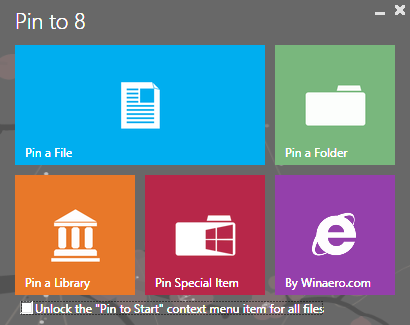O Windows 8 e o Windows 8.1 vêm com uma pasta oculta secreta que contém todos os aplicativos instalados, incluindo aplicativos modernos, juntamente com atalhos de aplicativos de desktop clássicos. Ele fornece uma maneira rápida de abrir aplicativos modernos a partir do ambiente Desktop, no entanto, não possui atalho para iniciá-lo, apenas um especial comando shell . Vamos ver como criar um atalho para essa pasta para abri-la diretamente e fixá-la na tela Iniciar ou na barra de tarefas.
Propaganda
A pasta de aplicativos pode ser aberta com o seguinte comando shell (digite-o na caixa Executar do Caixa de diálogo Win + R ):
shell: AppsFolder
Usando essa pasta, é fácil criar um atalho para abrir qualquer aplicativo moderno diretamente da área de trabalho, conforme descrito aqui: Como iniciar um aplicativo moderno do desktop sem ir para a tela inicial do Metro .
Para fixar esta pasta útil na barra de tarefas ou na tela inicial, você precisa seguir estas instruções simples abaixo.
Opção um
- Minimize todas as janelas com o Win + D tecla de atalho. Dica: Veja a lista definitiva de todos os atalhos de teclado do Windows com teclas Win .
- Clique com o botão direito em uma área vazia da área de trabalho e selecione o Novo -> Atalho item do menu de contexto para abrir o assistente Criar Atalho.
- Digite o seguinte na caixa de texto Localização do assistente:
shell do explorador ::: {4234d49b-0245-4df3-b780-3893943456e1} - Clique em Avançar e conclua as etapas do assistente para terminar de criar seu novo atalho. Dê a ele um nome ou ícone de acordo com suas preferências. Dica: Você pode encontrar ícones legais nos arquivos DLL do Windows, como C: windows system32 shell32.dll, C: windows system32 imageres.dll ou C: windows system32 moricons.dll. O último contém ícones muito antigos que eram usados no Windows 3.x.
- Agora, clique com o botão direito no atalho e selecione 'Fixar na barra de tarefas' ou 'Fixar no início'. Os aplicativos serão fixados no local apropriado.
Este truque usa o recurso padrão do Windows chamado 'Pasta Shell' para abrir diretamente o item que você precisa. As pastas shell são objetos ActiveX que implementam uma pasta virtual especial ou um miniaplicativo virtual. Em alguns casos, eles fornecem acesso a pastas físicas em seu disco rígido ou a uma funcionalidade especial do sistema operacional, como 'Mostrar área de trabalho' ou o Alternador Alt + Tab . Você pode acessar um objeto ActiveX por meio dos comandos shell ::: {GUID} da caixa de diálogo 'Executar'. Para obter uma lista completa de GUIDs, consulte o lista mais abrangente de locais de shell no Windows 8 .
Opção dois
- Baixar Winaero's Fixar em 8 aplicativo. Os usuários do Windows 7 podem baixar o Pinner da barra de tarefas em vez do Pin to 8.
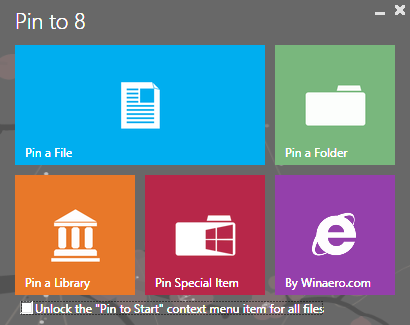
- Execute o EXE correto para sua plataforma, ou seja, 64 ou 32 bits.
- Clique Pin Item Especial em Pin em 8. Na janela que aparece, escolha o item Aplicativos.
- Clique no botão Fixar.
Fixar em 8 pode economizar muito tempo e esforço se você precisar fixar algum local do Windows diretamente na barra de tarefas ou na tela Iniciar. Infelizmente, com o Windows 8.1, a Microsoft restringiu o acesso ao comando de menu 'Fixar na tela inicial' para aplicativos de terceiros. No entanto, Fixar em 8 permite que você desbloqueie a capacidade nativa de fixação da tela Iniciar para todos os arquivos com apenas um clique. Se você está interessado em saber como funciona, veja Como adicionar o item de menu 'Fixar na tela inicial' para todos os arquivos no Windows 8.1 .
É isso aí.