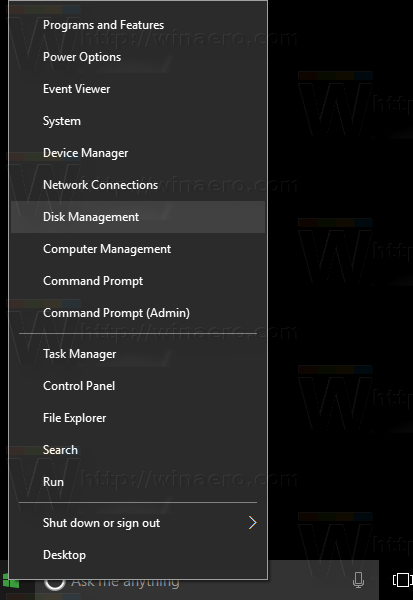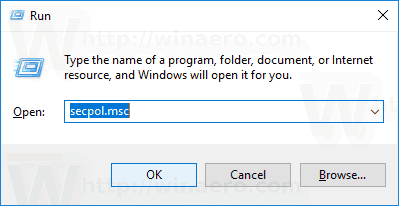Links de dispositivos
como mudar seu nome de usuário no roblox
Como o Instagram é um aplicativo focado em dispositivos móveis, você não encontrará os mesmos recursos na versão web. Até recentemente, não era possível postar conteúdo do Chrome em seu computador. Você teve que usar emuladores Android ou outros métodos para fazer isso. Felizmente, isso agora mudou, graças às novas atualizações do Instagram.
![Como postar no Instagram a partir do Chrome [Fotos, vídeos e histórias]](http://macspots.com/img/apps/06/how-post-instagram-from-chrome-photos.png)
Se você estiver interessado em aprender mais sobre como postar no Instagram a partir do Chrome, você veio ao lugar certo. Neste artigo, ofereceremos um guia detalhado sobre como fazê-lo no PC e no Mac.
Como postar no Instagram do Chrome em um Mac
Nunca foi tão fácil postar fotos no Instagram usando o navegador Chrome no seu dispositivo Mac. Siga os passos abaixo para fazê-lo:
- Abra o navegador Chrome e vá para o Instagram local na rede Internet .

- Faça login na sua conta.

- Pressione o ícone de adição no canto superior direito.

- Pressione Selecionar do computador. Você também pode arrastar a foto que deseja postar.

- Navegue em seu computador e selecione a foto que deseja enviar.

- Edite sua imagem de acordo com suas preferências.

- Pressione Compartilhar.

Como postar vídeos no Instagram do Chrome em um Mac
O Instagram ouviu seus usuários e agora você pode postar vídeos no seu feed diretamente do seu dispositivo Mac. Além disso, você não precisa mais se limitar a 60 segundos porque agora também pode enviar vídeos mais longos. Veja como fazer:
- Acesse o navegador Chrome e visite o Instagram's local na rede Internet .

- Faça login na sua conta.

- Selecione o sinal de mais no canto superior direito.

- Escolha Selecionar do computador. Outra opção é arrastar o vídeo e publicá-lo.

- Selecione o vídeo que deseja enviar.

- Edite-o se desejar.

- Selecione Compartilhar.

Como postar histórias no Instagram do Chrome em um Mac
Muitos usuários ficam empolgados porque podem postar fotos e vídeos da versão do navegador do Instagram em seus dispositivos Mac. Infelizmente, postar Stories não é uma opção. Mas isso não significa que seja impossível.
A maneira mais fácil de fazer upload de histórias usando o Chrome no seu Mac é acessar as Ferramentas do desenvolvedor. Veja como fazer:
- Abra o Chrome.

- Pressione Exibir.

- Selecione Ferramentas do desenvolvedor.

- Pressione o segundo ícone da barra de dispositivo Alternar à esquerda.

- Abra o Instagram e faça login, se necessário.

- Pressione o sinal de mais azul no canto superior esquerdo para adicionar sua história.

- Escolha o conteúdo que deseja publicar e pressione Adicionar à sua história.

Como postar no Instagram do Chrome em um Windows
Como mencionado anteriormente, o Instagram finalmente permitiu que seus usuários postassem conteúdo de seus computadores sem usar métodos alternativos, muitas vezes mais complicados.
Chega de usar emuladores Android ou inúmeros programas e aplicativos para postar fotos no Instagram usando seu PC. Agora você pode finalmente carregá-los usando o Chrome em apenas algumas etapas:
- Inicie o navegador Chrome no seu PC.

- Acesse o Instagram local na rede Internet .

- Faça login se ainda não o fez.

- Selecione o sinal de mais no canto superior direito.

- Arraste a imagem que deseja carregar. Como alternativa, pressione Selecionar do computador e selecione a foto.

- Se desejar, edite a foto.

- Pressione Compartilhar.

Como postar vídeos no Instagram do Chrome no PC
Anteriormente, postar vídeos do Instagram usando o Chrome no seu computador era uma tarefa assustadora. Você estava limitado a postar vídeos de 60 segundos. Felizmente, isso mudou e agora você pode postar vídeos mais longos com apenas alguns cliques:
- Abra o navegador Chrome no seu PC.

- Visite o Instagram local na rede Internet .

- Faça login se na sua conta.

- Pressione o ícone de adição no canto superior direito.

- Arraste o vídeo que você deseja postar. Ou você pode pressionar Selecionar no computador e selecionar o vídeo.

- Edite o vídeo como desejar.

- Selecione Compartilhar.

Como postar histórias no Instagram do Chrome em um PC com Windows
Ao permitir que seus usuários publiquem fotos e vídeos diretamente de seu PC, o Instagram melhorou significativamente sua experiência. Infelizmente, postar histórias usando o Chrome em um computador não está disponível. Mas, nada é impossível, inclusive postar Stories de um PC.
como fazer login automático no Windows 10
Existem vários métodos para fazer isso, mas o mais fácil é alterar o agente do usuário do navegador. Siga as instruções abaixo para fazê-lo:
- Abra o Chrome.

- Pressione os três pontos no canto superior direito.

- Pressione Mais ferramentas.

- Selecione Ferramentas do desenvolvedor.

- Pressione o ícone Alternar na barra de ferramentas do dispositivo; é o segundo ícone da esquerda. Você também pode usar o atalho Ctrl + Shift + M.

- Abra o Instagram e faça login na sua conta.

- Selecione sua foto de perfil com um ícone de mais azul para postar sua história.

- Escolha o conteúdo que deseja publicar e pressione Adicionar à sua história.

Instagram é mais do que um aplicativo de celular
Como você sabe, o Instagram não possui um aplicativo de desktop. Como foi projetado como um aplicativo para celular, a versão do navegador carecia significativamente de recursos. Graças às atualizações recentes, os usuários de Mac e PC podem finalmente postar conteúdo sem usar soluções alternativas.
Esperamos que este artigo tenha ensinado como postar no Instagram a partir do Chrome. Além disso, esperamos que você tenha aprendido mais sobre as novas atualizações do Instagram. Mal podemos esperar para ver o que o futuro do Instagram reserva.
Você prefere usar o Instagram no seu celular ou computador? Você já ouviu falar sobre essas atualizações do Instagram antes? Conte-nos na seção de comentários abaixo.