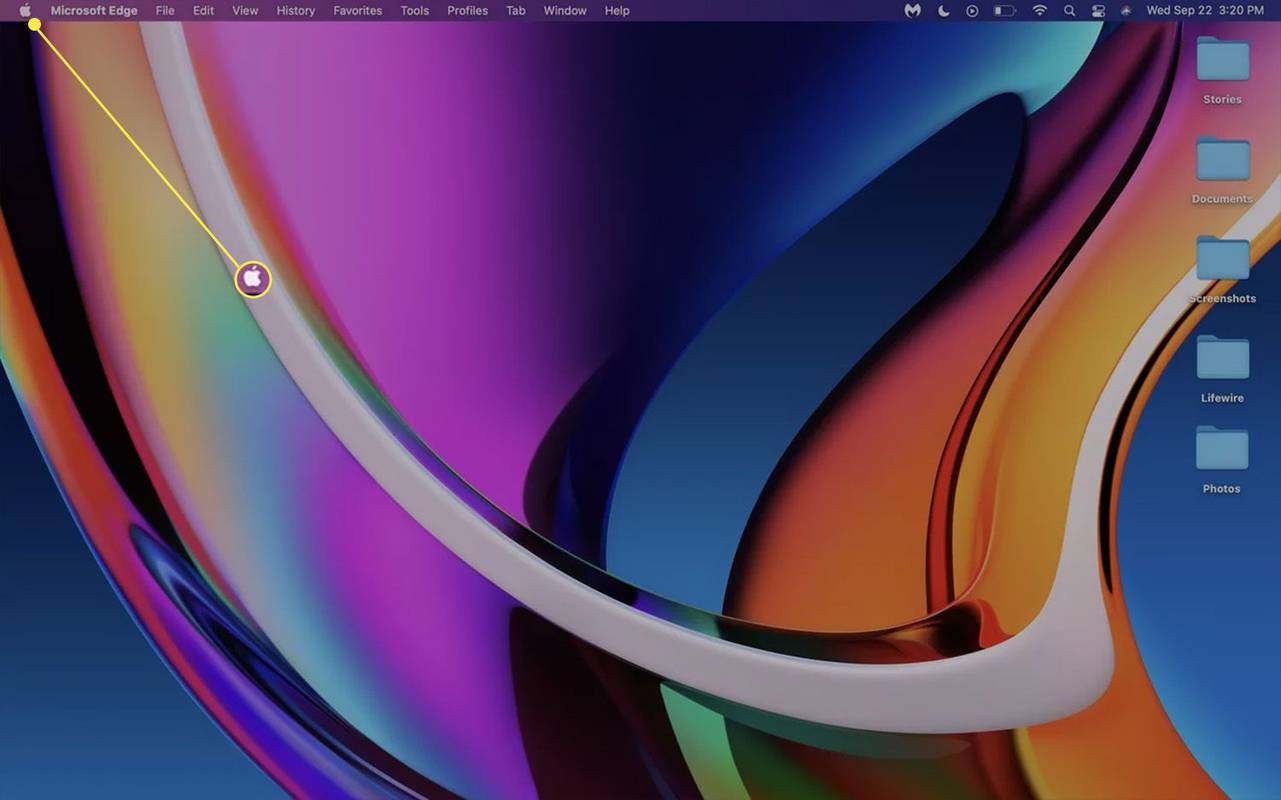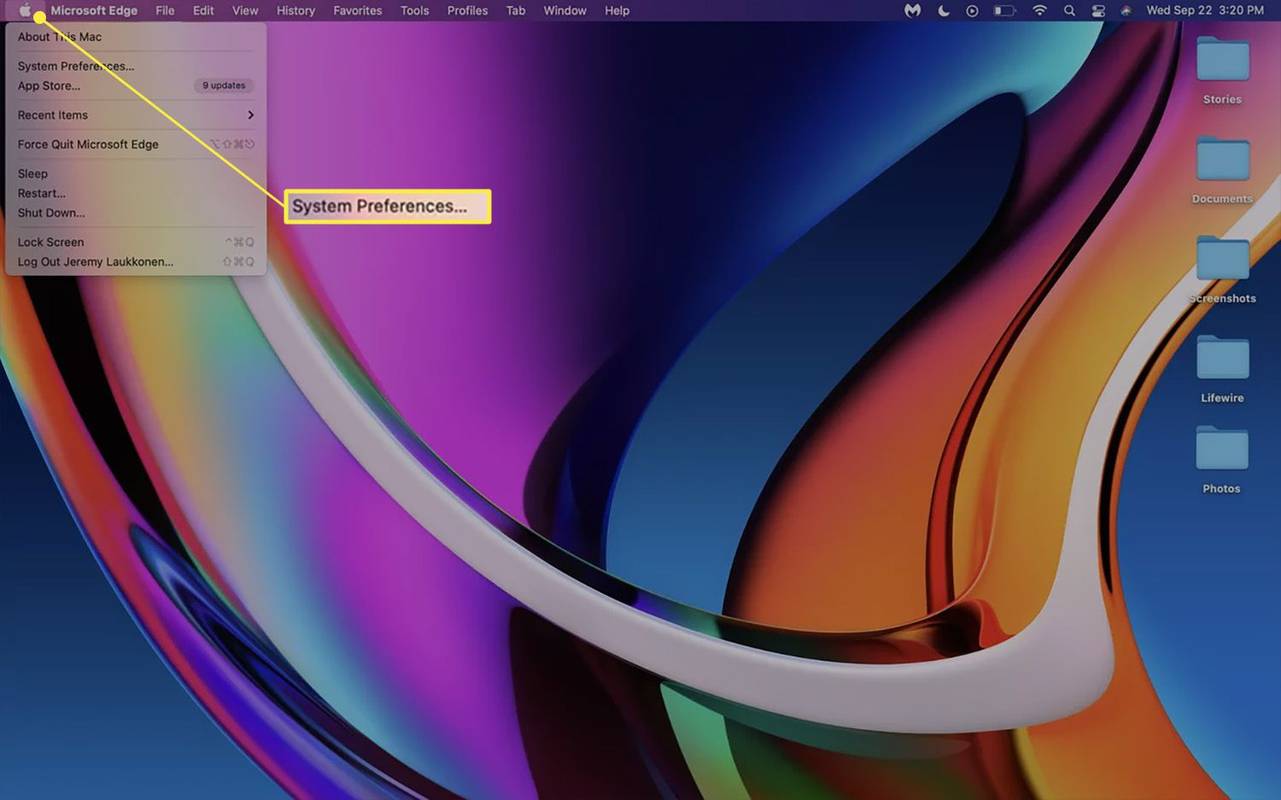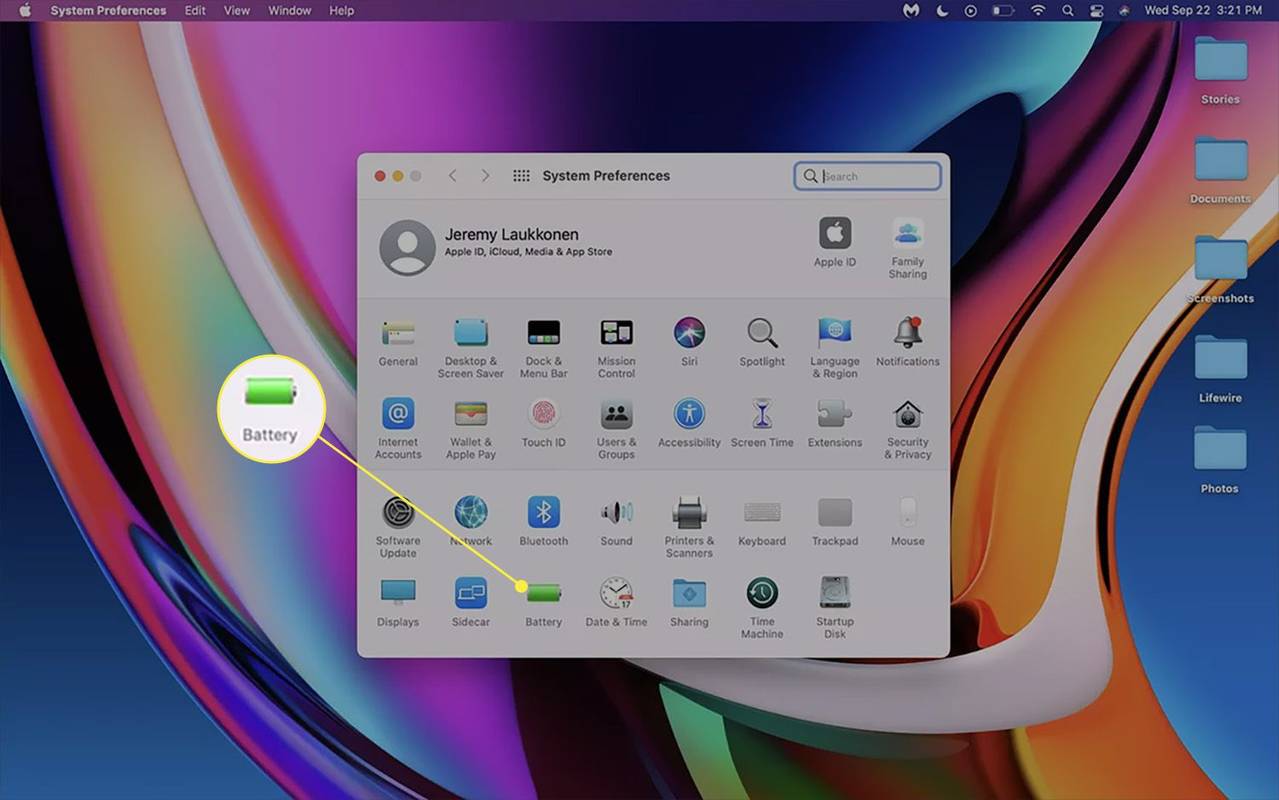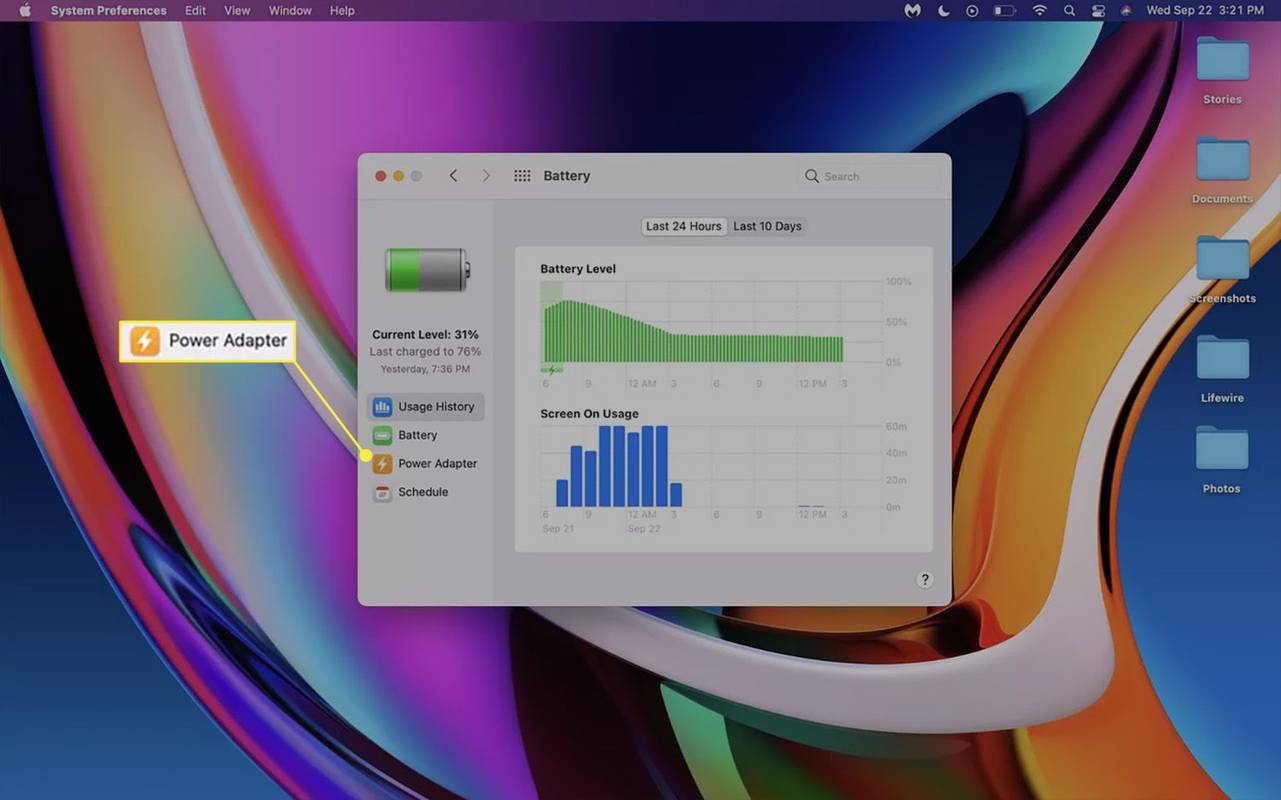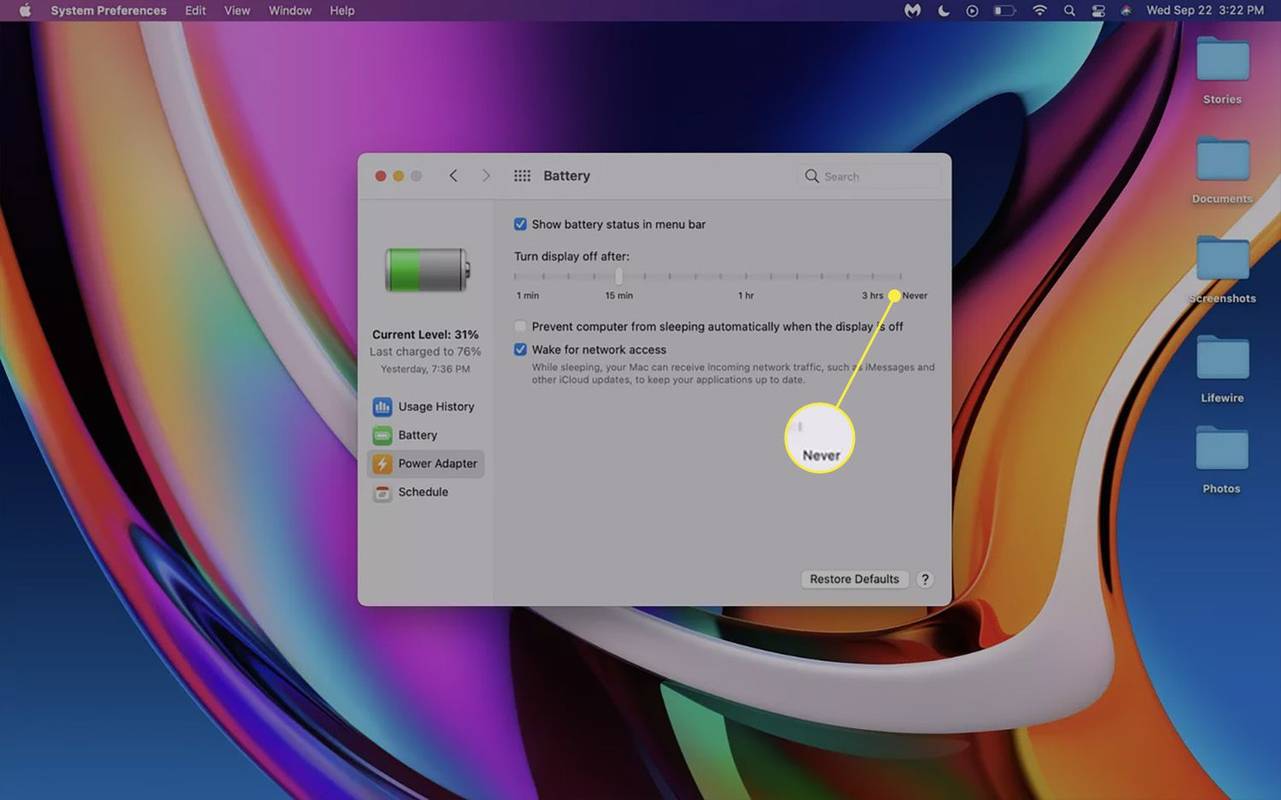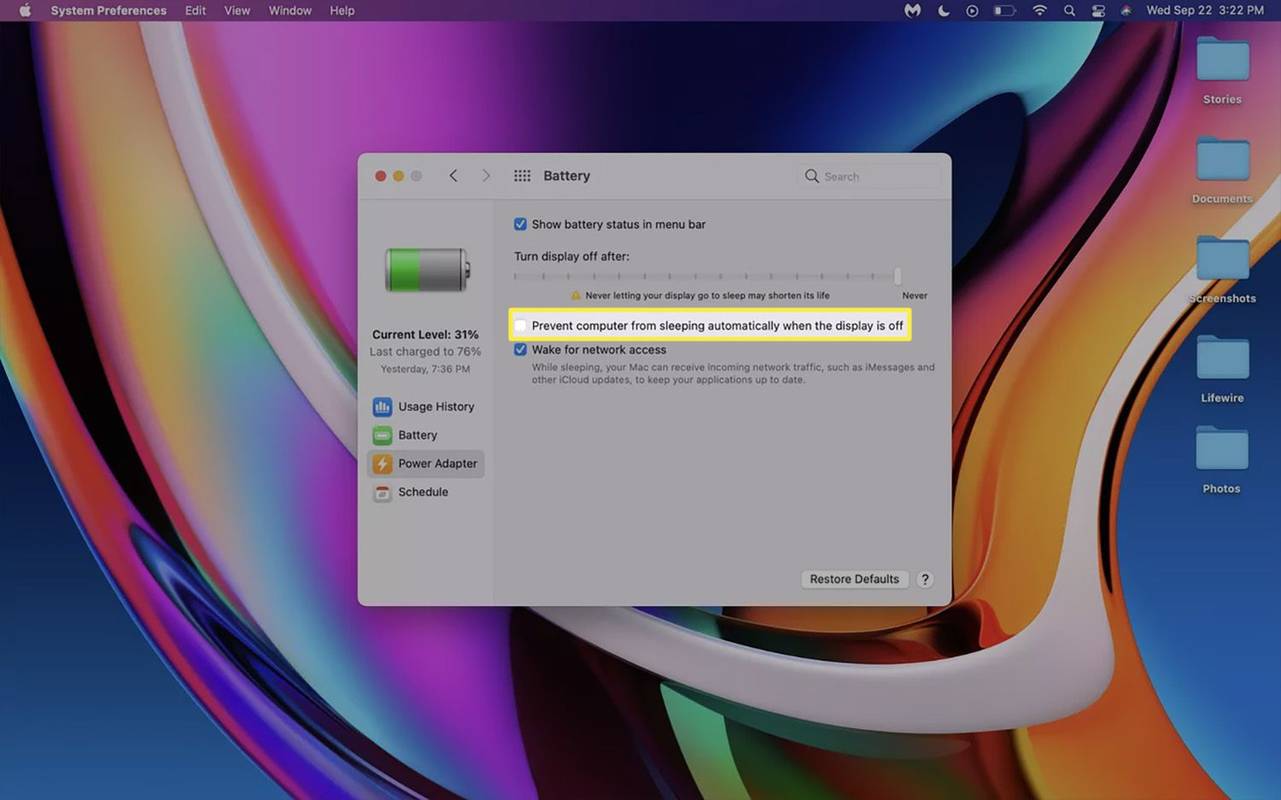O que saber
- Depois de ajustar as configurações de economia de energia, conecte seu MacBook a um carregador e a um monitor externo.
- Você precisará usar um aplicativo de terceiros para manter um MacBook ativo com a tampa fechada sem conectar um monitor.
-
Clique no Ícone da maçã no canto superior esquerdo.
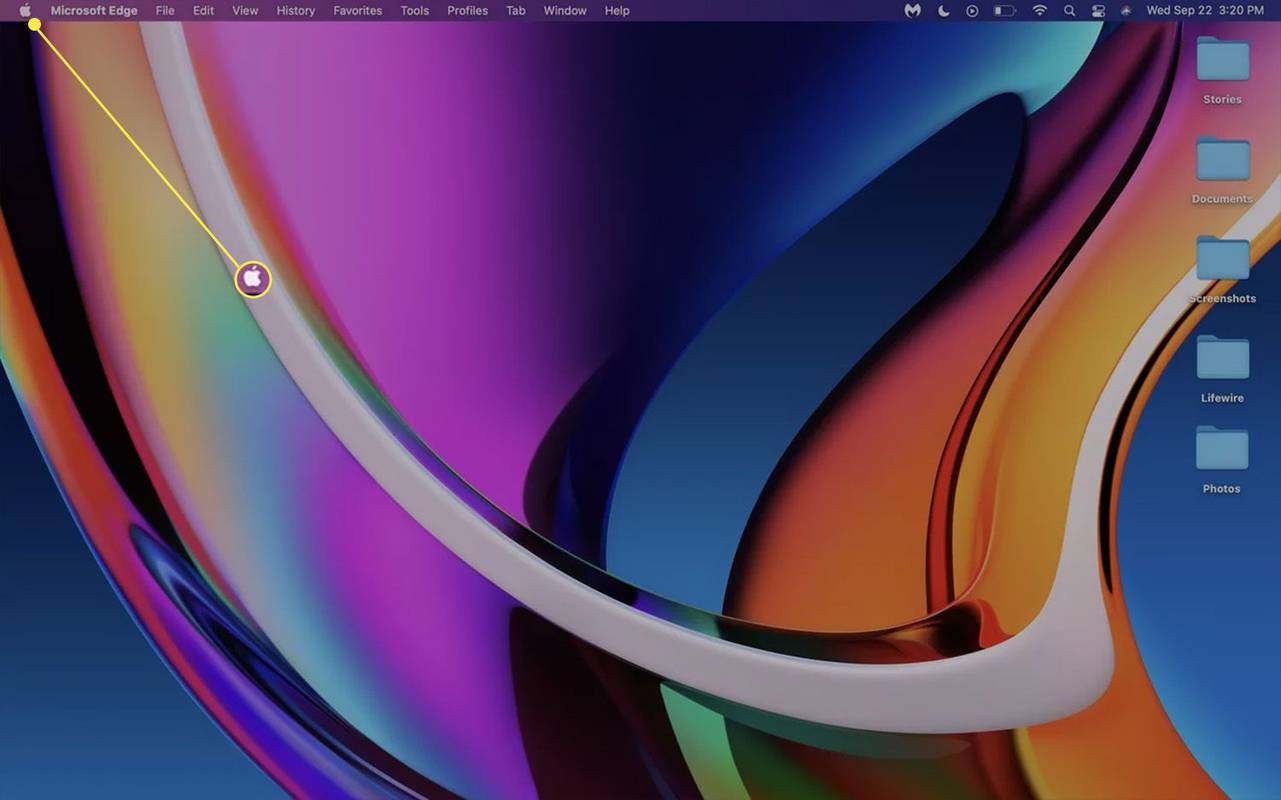
-
Clique Preferências do Sistema .
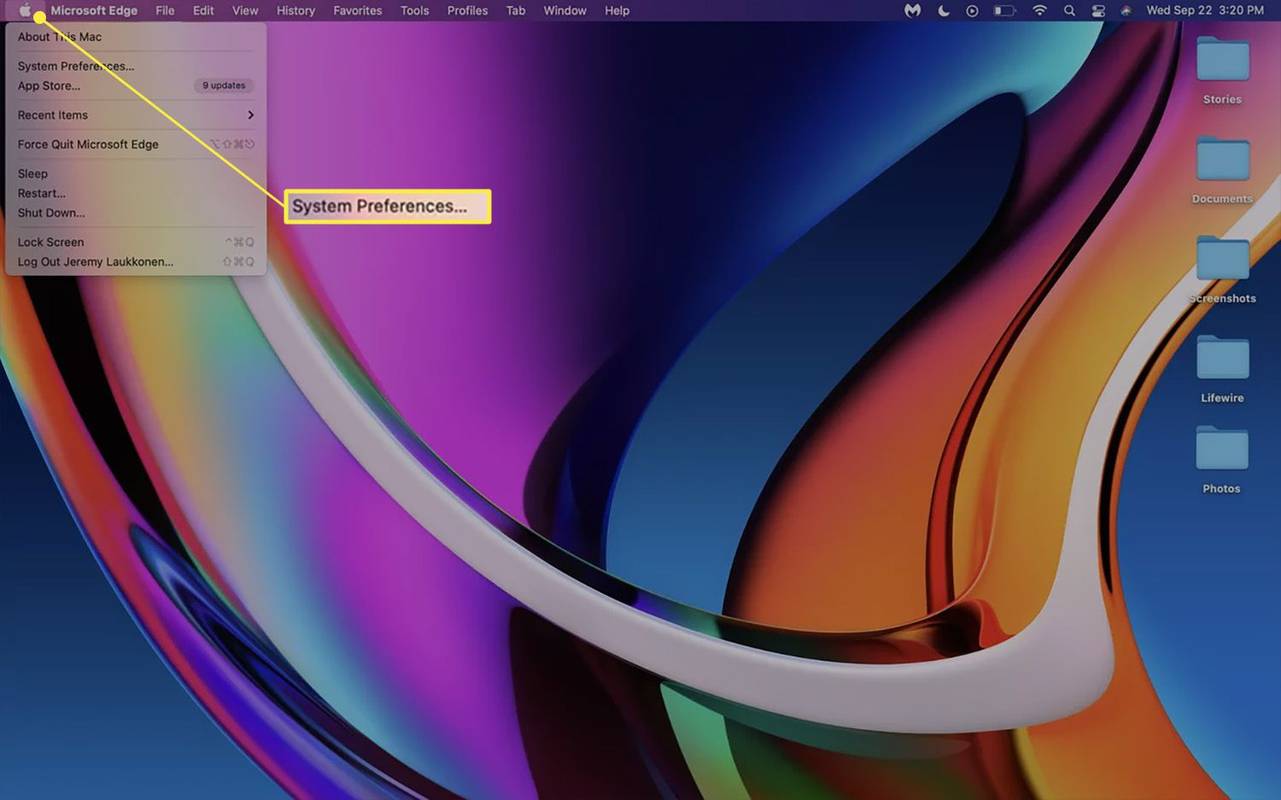
-
Clique Bateria .
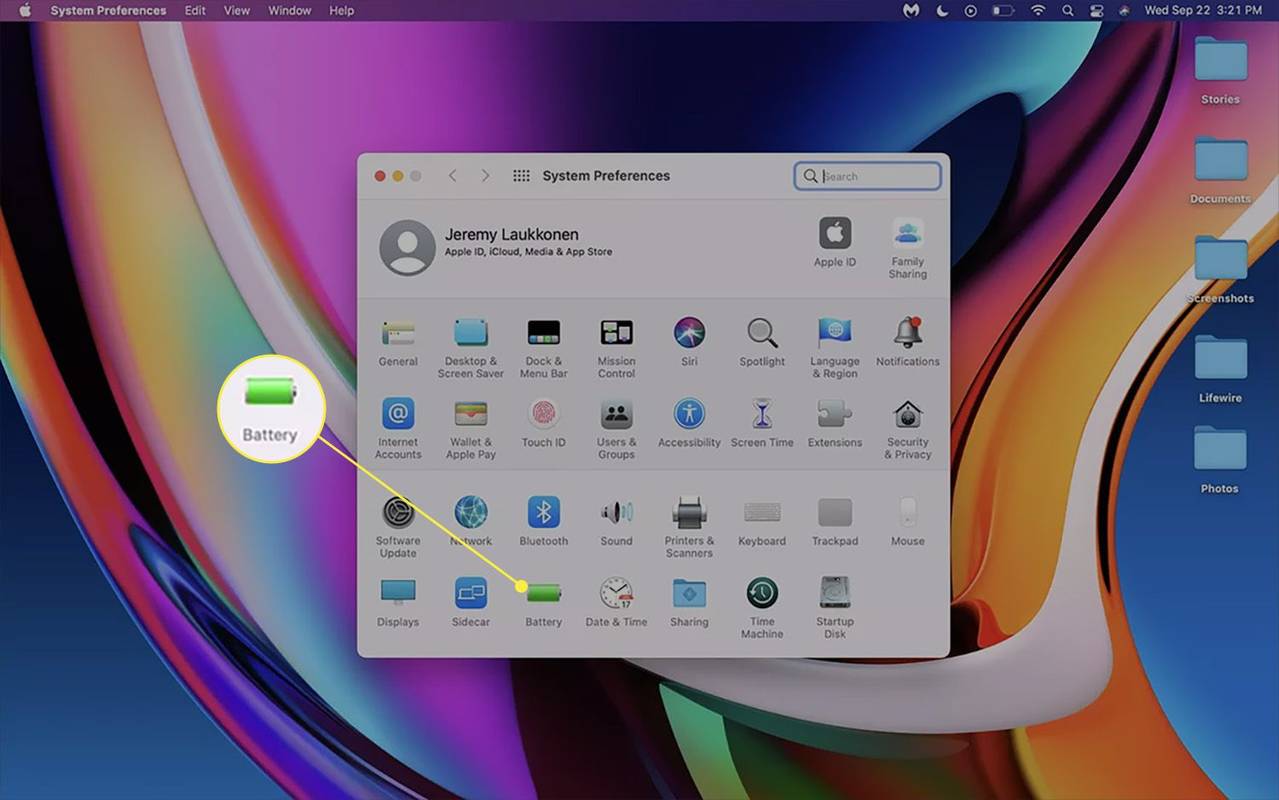
-
Clique Adaptador de energia .
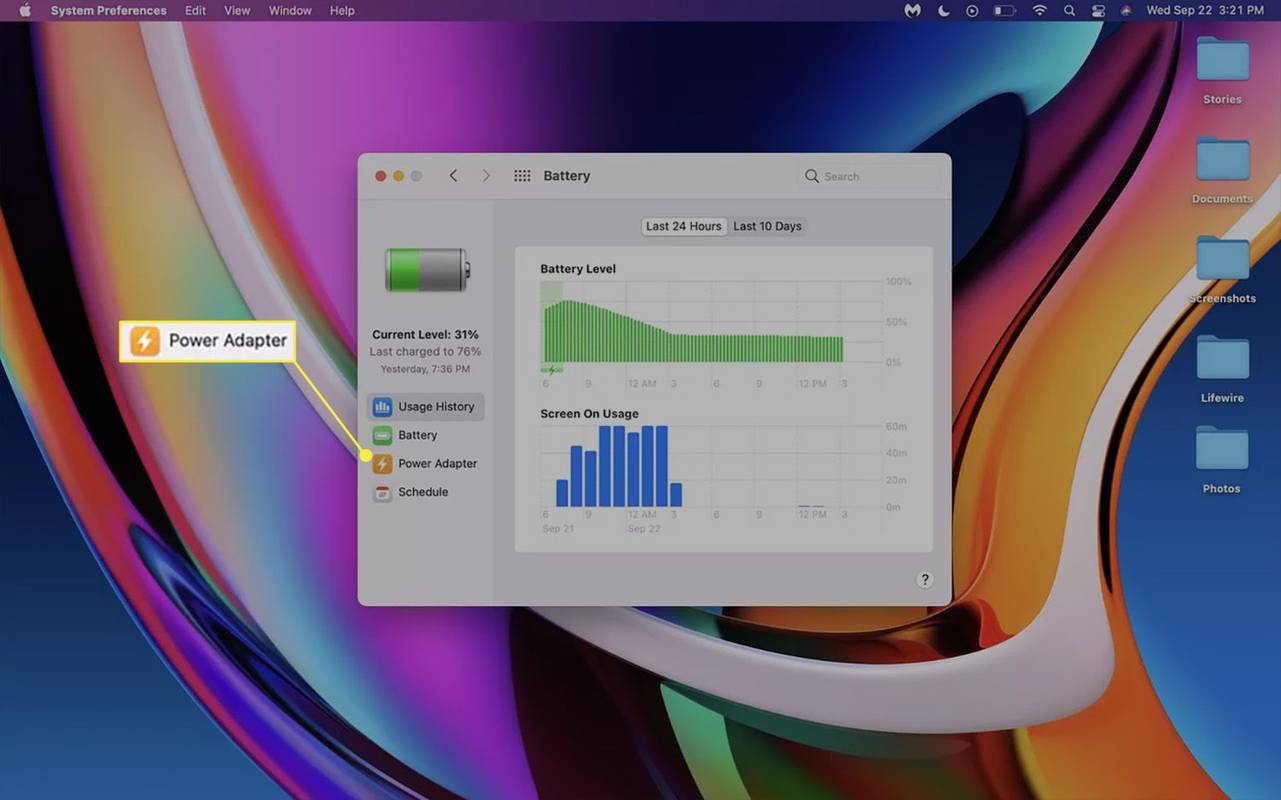
-
Clique no controle deslizante e mova-o para Nunca .
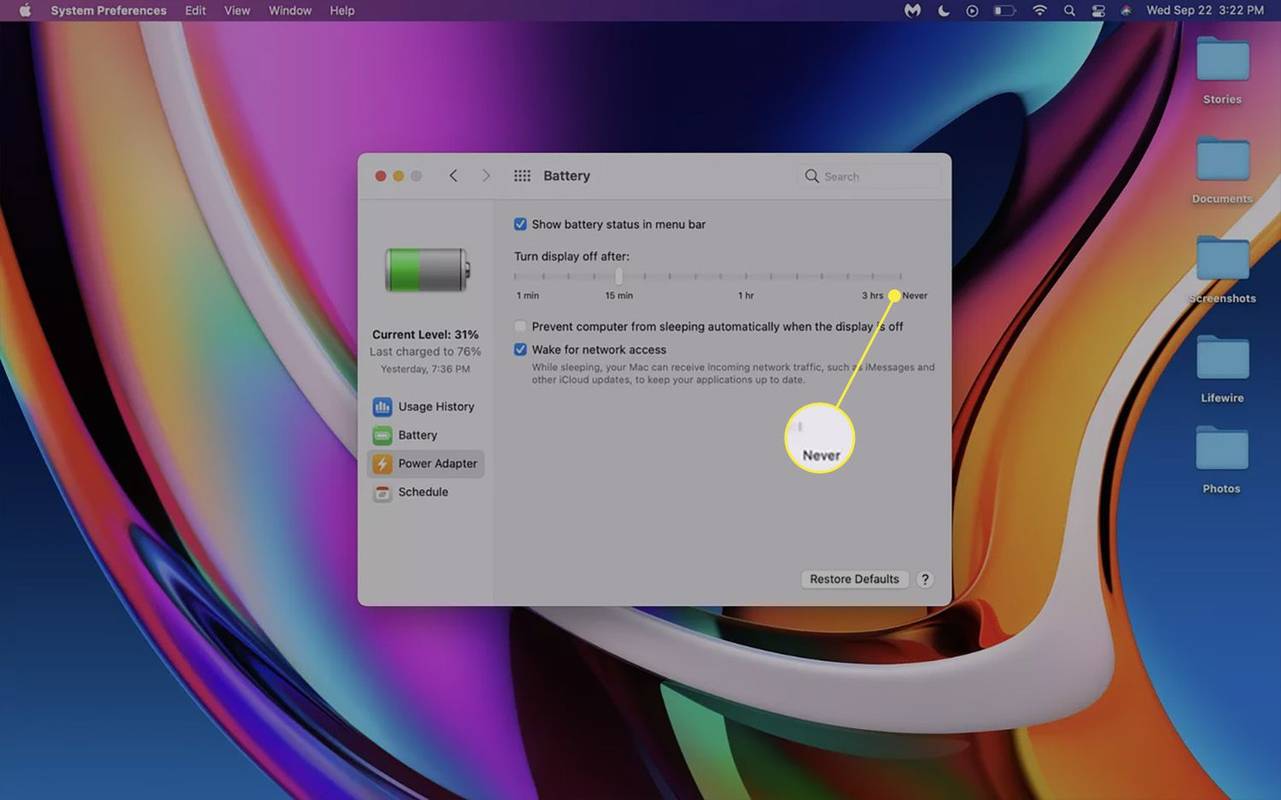
-
Clique no Impedir que o computador hiberne automaticamente quando a tela estiver desligada caixa de seleção.
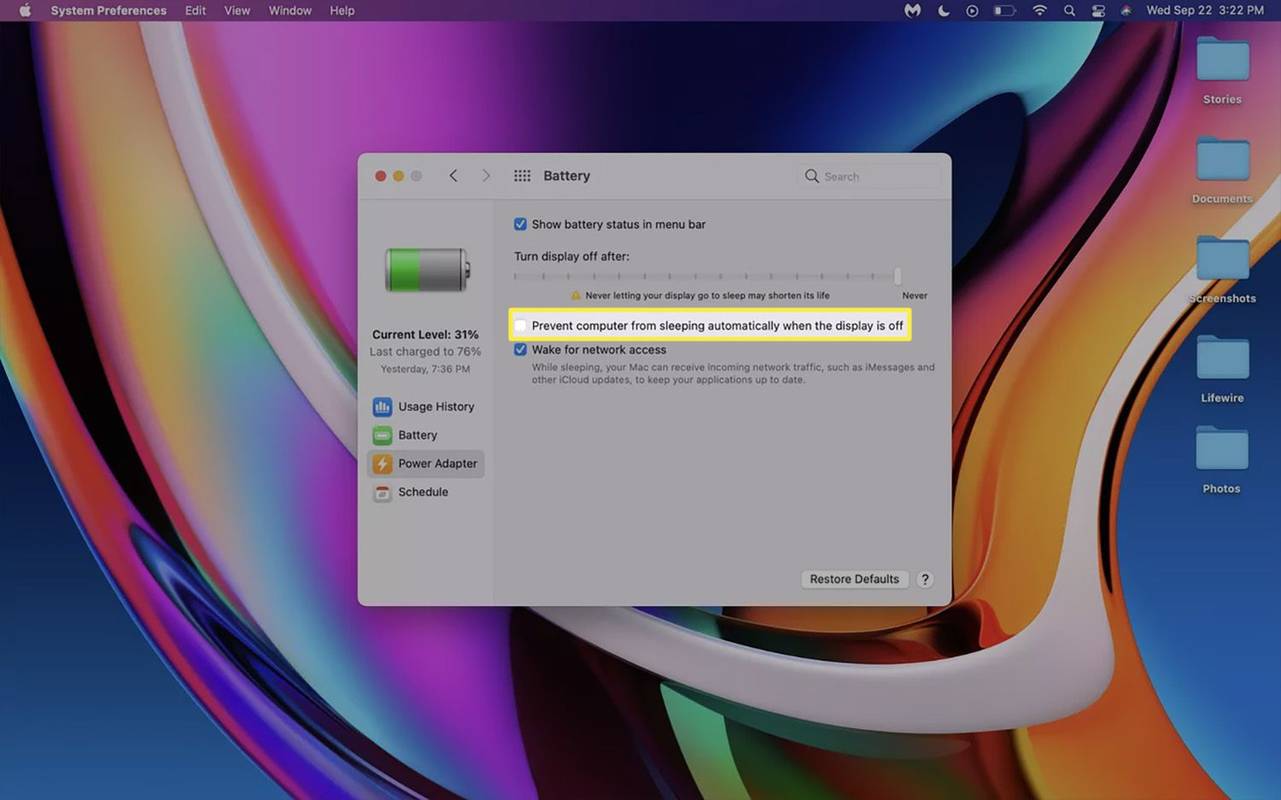
-
Conecte seu MacBook à energia.
-
Conecte seu MacBook a um monitor externo usando um adaptador, se necessário.
como inspecionar elemento no iphone
-
Agora você pode fechar o seu MacBook sem desligar o monitor externo.
A tela do próprio MacBook desliga, mas não o monitor externo.
- Como evito que um MacBook hiberne quando conectado?
Selecione Preferências do Sistema > Bateria ou Economizador de energia > Adaptador de energia > Desligue a tela depois . Mova o controle deslizante para Nunca e selecione Impedir que o computador hiberne automaticamente quando a tela estiver desligada evite que seu Mac durma.
- Como evito que meu MacBook hiberne com a bateria?
Se você não deseja que o seu MacBook entre no modo de suspensão após um determinado período de tempo com a bateria, desative esta configuração. Vá para Preferências do Sistema > Bateria ou Economizador de energia > Bateria > Desligue a tela depois > e mova o botão para a direita para Nunca .
- Por que meu MacBook não dorme quando a tampa está fechada?
Certifique-se de que a configuração para desligar a tela esteja ativa. Vá para Preferências do Sistema > Bateria ou Economizador de energia > Desligue a tela depois . No adaptador de energia, desative Acorde para acesso à rede se esta configuração estiver ativada. Além disso, verifique as configurações de ativação do Bluetooth; Vá para Preferências do Sistema > Bluetooth > Avançado > e desmarque Permitir que dispositivos Bluetooth despertem este computador .
Este artigo explica como evitar que o seu MacBook hiberne quando a tampa estiver fechada.
Você consegue impedir que um MacBook hiberne ao fechar a tampa?
Sim, embora você precise de um aplicativo de terceiros se não estiver conectando um monitor ao MacBook. Agora, se você conectar um monitor, teclado e mouse ao seu MacBook, ele poderá funcionar como um Mac de mesa. Quando terminar de trabalhar, você pode desconectar tudo e o Mac voltará a dormir (assim ele não fica ligado quando você o joga na mochila, etc.).
Como manter seu MacBook ligado quando fechado
A configuração padrão do MacBook é entrar no modo de suspensão quando a tampa estiver fechada. Este recurso economiza energia quando o MacBook está conectado e preserva a vida útil da bateria quando não está. Se quiser fechar o seu MacBook e usá-lo sem um monitor externo, você se deparará com uma situação em que ele ficará suspenso. Abordaremos em uma seção abaixo.
Você precisará alterar algumas configurações para impedir que o seu MacBook entre no modo de suspensão com a tampa fechada.
Você também precisará conectar um teclado ao seu MacBook e um mouseoutrackpad se quiser continuar a usá-lo enquanto estiver fechado.
como reiniciar o ps4 em modo de segurança
Se quiser usar o seu MacBook nesta configuração permanentemente, você pode usar o agendador de sono do Mac para que ele durma e acorde de manhã automaticamente.
Por que meu MacBook dorme quando fecho a tampa?
O seu MacBook entra em modo de espera quando você fecha a tampa por vários motivos, dependendo se ele está conectado. Quando conectado, ele entra em modo de espera para ajudar a economizar energia e permitir que carregue mais rapidamente, pois usa muito menos energia durante o sono. Ao funcionar com bateria, ele entra em suspensão quando você fecha a tampa para economizar energia da bateria. Como normalmente você não precisa usar o MacBook quando a tampa está fechada, a configuração padrão é que a tela seja desligada e o MacBook hiberne sempre que a tampa for fechada.
O motivo mais comum para evitar que um MacBook hiberne quando a tampa estiver fechada é se você for usá-lo com um monitor e teclado externos. A Apple torna isso razoavelmente fácil se você seguir as instruções fornecidas na seção anterior.
Você consegue evitar que um MacBook hiberne com a tampa fechada sem monitor?
A Apple oferece apenas uma maneira de evitar que o seu MacBook hiberne com a tampa fechada: ajuste as configurações de economia de energia, conecte o carregador de bateria e conecte um monitor externo.
Nenhuma opção nas configurações de bateria ou economia de energia permite que um MacBook permaneça ativo com a tampa fechada se um monitor externo não estiver conectado. Isso significa que você terá que instalar um aplicativo de terceiros para evitar que seu MacBook hiberne sem conectar em um monitor externo.
Artigos Interessantes
Escolha Do Editor

Como entrar na BIOS
Entre no BIOS com estas etapas. Acesse o BIOS para fazer alterações na configuração de hardware, definir a ordem de inicialização, redefinir senhas do BIOS, alterar configurações do BIOS e muito mais.
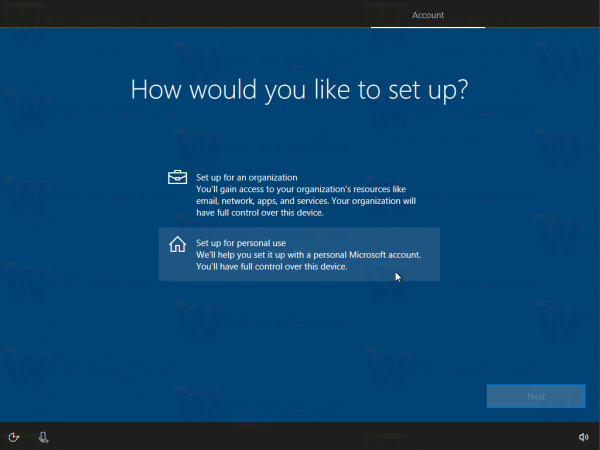
Instale a atualização do Windows 10 para criadores sem conta da Microsoft
Neste artigo, veremos como instalar o Windows 10 Creators Update sem uma conta da Microsoft. No Windows 10 Creators Update, a Microsoft adicionou ...

Habilite o recurso Anti-Adware no Windows Defender
Recentemente, a Microsoft compartilhou um novo recurso de segurança que pode estender o nível de proteção do antivírus integrado do Windows 10 chamado 'Windows Defender'.

Ative a barra de tarefas colorida, mas mantenha as barras de título brancas no Windows 10
Com a Atualização de Aniversário do Windows 10, a Microsoft adicionou uma nova opção às Configurações, para que você possa obter a barra de tarefas colorida, mas manter as barras de título brancas no Windows 10.

14 melhores programas gratuitos para compactar e descompactar
Uma lista dos melhores extratores de arquivos gratuitos, geralmente chamados de programas zip gratuitos ou programas de descompactação gratuitos, que podem extrair arquivos de ZIP, 7Z, RAR, etc.

Alterar PIN para uma conta de usuário no Windows 10
Veja como alterar o PIN da sua conta de usuário no Windows 10 usando Configurações. Este artigo explica o procedimento em detalhes.