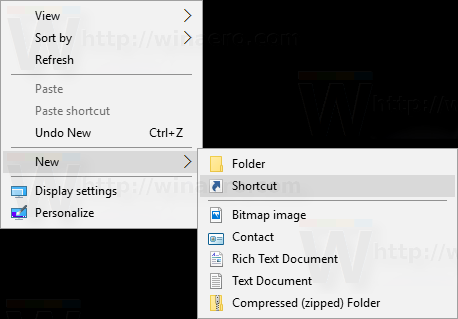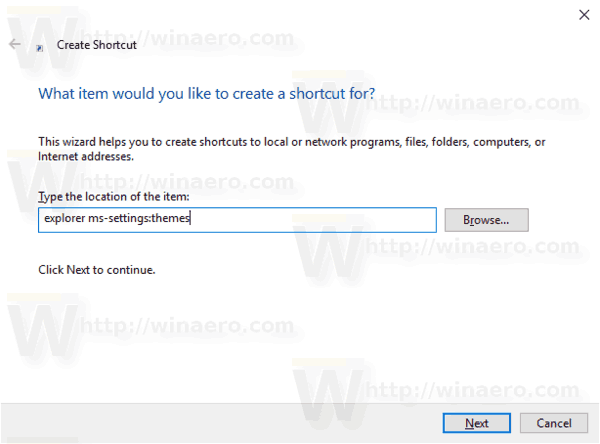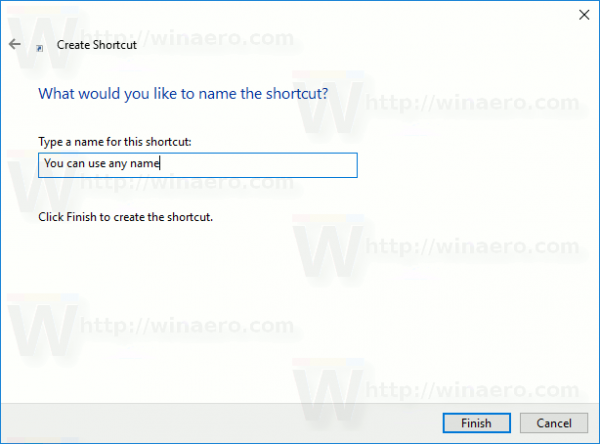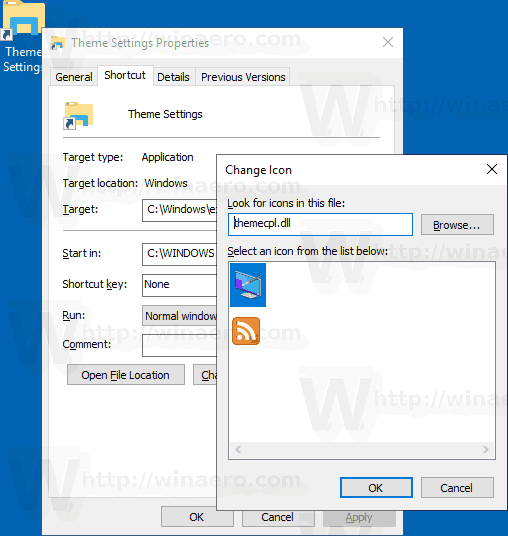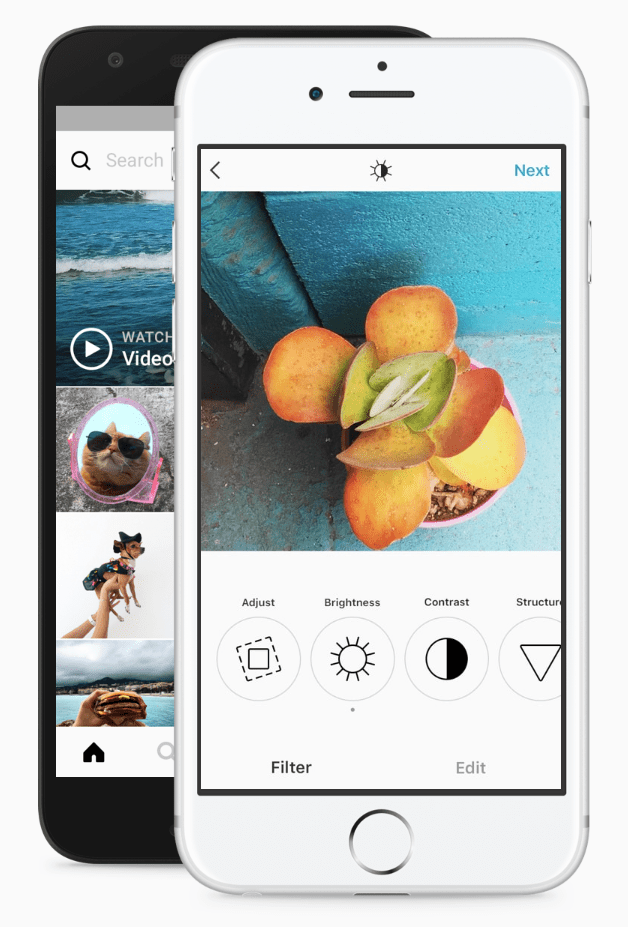Se você estiver usando o Windows 10 por um tempo, com certeza sabe que as opções clássicas de Personalização foram removidas do painel de controle. Todas as opções de personalização estão agora no aplicativo Configurações, que é um aplicativo UWP projetado para usuários de tela de toque. Para personalizar rapidamente suas preferências de tema, você pode criar um atalho especial para abri-los diretamente.
Propaganda
O Windows 10 oferece suporte a temas que podem incluir planos de fundo da área de trabalho personalizados, sons, cursores do mouse, ícones da área de trabalho e alterar a cor de destaque. Cada uma das configurações pode ser personalizada individualmente. O aplicativo Configurações permite alterar:
O Windows 10 oferece suporte a temas que podem incluir planos de fundo da área de trabalho personalizados, sons, cursores do mouse, ícones da área de trabalho e uma cor de destaque. Cada uma dessas configurações pode ser personalizada individualmente. O aplicativo Configurações permite alterar:
- Papel de parede. O usuário pode definir uma imagem, um conjunto de imagens ou uma cor sólida como seu papel de parede.
- Cores. O Windows 10 permite alterar a cor da moldura da janela, bordas da janela, elementos ativos e itens selecionados.
- Sons. Um conjunto de sons atribuídos a vários eventos, como notificações, diálogos de mensagem, operações de janela, esvaziamento da Lixeira e assim por diante.
- Protetor de tela. Protetores de tela foram criados para evitar que monitores CRT muito antigos sejam danificados por problemas como queima de tela. Atualmente, eles são usados principalmente para personalizar o PC ou melhorar sua segurança com proteção adicional por senha.
- Ponteiros. Por padrão, o Windows 10 não vem com cursores personalizados agrupados e usa os mesmos cursores do Windows 8. Os usuários que adoram personalizar seu sistema operacional podem querer alterá-los. As opções apropriadas podem ser usadas para alterá-los.
- Ícones da área de trabalho. Esta é a opção clássica que permite alterar ícones como Este PC, Lixeira e assim por diante.
Se você costuma alterar os temas da área de trabalho ou suas configurações, pode criar um atalho especial para abrir a página Configurações do tema diretamente com um clique.
Para criar o atalho de configurações do tema no Windows 10 , faça o seguinte.
- Clique com o botão direito no espaço vazio da sua área de trabalho. Selecione Novo - Atalho no menu de contexto (veja a imagem).
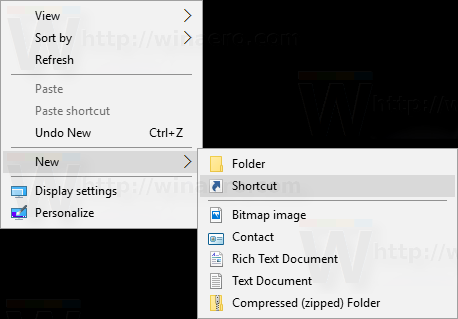
- Na caixa de destino do atalho, digite ou copie e cole o seguinte:
explorer ms-settings: temas
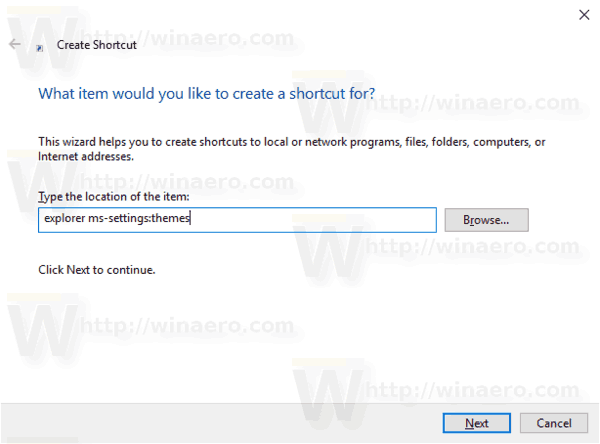
- Nomeie seu novo atalho comoConfigurações de tema. Na verdade, você pode usar qualquer nome que desejar. Clique no botão Concluir quando terminar.
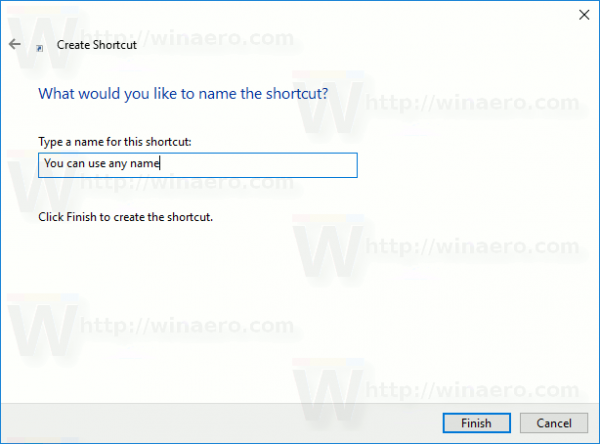
- Agora, clique com o botão direito no atalho que você criou e selecionePropriedades.
- NoAtalhoguia, você pode especificar um novo ícone, se desejar. Você pode usar qualquer ícone do arquivo c: windows system32 themecpl.dll conforme mostrado abaixo.
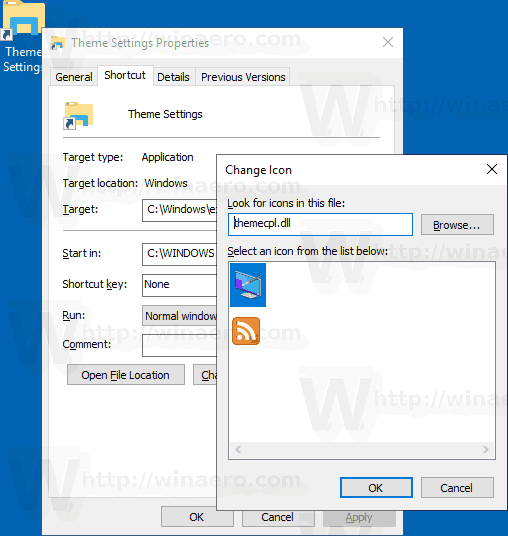
- Clique em OK para aplicar o ícone e em OK para fechar a janela de diálogo de propriedades do atalho.
Você terminou. Clique duas vezes no atalho para abrir a seguinte página:

A partir daí, você pode personalizar todas as opções relacionadas à aparência do sistema operacional.
O diálogo clássico de Personalização
Como alternativa, você pode criar um atalho para a caixa de diálogo de Personalização clássica.
Ao criar o atalho, use o seguinte comando como destino do atalho:
shell explorer.exe ::: {ED834ED6-4B5A-4bfe-8F11-A626DCB6A921}
o Windows 10 congela a cada poucos segundos
Isso abrirá a seguinte caixa de diálogo.

Infelizmente, todos os seus comandos ainda abrem as páginas de configurações modernas. Você pode querer adicionar um menu de contexto especial da área de trabalho, além do atalho que você criou, que abrirá os miniaplicativos clássicos. Vejo
Adicionar menu de personalização clássico da área de trabalho no Windows 10
Agora, você pode mover este atalho para qualquer local conveniente, fixe-o na barra de tarefas ou no início, adicionar a todos os aplicativos ou adicionar ao Quick Launch (veja como habilitar o Quick Launch ) Você também pode atribuir uma tecla de atalho global ao seu atalho.
O comando que usamos é um comando especial ms-settings. Quase todas as páginas de configurações e outras partes da GUI no Windows 10 têm seu próprio URI, que significa Uniform Resource Identifier. Isso permite que você abra qualquer página de configurações ou recurso diretamente com um especialms-settingscomando. Para referência, veja
Comandos ms-settings no Windows 10
É isso aí.
Artigos relacionados:
- Crie um atalho de personalização clássico no Windows 10
- Adicionar Personalização ao Painel de Controle no Windows 10
- Adicionar menu de personalização clássico da área de trabalho no Windows 10