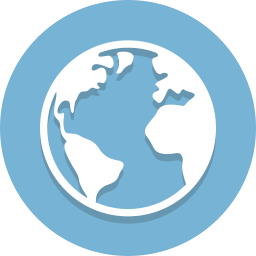O Google Meet torna a conexão com sua equipe ou sala de aula simples e fácil. Como parte padrão do G Suite, o aplicativo vem com muitos recursos excelentes. Por exemplo, se nem todos os alunos ou colegas de equipe podem participar de uma reunião, você pode gravá-la e salvá-la.
vincular pular à roda do mouse cs ir

Dessa forma, todos ficam informados o tempo todo. Mas quem grava a reunião e como tudo funciona? Neste artigo, explicaremos tudo o que você precisa saber sobre a gravação de chamadas do Google Meet.
Antes de começar a gravar
Ao contrário do Google Hangouts, o Google Meet é mais comumente usado em um ambiente de negócios. A conta do G Suite em sua oferta padrão tem três edições - Basic, Business e Enterprise. Todos eles contêm o Google Meet, mas nem todos oferecem suporte ao recurso de gravação de reuniões.
Na verdade, apenas Enterprise e Enterprise for Education suportam isso. No entanto, o Google introduziu recentemente algumas mudanças em relação ao Google Meet. Em março de 2020, eles anunciaram que todos os clientes do G Suite terão acesso a recursos premium.
Isso inclui transmissão ao vivo, para até 250 participantes, bem como a opção de gravação. Mas apenas até 30 de setembro de 2020. Após essa data, tudo continuará como de costume. No entanto, todas as gravações que você criou durante esse período permanecerão em seu Google Drive.
Portanto, se sua organização usa a conta Basic ou Business G Suite, esta é uma oportunidade de aproveitar ao máximo todos os incríveis recursos premium.

Iniciar e parar uma gravação
Você só pode gravar uma chamada do Google Meet por meio da versão web do aplicativo. Participantes que ingressam na reunião por meio do aplicativo Google Meet em Android ou ios dispositivos não podem iniciar ou parar a gravação. No entanto, eles serão notificados quando a gravação começar e terminar.
Para gravar uma reunião no Google Meet, você deve entrar na videoconferência, iniciar a apresentação e gravar. Isso é o que você precisa fazer:
- Vamos para Google Meet e inicie uma reunião.

- Clique em Mais (três pontos verticais) e depois em Gravar reunião.

- Você verá uma janela pop-up que diz: Peça consentimento. Uma vez que gravar qualquer pessoa sem o seu consentimento é ilegal, você precisa pedir a todos os participantes, internos e externos, que dêem seu consentimento. Basta clicar em Aceitar. e o Google Meet os enviará para formulários de consentimento.
- Espere um pouco para que a gravação comece.
- Quando estiver pronto para encerrar a gravação, vá para Mais e selecione Parar gravação. Observação : Assim que todos forem embora, a gravação será interrompida automaticamente.
- Selecione Parar gravação mais uma vez para confirmar.
A gravação será gerada em um arquivo. Isso levará alguns instantes. Em seguida, o Google Meet o salvará na conta do Google Drive do organizador da reunião.
Você pode encontrar o arquivo seguindo este caminho e a pasta Meu disco> Gravações do Meet. Tanto o organizador da reunião quanto a pessoa que a iniciou receberão um e-mail com o link para o arquivo.

Baixe e compartilhe a gravação
Gravar uma reunião importante pode ser extremamente benéfico para todos na equipe. Não só para quem perdeu. Voltar a revisar certos pontos pode ajudá-lo a identificar coisas que você pode ter esquecido originalmente.
Conforme mencionado, a gravação salva é enviada automaticamente para o espaço de armazenamento do organizador da reunião no Google Drive. Por sua vez, o organizador e a pessoa que iniciou a reunião recebem um e-mail com o link. Mas você sabia que pode baixar a gravação no seu computador?
Provavelmente é a melhor maneira de gerenciar a gravação. Você pode salvá-lo no Drive e por e-mail. Funciona assim:
- Vá para a pasta Gravações do Meet no Google Drive.
- Selecione o arquivo que deseja baixar e, em seguida, Mais (três pontos).
- Em seguida, selecione o ícone de download e salve-o em seu dispositivo.
Ou siga estas etapas:
- Na caixa de entrada do seu e-mail, selecione o link que leva à gravação do Google Meet.
- Quando a gravação for aberta, clique no ícone Download e salve o arquivo em seu dispositivo.
Nota importante : Se a gravação começar na hora exata em que foi programada, ela aparecerá automaticamente no evento do Calendário. Todos os que participaram da reunião e fazem parte da mesma organização do organizador terão acesso à gravação.

Caso você tenha problemas com a gravação
Um dos problemas mais comuns relacionados ao recurso de gravação do Google Meet é a falta do botão de gravação. Se for esse o caso, geralmente significa que seu administrador ainda não concedeu a você acesso às opções de gravação no Google Meet.
Se sim, mas o botão ainda está ausente, eles têm que voltar e verificar se as configurações estão corretas no Admin console do Google . Além disso, o botão de gravação não existe fora da versão do Google Meet para computador.
Se você estiver tendo problemas para localizar o arquivo da gravação, pode ser porque o arquivo ainda não foi gerado. E quanto tempo isso pode levar depende de vários fatores, como o tamanho do arquivo e a conexão com a Internet.
Suas gravações sempre estarão disponíveis
Se você não estiver usando o G Suite Enterprise, o recurso de gravação e download será desativado em setembro. Mas seus arquivos ainda estarão no Google Drive.
Até então, você pode gravar e fazer download de todas as chamadas do Google Meet que desejar. Se precisar salvá-los em seu computador e compartilhar a gravação, você também pode fazer isso. É um recurso incrível que permite que você volte e revise qualquer coisa sempre que quiser.
Você já usou os recursos de gravação e download do Google Meet? Deixe-nos saber na seção de comentários abaixo.