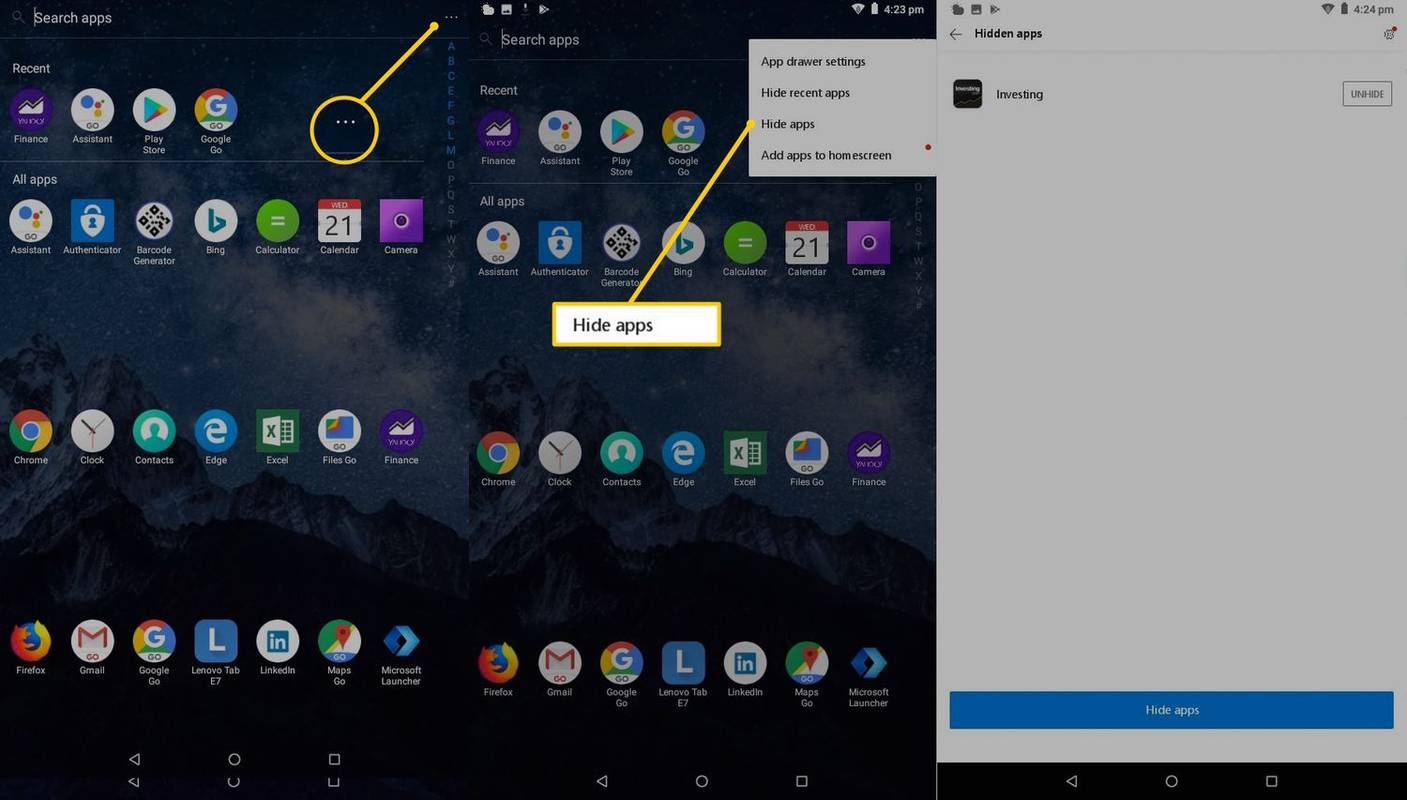Como a maioria dos outros menus suspensos, os do Excel apresentam setas clicáveis. No entanto, você pode ocultar ou remover as setas ao exportar ou compartilhar seus arquivos do Excel.

Então, como você remove as flechas indesejadas? Existem dois métodos para fazer isso - um é bastante fácil e utiliza ferramentas básicas do Excel e o outro requer que você aplique um código específico ao arquivo em que está trabalhando. De qualquer forma, o guia a seguir deve ajudá-lo a fazer isso sem suar muito.
Configurações da tabela dinâmica
Este é o método rápido e fácil, mas você deve saber que a ação também oculta os nomes dos campos. Se você não se importa, sinta-se à vontade para verificar as etapas abaixo. Caso contrário, vá direto para o método mais avançado de codificação / macros.
Passo 1
Selecione a primeira célula sob o nome do campo e clique com o botão direito nela. Clique em Opções de tabela dinâmica no menu pop-up, você deve encontrá-lo no final da lista.

Passo 2
Depois que a janela Opções de tabela dinâmica for exibida, você deve selecionar a guia Exibir. Você está procurando legendas de campos de exibição e menus suspensos de filtro. Este recurso está marcado por padrão e você precisa desmarcá-lo para fazer as setas desaparecerem.

Ao desmarcar o recurso, clique em OK na parte inferior da janela para que as alterações tenham efeito. Visualize a tabela para determinar se tudo parece bem sem os nomes dos campos.
como mudar o idioma da liga das lendas

Método Macros
Os benefícios desse método são que os nomes dos campos permanecem intactos e você pode optar por remover todas as setas suspensas ou apenas uma delas. Superficialmente, esse método pode parecer complicado, mas basicamente se resume a copiar e colar com cuidado.
Removendo todas as setas
Passo 1
Primeiro, verifique o trecho de código que você precisa implementar para se livrar de todas as setas em seu arquivo.
Sub DisableSelection ()
' remova o tutorial de seta suspensa por techjunkie.com
Dim pt como tabela dinâmica
Dim pt como PivotField
Definir pt = ActiveSheet.PivotTables (1)
Para cada pf em pt.PivotFields
pf.EnableItemSelection = False
Próximo pf
End Sub
Este código percorre todos os campos e células e desabilita o recurso Seleção de item. Em outras palavras, ele desativa todas as setas na tabela dinâmica.
Passo 2
Copie todo o código / macro - use Cmd + C em um Mac ou Ctrl + C em um computador Windows. Lembre-se de que o código deve ser copiado no estado em que se encontra, porque até mesmo um pequeno erro de digitação pode afetar sua funcionalidade.
Agora, você precisa clicar na guia Desenvolvedor na barra de ferramentas do Excel e selecionar o menu Visual Basic. Deve ser a primeira opção no menu Desenvolvedor.

Observação: Algumas versões do Excel podem não apresentar a guia Desenvolvedor. Se você encontrar esse problema, use o atalho de teclado Alt + F11 para ir direto ao menu do Visual Basic.
etapa 3
Selecione a pasta de trabalho / projeto no qual está trabalhando no menu no canto superior esquerdo da janela do Visual Basic. Clique em Inserir na barra de ferramentas e selecione Módulo.
O módulo deve aparecer em um grande menu à direita e o cursor deve estar exatamente onde você precisa colar o código. Quando você cola o código, a linha de comentário (aquela que começa com o apóstrofo) fica verde e as outras linhas ficam pretas e azuis.
Passo 4
Volte para a planilha do Excel e selecione qualquer célula. Selecione a guia Exibir, clique no menu Macros à direita e escolha a macro / código que você acabou de colar.

Deve ser o primeiro no menu. Selecione-o, clique em Executar e todas as setas desaparecerão da mesa.
Removendo uma seta
Novamente, este é o código que você pode usar para remover apenas uma das setas suspensas.
como obter bots para discórdia
Sub DisableSelectionSelPF ()
' remova o tutorial de seta suspensa por techjunkie.com
Dim pt como tabela dinâmica
Dim pf como PivotField
On Error Resume Next
Definir pt = ActiveSheet.PivotTables (1)
Defina pf = pt.PageFields (1)
pf.EnableItemSelection = False
End Sub
A partir daqui, você deve seguir os passos 2 a 4 da seção anterior.
Observação: Para os fins deste artigo, a macro está programada para eliminar a primeira seta que encontrar. O código pode ser um pouco diferente se você quiser remover outra seta.
Coisa a considerar
Os métodos foram experimentados e testados em uma pequena folha que contém 14 linhas e 5 colunas. No entanto, eles também devem funcionar em folhas muito maiores.
É importante notar que as etapas se aplicam às versões do Excel de 2013 a 2016. As macros também devem se aplicar a iterações de software mais recentes, mas o layout da ferramenta pode ser um pouco diferente.
Ao usar macros, você pode reverter as alterações alterando o valor de = False para = Verdadeiro . Coloque algumas linhas em branco no módulo, cole o código inteiro e apenas altere o pf.EnableItemSelection linha.
Atire a flecha invisível
O uso de macros costuma ser considerado um conhecimento intermediário ou mesmo avançado do Excel. Na realidade, as macros não são tão difíceis de dominar e podem ajudá-lo a se livrar rapidamente das setas e a fazer muitas outras coisas legais.
Por que você gostaria de remover as setas de sua planilha? Você já usou macros antes? Compartilhe sua experiência com o resto da comunidade TechJunkie.