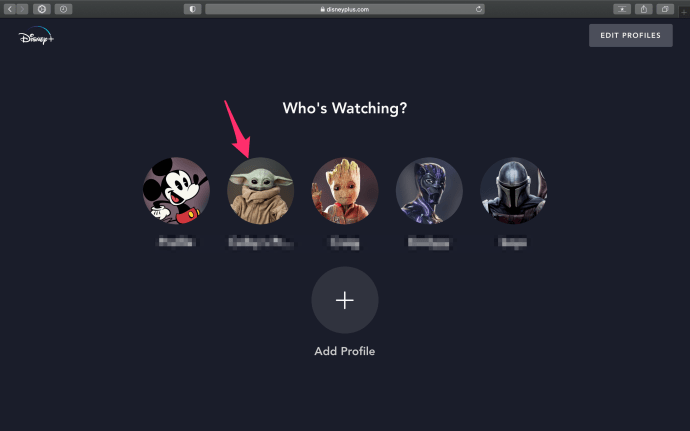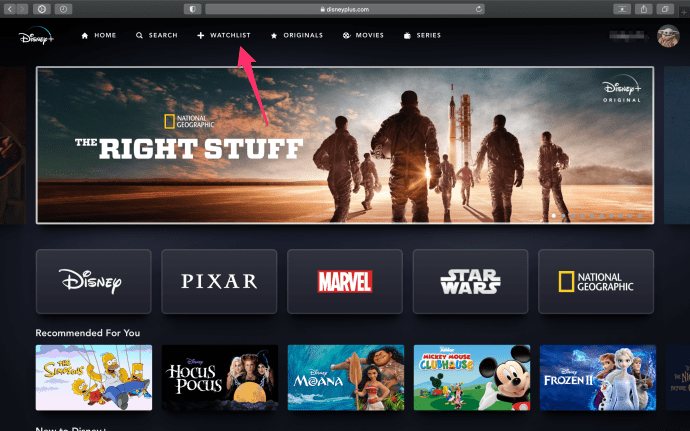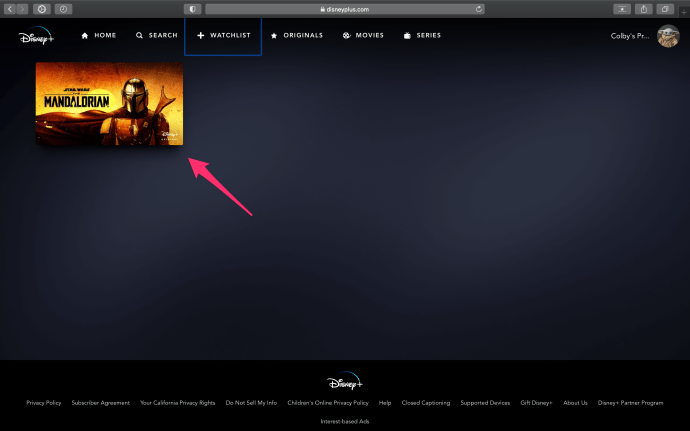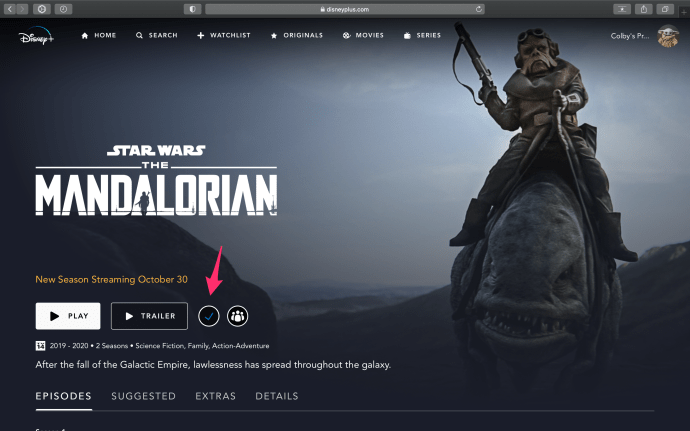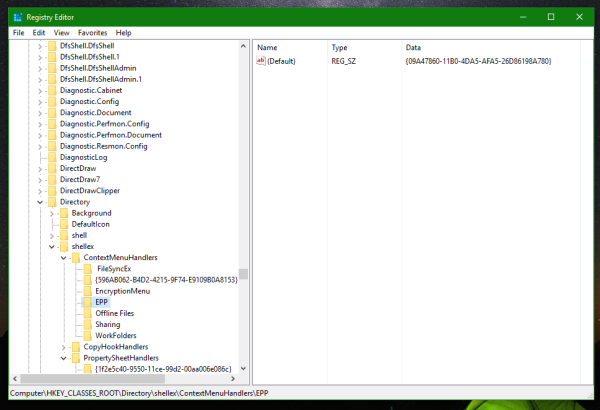Muitos usuários exigiram o recurso Continue Watching, e Disney Plus felizmente o atendeu. Mas agora que está aqui, pode ser um pouco inconveniente às vezes. E se você tentasse assistir a algo e não gostasse? Como você remove o que sabe que não vai continuar assistindo?
Removendo títulos de continuar assistindo
Inicialmente, o recurso Continue Watching fazia parte do Disney Plus. Quando a função foi inicialmente lançada, com tantos bugs e travamentos acontecendo, ela foi removida temporariamente. Mas o povo falou e agora está de volta. Mas você ainda não tem a opção de se livrar dele. Talvez seja o próximo da lista. Enquanto isso, existem algumas soluções alternativas que você pode tentar.

Avanço rápido
Pode parecer uma solução incrivelmente impraticável, mas as opções são escassas. Então, você estava assistindo a um programa de TV e ficou entediado depois dos dois primeiros episódios. Mas o Disney Plus não entende isso e quer que você termine o show.
Portanto, o show continua na seção Continue Assistindo. Você pode tentar selecionar o programa de TV, indo até o último episódio da temporada anterior e avançar para o final dos créditos.

Esperançosamente, isso irá removê-lo da seção e você não terá que vê-lo novamente.
O programa é removido da seção Continuar Assistindo quando você o termina. E, ao contrário do Netflix, o Disney Plus não mostra aquele pequeno emblema avisando que um novo episódio está disponível. Portanto, não vai reaparecer na seção Continuar Assistindo.
como conectar discórdia a contração
E você pode fazer a mesma coisa com os filmes. Se você interrompeu um filme e tem certeza de que não o terminará, basta avançar e não terá que vê-lo novamente. É uma abordagem nada elegante, mas vale a pena tentar.

Use vários perfis
Aqui está outra abordagem a ser considerada. Disney Plus permite sete perfis por conta. Se houver pelo menos um perfil disponível em sua conta, você pode usá-lo como um perfil de teste. Essa é uma medida preventiva, mas pode funcionar.
Quando você quiser experimentar um novo programa, comece a assisti-lo em um perfil e, se você adorar, continue assistindo a partir do perfil que você costuma usar. Se você não gostar, ele permanecerá na seção Continuar assistindo do outro perfil.
Esse método significa um pouco de malabarismo, mas também significa um perfil primário mais organizado. E menos recomendações de programas de TV e filmes que você não quer ver.
remova a proteção contra gravação do drive usb

E sobre a Disney + Watchlist?
A Disney Plus Watchlist é outra seção onde você pode encontrar alguns títulos que deseja remover. Mas esses são os títulos que você intencionalmente colocou na lista. Acontece, você pensa que vai assistir a algo, mas depois lê os comentários e decide não assistir.
A boa notícia é que gerenciar sua lista de observação do Disney Plus é muito fácil. E aqui está como você remove o título indesejado:
- Faça login em sua conta Disney Plus e abra seu perfil.
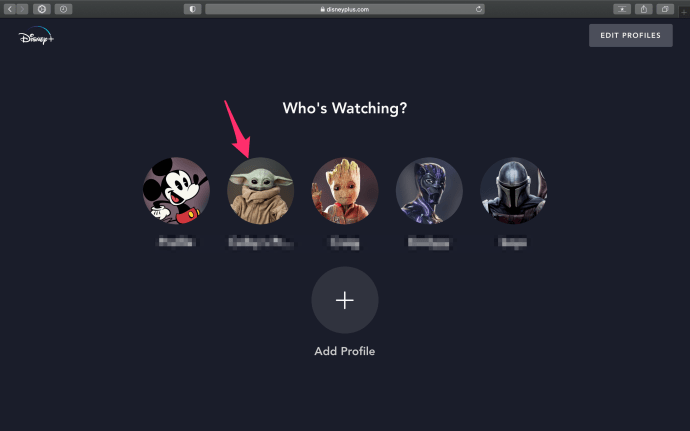
- No topo da tela, selecione Lista de observação se você estiver usando a versão para desktop. (Se você estiver usando o aplicativo, selecione sua foto de perfil no canto inferior direito da tela.)
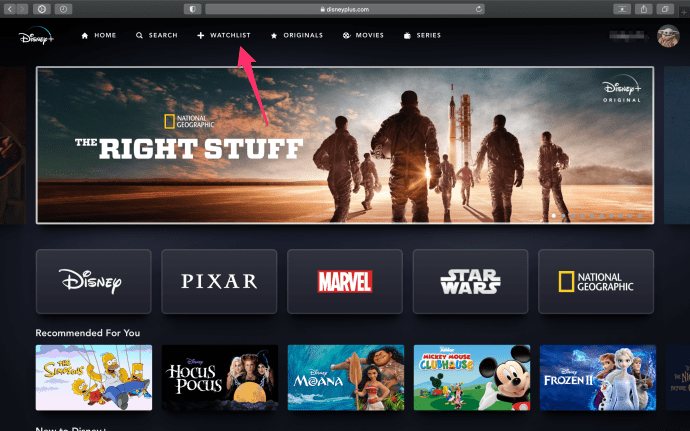
- Quando você chegar à lista de monitoramento, clique ou toque no título que deseja remover.
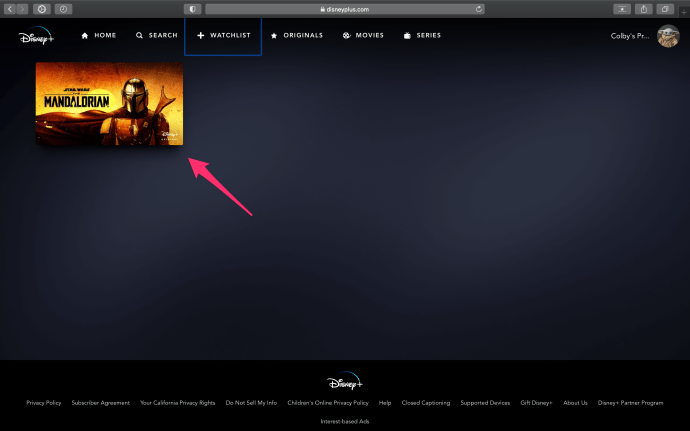
- Selecione a marca de seleção ao lado do botão Play.
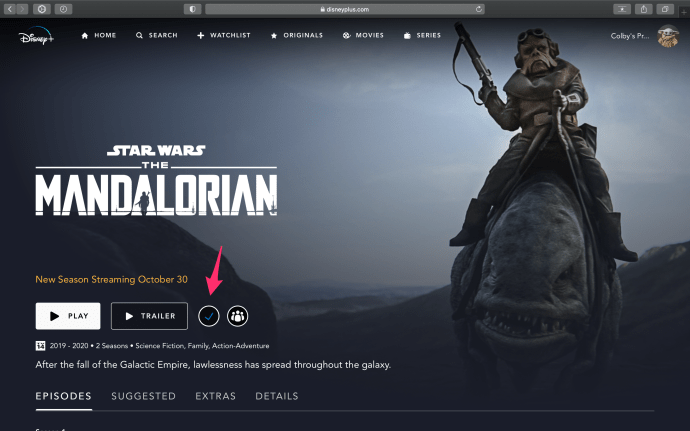
Você deve ver o sinal + em vez da marca de seleção agora. Isso significa que o título que você selecionou não está mais na lista de monitoramento.

perguntas frequentes
A Disney + algum dia adicionará uma solução melhor?
Comparativamente falando, Disney Plus é um novo serviço de streaming. Disney + não mencionou nada sobre a adição de uma maneira mais fácil de remover conteúdo de sua lista ‘Continuar Assistindo’. Mas você pode apoiar o feedback. Conforme mencionado anteriormente, a lista 'Continue Watching' nem fazia parte da interface original do Disney +.
como ver se um telefone está desbloqueado
Quanto mais usuários solicitarem o recurso podem solicitar que a Disney inclua o recurso. Tudo o que você precisa fazer é ir a este site e clicar em ‘Tenho uma sugestão de produto ou conteúdo’. Em seguida, clique no hiperlink ‘Dar feedback’ e preencha o formulário.

Posso remover conteúdo assistido recentemente no Disney Plus?
Infelizmente, o Disney Plus também não torna isso fácil. Mas, nós temos um artigo aqui que discute algumas soluções alternativas .
À medida que o Disney Plus envelhece, esses recursos provavelmente aparecerão. Portanto, por enquanto, certifique-se de que o app Disney + esteja atualizado e fique de olho na capacidade de remover itens de sua lista de vídeos assistidos recentemente.
Encontrar os melhores filmes e programas de TV
Quando você está explorando pela primeira vez um serviço de streaming como o Disney Plus, pode ser empolgante. Você está examinando todo o conteúdo excelente e clicando em todos os tipos de coisas. Mas depois de um tempo, você decide algumas coisas.
Até que o Disney Plus encontre uma solução simples para se livrar do recurso Continue Watching, as pessoas podem usar um dos dois métodos acima, pois ambos alcançam o objetivo