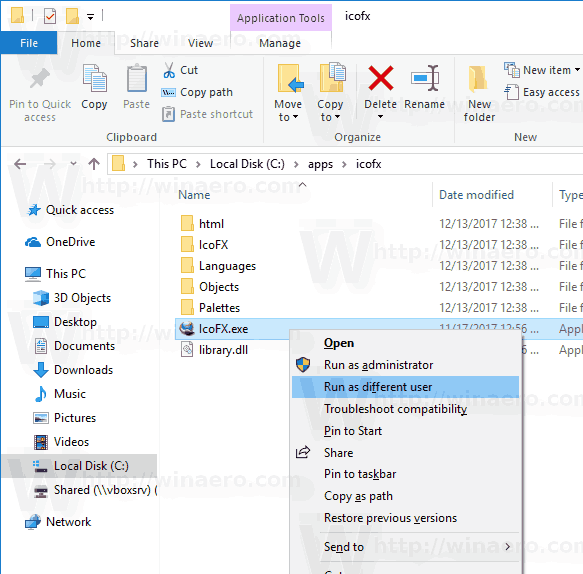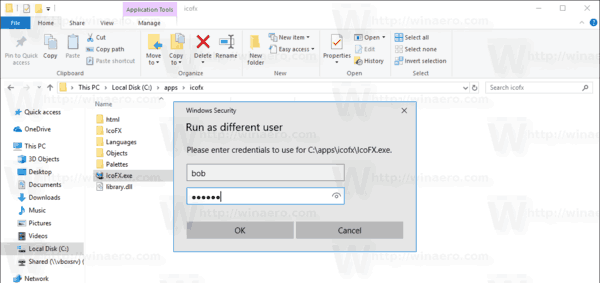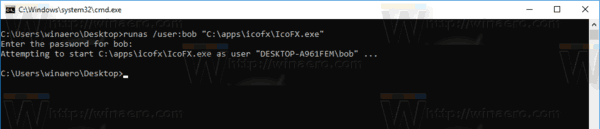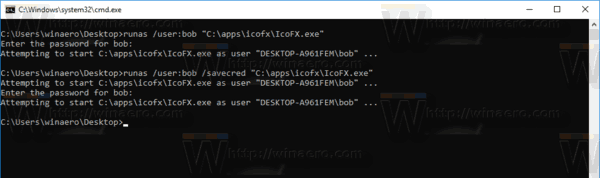Desde sua primeira versão, o Windows NT permitiu ao usuário iniciar aplicativos com permissões e credenciais diferentes do usuário atual. Com ele, você pode iniciar um arquivo em lote, um arquivo executável ou até mesmo um instalador de aplicativo como outro usuário. Vamos ver como isso pode ser feito.
Propaganda
Existem duas maneiras de executar um processo como um usuário diferente no Windows 10. Isso pode ser feito usando o menu de contexto no File Explorer ou com um comando de console especial.
como adicionar jogos ao playstation clássico
Ter essa habilidade é muito útil em uma ampla variedade de situações. Por exemplo, se você estiver trabalhando com uma conta de usuário limitada, mas precisar instalar um aplicativo ou abrir um snap-in MMC como Gerenciamento de Disco, poderá executar o aplicativo necessário com outra conta de usuário que tenha privilégios de administrador. É especialmente útil quando um aplicativo não pede credenciais administrativas e simplesmente se recusa a começar. Outro bom exemplo é quando você configurou um aplicativo para funcionar com um perfil de usuário diferente, para que outros aplicativos e usuários não tenham acesso aos seus dados de configuração. Isso melhora a segurança de aplicativos que lidam com dados muito confidenciais.
Para executar um aplicativo como um usuário diferente no Windows 10 , faça o seguinte.
- Abra o Explorador de Arquivos e vá para a pasta que contém o aplicativo necessário.
- Pressione e segure a tecla Shift e clique com o botão direito no arquivo.
- No menu de contexto, selecioneExecutar como um usuário diferente.
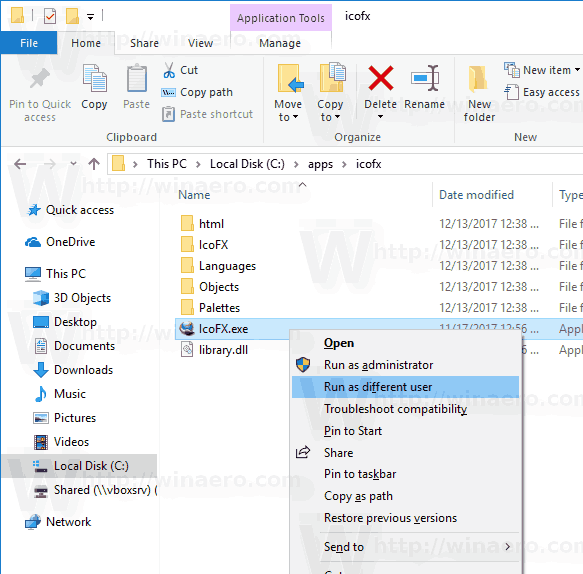
- Insira as novas credenciais e clique em OK para executar o aplicativo.
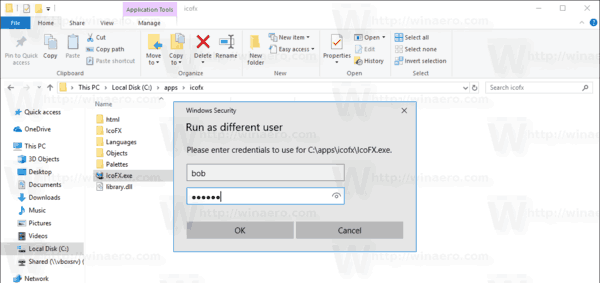
Você terminou.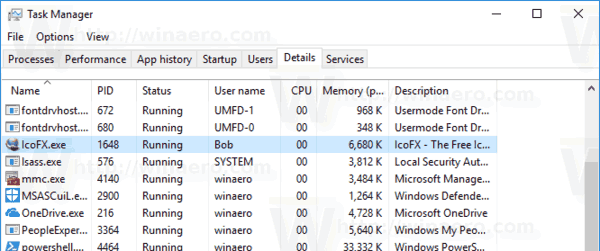
Dica: você pode tornar o comando 'Executar como' sempre visível no menu de contexto e no menu Iniciar. Veja os seguintes artigos:
- Tornar Executar como Sempre Visível no Menu de Contexto do Windows 10
- Adicionar Executar como usuário diferente ao menu Iniciar do Windows 10
Além disso, você pode usar o Winaero Tweaker para economizar seu tempo. Permite adicionar oExecutar como um usuário diferentepara o menu Iniciar e o menu de contexto.
como riscar em discórdia
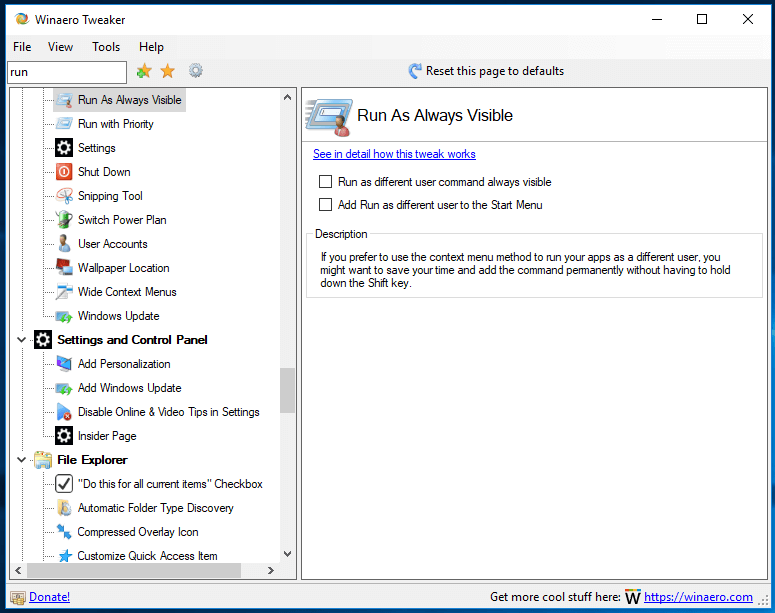
Você pode baixar o aplicativo aqui: Baixe o Winaero Tweaker .
Agora, vamos ver como executar aplicativos como um usuário diferente do prompt de comando. Isso permitirá que você execute o aplicativo a partir da linha de comando ou com um atalho. Além disso, usando esse método, é possível salvar as credenciais de outro usuário, para que você não precise inseri-las todas as vezes ao iniciar um aplicativo usando o atalho para iniciar o aplicativo como esse usuário. Para uso de linha de comando, o Windows 10 inclui orunasferramenta de console.
Execute como um usuário diferente usando o prompt de comando
- Abra um prompt de comando .
- Digite o seguinte comando:
runas / usuário: 'NOME DE USUÁRIO' 'Caminho completo do arquivo'
Substitua a parte USERNAME pelo nome de usuário correto e forneça o caminho completo para o arquivo executável, arquivo msc ou arquivo em lote. Ele será iniciado com uma conta de usuário diferente.
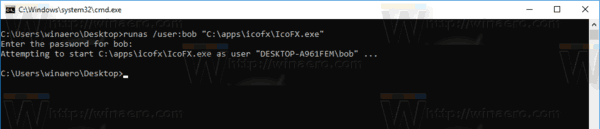
- Para salvar as credenciais da conta de usuário fornecida, adicione a opção / savecred à linha de comando, da seguinte maneira:
runas / usuário: 'USERNAME' / savecred 'Caminho completo do arquivo'
Na próxima vez que você executar um aplicativo com as mesmas credenciais, não será solicitada a senha da conta do usuário.
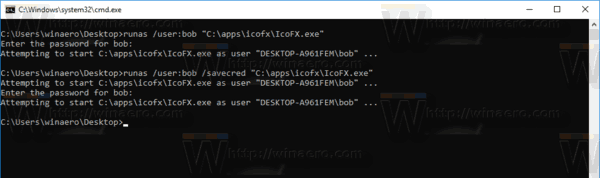
As credenciais fornecidas serão salvas no Credential Manager no Painel de Controle. Veja a imagem a seguir.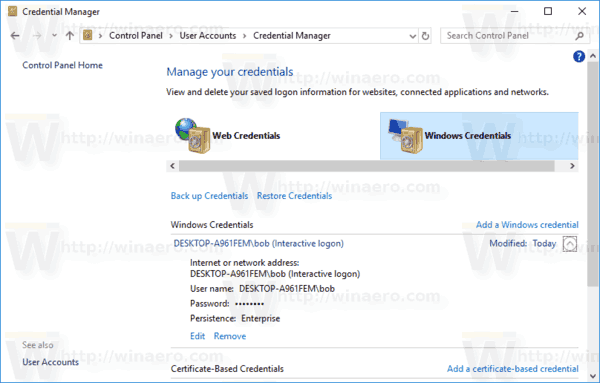
Dica: usando orunasferramenta de console, é fácil criar um atalho para iniciar aplicativos em um usuário diferente no Windows 10. Use o último comando como seu destino de atalho.
dicas e truques do deus da guerra
runas / usuário: 'USERNAME' / savecred 'Caminho completo do arquivo'
Execute-o uma vez no prompt de comando para salvar a senha, para que o atalho inicie os aplicativos diretamente, sem prompts extras subsequentes.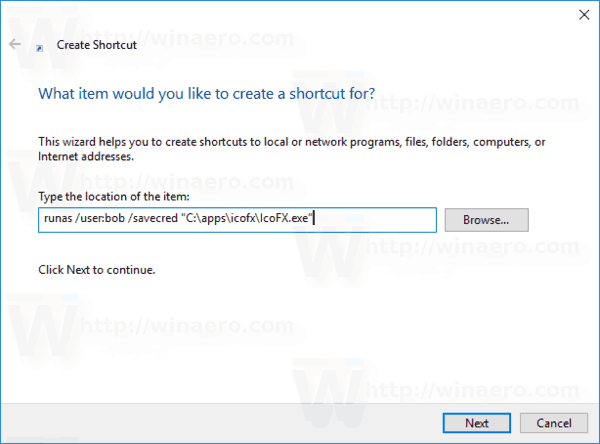
É isso aí.