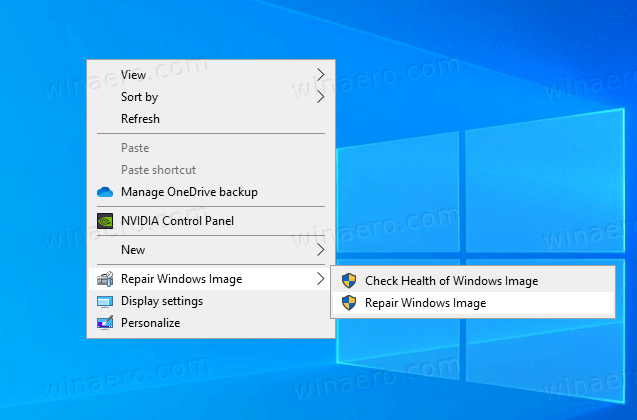O Sheets é um aplicativo do Google online que, em muitos casos, substituiu com sucesso o MS Excel. O próprio aplicativo pode até abrir arquivos do Excel e, alternativamente, permite aos usuários baixar planilhas e abri-las com o MS Excel.
Se você já usou o MS Excel, sabe que o programa possui uma função de pesquisa, o que pode ser muito conveniente. Naturalmente, o Planilhas Google também vem com esse recurso disponível.
Neste artigo, mostraremos como usar o Planilhas Google para pesquisar palavras e frases específicas. Também forneceremos algumas dicas adicionais para simplificar o uso da função de pesquisa no programa.
Como pesquisar no Planilhas Google em um PC Windows, Mac ou Chromebook
Planilhas Google é um aplicativo usado principalmente em desktops ou laptops. Também é um aplicativo baseado na web, o que significa que ele pode ser acessado exclusivamente por meio de um navegador da web (quando se trata de computadores). A boa notícia é que as coisas funcionam praticamente da mesma forma em dispositivos de computador Windows, Mac ou Chromebook. Portanto, as mesmas etapas se aplicam a todos aqui.
- Abra uma planilha em questão usando o Planilhas do Google página.

- Na barra de menu superior, clique em Editar.:

- No menu suspenso, selecione Encontre e substitua.

- Próximo ao Achar entrada, digite a palavra / frase que você está procurando.

- Continue clicando Achar até chegar à instância da palavra que está procurando dentro da planilha.

Você pode substituir uma instância da frase selecionada ou todas elas. Para fazer isso, digite a frase de substituição exata no campo próximo ao Substituir com entrada. Clicando Substituir , cada instância da palavra ou frase que você encontrou será substituída pela nova palavra ou frase selecionada, uma por uma. Selecione Substitua tudo para substituir todas as ocorrências da palavra selecionada de uma vez.
Existem algumas opções adicionais que estão disponíveis apenas nas versões do Planilhas Google para desktop. No Encontrar e substituir menu, você pode selecionar Caso de compatibilidade para tornar a pesquisa sensível a maiúsculas e minúsculas. Marcando a caixa ao lado de Combine todo o conteúdo da célula irá procurar células que sãoexatofósforos. O Pesquise usando expressões regulares opção irá procurar por células que correspondam a um determinado padrão. Marcando a caixa ao lado de Pesquise também nas fórmulas incluirá fórmulas na pesquisa.
O menu Iniciar do Windows 10 não funciona 2019
Como pesquisar no aplicativo Planilhas Google para iOS / Android
Embora o aplicativo Planilhas para celular / tablet não ofereça tantas opções quanto o aplicativo Planilhas Google para desktop, ele ainda tem todas as funções básicas. O Encontrar e substituir função é uma parte dessas funções básicas. Também vale a pena mencionar que os aplicativos iOS e Android Sheet funcionam exatamente da mesma forma. Então vamos fazer isso.
- Comece executando o aplicativo Planilhas Google em seu dispositivo móvel / tablet.

- Dentro do aplicativo, navegue até o canto superior direito e selecione o ícone de três pontos.

- Dentro do menu que aparece, toque em Encontre e substitua.

- Digite a palavra que você está procurando.

- Toque nas setas na parte superior direita da tela para alternar entre as ocorrências dessa palavra / frase em particular.

Você pode substituir a palavra que acabou de pesquisar. Semelhante a como é feito na versão para desktop, tudo que você precisa fazer é selecionar Substituir com enquanto estiver no menu Localizar e substituir. Vá em frente e digite o conteúdo de substituição.
como mostrar a porcentagem da bateria no Windows 10
Tocar Substituir para cada instância da palavra que você pesquisou e deseja substituir. Para pular a substituição de uma instância particular, basta usar a função de seta. Se você deseja substituir cada caso da palavra / frase em questão por uma nova palavra / frase, selecione Substitua tudo .
Infelizmente, os aplicativos para Android e iPhone não têm as mesmas opções que você obtém na versão do aplicativo de navegador para desktop. Você pode obter acesso a essas funções em dispositivos móveis / tablets abrindo o navegador no modo desktop e navegando para o Planilhas Google como faria em um computador desktop. Esta não é uma opção ideal, mas se você precisar realizar essa tarefa imediatamente, é bom saber que você pode fazer isso.
Para abrir o Planilhas Google no modo de navegador de desktop em dispositivos iOS, abra o navegador Safari nativo, toque no ícone dois-A no canto superior direito da tela e selecione Solicitar site de desktop . No Android, abra o navegador Chrome. Toque no ícone de três pontos e marque a caixa ao lado de Site para desktop .
Como pesquisar no Planilhas Google com um atalho
Existem muitas funções no Planilhas Google que permitem que você use o aplicativo sem esforço e rapidamente. Os atalhos são um excelente exemplo aqui. Obviamente, os atalhos só estão disponíveis nas versões do Planilhas Google para desktop. Para acessar rapidamente o Encontrar e substituir função no Planilhas Google, use o Ctrl + H atalho. Isso abrirá o mesmo menu mencionado antes.
No entanto, existe um atalho que se concentra exclusivamente em encontrar palavras e frases no Planilhas Google. Esta pode ser uma alternativa útil para o Encontrar e substituir , pois permite uma visão clara da planilha enquanto você embaralha os resultados da pesquisa, em vez de ter as opções de localizar / substituir do Encontrar e substituir ferramenta. Esta opção está disponível apenas por meio de um atalho.
- Aperte Ctrl + F.

- Digite a palavra / frase na caixa disponível.

- Navegue pelas instâncias da consulta de pesquisa usando as setas ao lado da caixa de pesquisa.

Como pesquisar duplicatas no Planilhas Google
Há casos em que você pode querer encontrar, destacar e possivelmente remover duplicatas no Planilhas Google. Lembre-se de que essa opção está disponível apenas nas versões do navegador para desktop do Planilhas Google. Existem alguns métodos para lidar com duplicatas no Planilhas Google.
O Recurso Remover Duplicatas
Esta opção o ajudará a localizar e remover duplicatas em uma única coluna, várias colunas ou em toda a planilha.
- Realce a coluna inteira ou colunas onde você deseja verificar os dados duplicados.

- Vá para a barra de menu superior e clique em Dados.

- No menu suspenso, selecione Remova duplicatas.

- Selecione quais colunas você deseja que o recurso analise.

- Aperte Remova duplicatas.

- O aplicativo Planilhas encontrará e removerá automaticamente as duplicatas para você.
Destacar duplicados
Se não quiser remover as duplicatas, mas apenas localizá-las, você pode usar a função Realce de cor.
- Selecione a coluna / colunas que você deseja verificar.

- Clique Formato no menu da barra superior.

- No menu suspenso, vá para Formatação condicional.

- Selecione o intervalo no menu Regras de formato condicional.

- Selecione Fórmula personalizada é sob Regras de formatação.

- Cole esta fórmula na caixa abaixo das regras de formatação:
= countif (A: A, A1)> 1.
- Vou ao Estilo de formatação seção, selecione o Ícone de cor de preenchimento e escolha a cor que deseja usar para destacar os resultados.

- Clique Feito.

As duplicatas devem ser destacadas na cor que você selecionou.
Como pesquisar todas as guias no Planilhas Google
Embora você possa não querer substituir nenhuma palavra ou frase, talvez queira encontrá-las em todas as guias do Planilhas Google. Para fazer isso, você ainda terá que usar o Encontrar e substituir função que já cobrimos.
- Entre no menu Localizar e Substituir e digite a palavra / frase.

- Próximo ao Procurar entrada, clique no Intervalo específico menu suspenso.

- Selecione Todas as folhas da Caixa.

- Continue a usar a função Find normalmente (conforme explicado antes).

Como pesquisar uma coluna no Planilhas Google
A maneira mais fácil de pesquisar uma coluna por uma palavra / frase específica é definir um intervalo específico para a pesquisa usando o recurso Localizar e Substituir no Planilhas Google. Veja como fazer isso.
transforme qualquer música em 8 bits
- Abra o menu Localizar e substituir.

- Digite o conteúdo que você está procurando.

- Debaixo de Procurar seção, selecione Intervalo específico.

- Em vez de usar uma fórmula, basta clicar no Selecione o intervalo de dados recurso à esquerda desta caixa.

- Agora, selecione a coluna inteira clicando em sua letra na planilha.

- Clique OK.

- Continue sua pesquisa conforme explicado na primeira seção do artigo.
A melhor coisa sobre esse método de pesquisa é que seu uso não se limita a encontrar entradas em uma única coluna. Se você deseja selecionar vários itens, basta manter pressionado o Ctrl no teclado e formar sua grade de pesquisa. Para selecionar várias colunas, clique nas letras das colunas, clique nos números das linhas, clique em campos individuais ou arraste para selecionar vários campos dentro do arquivo de planilhas. Essas são provavelmente as melhores maneiras de realizar pesquisas detalhadas no Planilhas Google.
E se você cometer um erro?
Selecionando o Substitua tudo funcionar no momento errado pode fazer você pensar que estragou totalmente todo o seu trabalho árduo. Felizmente, isso realmente não é grande coisa, especialmente no Planilhas Google. Você pode desfazer qualquer ação usando a seta voltada para a esquerda em direção ao canto superior esquerdo de qualquer página do Planilhas Google. Ou você pode usar o Ctrl + Z atalho para executar a mesma função.
Pesquisas de planilhas do Google
Como você pode ver, fazer pesquisas no Planilhas Google é muito simples quando você se acostuma. Recomendamos o uso da função de pesquisa de intervalo específico no menu Localizar e substituir se você precisar pesquisar em colunas, linhas, campos, intervalos específicos ou uma combinação dos mencionados. Para uma pesquisa simples, basta usar o Ctrl + F atalho.
Esperamos ter esclarecido alguma coisa sobre a realização de pesquisas no Planilhas Google. Se você tiver dúvidas ou dicas adicionais, consulte nossa seção de comentários e não deixe de participar da discussão.