O que saber
- Para selecionar todos os e-mails em sua caixa de entrada: Selecione o Caixa de entrada pasta e clique em Selecione ( derrubar - seta para baixo ) e escolha Todos .
- Restrinja sua seleção: insira um termo de pesquisa e clique em Selecione > Todos para selecionar todos os e-mails que atendem aos critérios.
- Depois que vários e-mails forem selecionados, clique em Excluir , Mover para , Arquivo , Etiquetas , Reportar spam ou outra opção para realizar uma operação em massa.
Este artigo explica como selecionar todos os e-mails no Gmail de uma vez, facilitando a movimentação, o arquivamento, a aplicação de marcadores ou a exclusão de mensagens como um grupo.
Selecione todos os e-mails no Gmail
Para selecionar todos os e-mails da sua caixa de entrada do Gmail:
-
Na página principal do Gmail, clique no botão Caixa de entrada pasta no painel esquerdo da página.
-
No topo da sua lista de mensagens de e-mail, selecione o principal Selecione botão para escolher todas as mensagens que são exibidas atualmente. Ou selecione o derrubar - seta para baixo ao lado deste botão para escolher os tipos de e-mail a serem selecionados, como Lidos, Não lidos, Com estrela, Sem estrela, Nenhum ou Todos.

Neste ponto, você selecionou apenas as mensagens visíveis na tela.
-
Para selecionar todos os e-mails, incluindo aqueles que não estão sendo exibidos no momento, olhe no topo da sua lista de e-mails e clique em Selecione todas as conversas .
Limite sua lista de e-mails
E-mails restritos que você deseja selecionar em massa usando pesquisa, marcadores ou categorias. Por exemplo, selecione uma categoria, como Promoções, para selecionar apenas e-mails dessa categoria e gerenciar essas mensagens sem afetar e-mails que não são considerados promoções. Da mesma forma, clique em qualquer marcador no painel esquerdo para exibir todos os e-mails atribuídos a esse marcador.
Ao realizar uma pesquisa, você também pode restringir sua pesquisa definindo quais aspectos dos e-mails você deseja que sejam considerados. No final do campo de pesquisa, selecione a seta suspensa para abrir opções para pesquisas mais refinadas por campo (como Para, De e Assunto) e as sequências de pesquisa que devem ser incluídas (no campo Tem as palavras campo), bem como strings de pesquisa que devem estar ausentes dos e-mails nos resultados da pesquisa (no campo Não tem campo).
Para especificar que os resultados do e-mail devem ter anexos, selecione o ícone Anexos caixa de seleção. Para especificar que os resultados excluam quaisquer conversas de chat, selecione a opção Não inclua bate-papos caixa de seleção.
Para refinar sua pesquisa, defina um intervalo de tamanho de e-mail em bytes, quilobytes ou megabytes e restrinja o período da data do e-mail (como três dias a partir de uma data específica).
-
Faça uma pesquisa ou selecione um marcador ou categoria no Gmail.
-
Clique no principal Selecione caixa de seleção que aparece acima da lista de mensagens de e-mail. Ou selecione a seta suspensa ao lado da caixa de seleção principal e selecione Todos no menu para selecionar os e-mails que você pode ver na tela. Esta etapa seleciona apenas os emails exibidos na tela.

-
No topo da lista de e-mails, clique em Selecione todas as conversas que correspondem a esta pesquisa .
O que você pode fazer com e-mails selecionados
Depois de selecionar e-mails, você pode:
- marcar como Lido
- marcar como não lido
- Marcar como importante
- Marcar como não importante
- Adicionar às tarefas
- Adicionar estrela
- Filtre mensagens como estas
- Como excluo todas as mensagens do Gmail?
Para esvaziar sua caixa de entrada do Gmail, digite em: caixa de entrada no campo de pesquisa do Gmail. Marque a caixa de seleção na parte superior do Selecione coluna para selecionar todos os seus e-mails. Selecione os cesto de lixo para mover os e-mails para a pasta Lixeira; eles serão excluídos permanentemente após 30 dias.
- Como encontro mensagens arquivadas no Gmail?
Para recuperar mensagens arquivadas no Gmail , selecione Todo o correio no lado esquerdo da tela do Gmail. Você verá uma lista de todos os e-mails. O e-mail na sua caixa de entrada será marcado Caixa de entrada e as mensagens na lixeira serão marcadas Lixeira do Gmail . O e-mail sem rótulo é o seu e-mail arquivado. Selecione e mova essas mensagens para sua caixa de entrada, se desejar.
- Como recupero mensagens excluídas no Gmail?
Para recuperar suas mensagens excluídas do Gmail, selecione Mais > Lixo . Se você encontrar o e-mail que procura, clique com o botão direito e escolha Mova para a caixa de entrada . Observe que os e-mails enviados para a pasta Lixeira são excluídos permanentemente após 30 dias.
como fazer tiktok no modo escuro
O Mais botão (os três pontos) oferece várias outras opções para os e-mails selecionados. Esses incluem:
Você também pode ter um botão rotulado Não '[categoria]' disponível se você selecionou e-mails em uma categoria como Promoções. Clicar neste botão remove os e-mails selecionados dessa categoria, e e-mails futuros desse tipo não serão colocados nessa categoria quando chegarem.
O aplicativo Gmail não possui funcionalidade para selecionar facilmente vários e-mails. No aplicativo, selecione cada um individualmente tocando no ícone à esquerda do e-mail.
Perguntas frequentesArtigos Interessantes
Escolha Do Editor

O que é um download digital da Amazon?
Se você procurar bastante, poderá encontrar praticamente tudo o que quiser na Amazon. A maior plataforma de comércio eletrônico do mundo oferece centenas de milhões de produtos e continua crescendo. Além disso, a Amazon está continuamente se ramificando e conquistando novos

Como ajustar o atraso antes que o Chkdsk seja executado durante a inicialização do Windows 8 e do Windows 8.1
Nas versões do Windows anteriores ao Windows 8, se a partição do disco rígido foi marcada como suja devido a um desligamento impróprio ou devido a corrupção ou setores defeituosos, o Chkdsk era executado enquanto o Windows estava inicializando para corrigir os erros da unidade. Você teve a opção de cancelar a verificação do disco e continuar a inicializar o Windows, antes de iniciar a verificação

O que é distorção harmônica total (THD)?
A Distorção Harmônica Total (THD) compara sinais de áudio de entrada e saída, expressos como uma porcentagem. Valores mais baixos representam melhor reprodução sonora.

Análise do Intel Celeron Dual-Core
O Pentium, a antiga marca premium da Intel, agora é irmão mais novo do Core 2 Duo, e um novo Celeron dual-core oferece processamento paralelo com um orçamento ainda menor. Esses processadores são todos baseados no mesmo 65nm

Como fazer streaming de jogos PS4 para o seu PC ou computador Mac usando o Remote Play
Em 2016, o PS4 já é uma potência de multimídia, mas na última atualização de firmware, a Sony introduziu novos recursos que tornam o seu PS4 ainda melhor. Com a nova atualização do firmware 3.5, você pode fazer tudo, desde criar como no Facebook
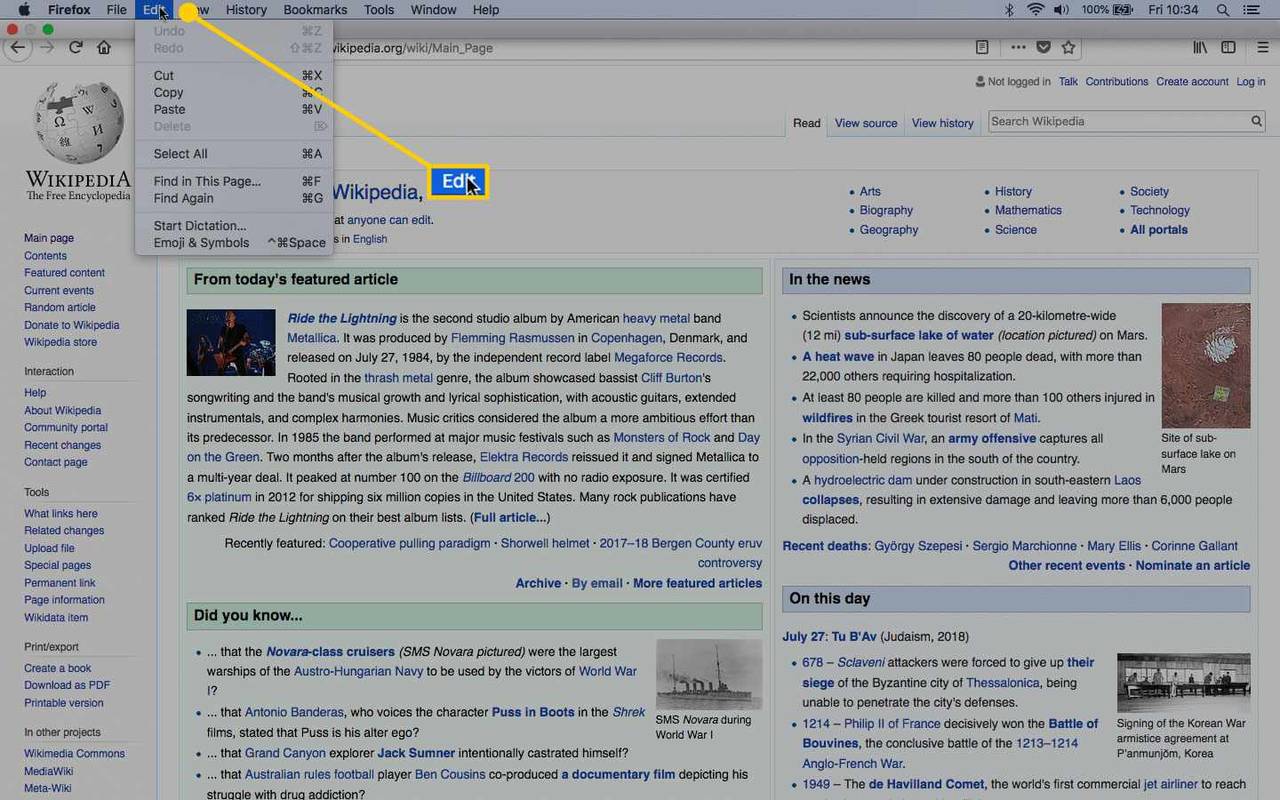
Como pesquisar uma palavra em uma página da web
Pesquise uma palavra em uma página da web em todos os principais navegadores Mac e Windows. Use a ferramenta Encontrar Palavra ou um mecanismo de pesquisa para encontrar uma palavra ou frase.





