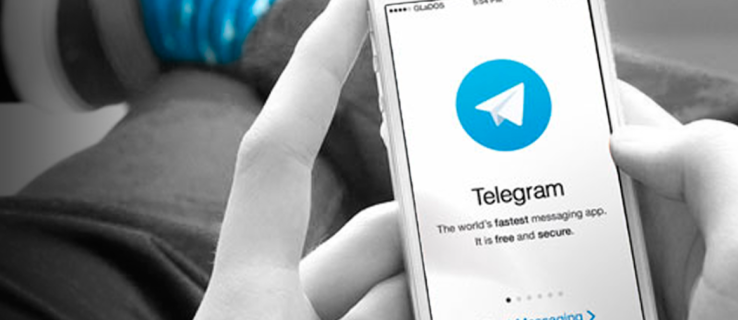Uma das muitas coisas que você pode fazer com o Amazon Echo é entrar em contato com outros Echos ou outras pessoas. A capacidade de fazer chamadas e enviar mensagens usando Alexa no Amazon Echo já existe há algum tempo e está crescendo em popularidade. Você pode fazer e receber chamadas e enviar mensagens para outro Amazon Echo por WiFi e este tutorial o orienta em todo o processo.

Alexa não usa seu celular para enviar mensagens, mas usa WiFi e a internet para entrar em contato com outros dispositivos Alexa. É um pouco como o PTT costumava ser, um recurso de chamada de rede local que não usava seus minutos grátis para bater papo. No entanto, ele pode usar seus dados móveis, dependendo de como você configurou seu dispositivo e de quem você contata.
Anteriormente, esse recurso era restrito ao Amazon Echo Show, mas foi implementado em outros dispositivos. Agora, os tablets Eco e Fire mais novos têm o recurso e podem fazer chamadas e enviar mensagens entre eles. É um recurso útil se você tem familiares ou amigos que também usam o Alexa e não quer continuar usando o telefone o tempo todo.
Para usar este recurso, você precisará usar um Amazon Echo, Echo Dot, Echo Show, Echo Spot, Echo Plus ou o aplicativo Alexa em seu telefone.

Faça ligações com o Amazon Echo
A mensagem pode ser de Alexa para Alexa, mas você pode fazer ligações para telefones fixos, celulares ou até mesmo internacionais. Primeiro você precisa se inscrever no Alexa Calling and Messaging.
- Abra o aplicativo Alexa em seu telefone e verifique se você está conectado.
- Selecione Conversas na parte inferior e siga o assistente de inscrição.
- Permita que Alexa acesse seus contatos de telefone quando solicitado.
- Confirme o seu número de telefone com o código SMS.
Você precisa permitir que Alexa acesse seus contatos de telefone para que possa fazer essas chamadas ou identificar chamadas ou mensagens recebidas. Uma vez configurado, você está pronto para fazer uma chamada.
como deletar mensagens no messenger no iphone
Você usa uma solicitação de voz como faria normalmente com Alexa. Algo como ‘Alexa ligue para a mãe’ ou ‘Alexa ligue para o escritório’. Você entendeu a ideia. Você deve usar o mesmo nome que está em seus contatos para que Alexa possa entender sua solicitação e discar o número certo.
Você também pode fazer com que Alexa disque um número dizendo 'Alexa ligue para 1234567890'. Obviamente, você precisará incluir o código do país se estiver discando internacionalmente ou o código de área se estiver discando nacionalmente.
Você também pode usar o aplicativo Alexa se não quiser usar o Echo. Isso não é tão útil quanto temos o WhatsApp para isso, mas você pode mantê-lo na família Alexa, se preferir.
- Abra o aplicativo Alexa no seu telefone e selecione Conversa.
- Diga ‘Alexa call Home’ ou para quem você está ligando.
Você também pode discar um número da mesma forma que faz com o Echo.
Chamadas recebidas
Você pode receber chamadas e também fazê-las. Uma chamada recebida soará um alerta em seu aplicativo Echo ou Alexa. Você pode configurar o aplicativo para fazer um alerta inaudível, se preferir. Então você precisa dizer 'Alexa responder' ou apenas 'Atender' para atender a chamada. Quando terminar, diga 'Alexa desligar' ou apenas 'desligar' para encerrar a chamada
Você também pode escolher ignorar a chamada selecionando a opção Ignorar no aplicativo Alexa ou dizendo ‘Ignorar’.
Alexa ainda não consegue lidar com chamadas de fora do ecossistema da Amazônia, então elas serão roteadas normalmente em seu telefone.
adicionar imagem de fundo ao google doc

Envie mensagens de Alexa
Você também pode enviar mensagens de texto usando o aplicativo Alexa. O Echo ainda não é capaz de enviar textos, então você precisará usar o aplicativo para isso.
minecraft não deixa cair itens na morte
- Abra o aplicativo e selecione Conversa.
- Selecione Iniciar conversa, selecione um contato e digite sua mensagem.
- Clique em Enviar quando terminar.
A função Alexa Conversation funciona da mesma forma que a maioria dos aplicativos de bate-papo. Você pode continuar um bate-papo existente, iniciar um novo e responder normalmente. As mensagens recebidas causarão um alerta no aplicativo, mas não no seu Echo.
Deixando mensagens de voz com Alexa
Além de mensagens de teste, o aplicativo Alexa também é capaz de deixar mensagens de voz. Chamadas de mensagens de voz aqui, são mensagens de voz com outro nome e podem ser úteis para lembretes ou o que você precisar. Você pode usar o aplicativo Alexa ou o Echo para deixar uma mensagem.
Mensagens de voz usando o aplicativo Alexa:
- Abra o aplicativo Alexa e selecione Conversa.
- Selecione o ícone de microfone azul e selecione um contato para enviá-lo.
- Grave sua mensagem e envie.
Deixando uma mensagem de voz pelo seu Echo:
Diga ‘Alexa, deixe uma mensagem para a mamãe’. Depois de confirmado, fale sua mensagem e Alexa a enviará.