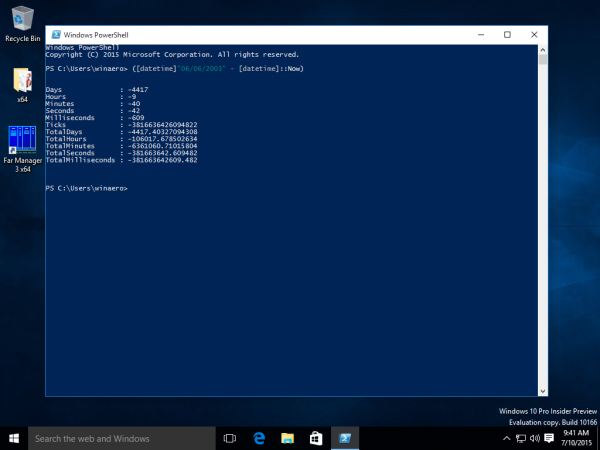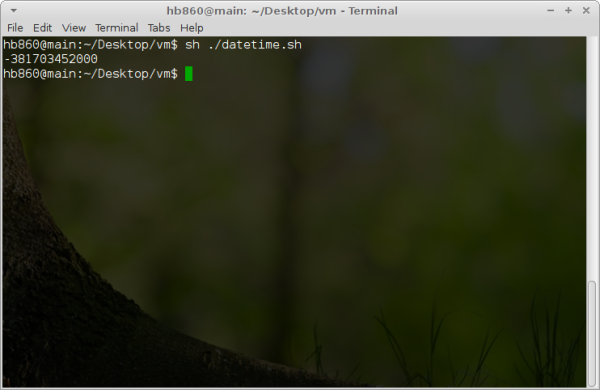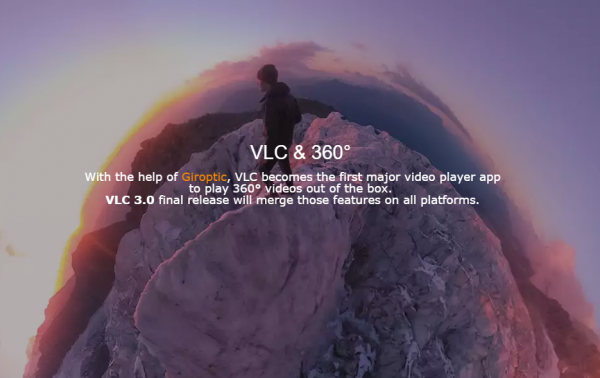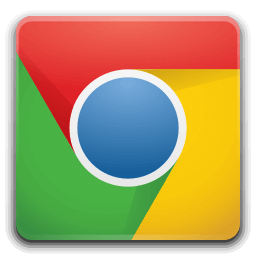VirtualBox é meu software de virtualização de escolha . É gratuito e rico em recursos, então todas as minhas máquinas virtuais são criadas no VirtualBox. Neste artigo, veremos como definir a data do BIOS para uma VM VirtualBox.
Você pode ter vários motivos para definir uma data personalizada para uma VM VirtualBox. Por exemplo, quando você deseja experimentar alguma versão desatualizada do Windows ou algum software de avaliação por tempo limitado. Por padrão, o VirtualBox usa a hora e a data da máquina host e a sincroniza quando você abre sua VM.
Para definir uma data personalizada, você precisa realizar estas etapas:
- Desligue sua VM.
- Abra o prompt de comando. Se você estiver usando o Windows, abra-o na seguinte pasta:
C: Arquivos de programas Oracle VirtualBox
Se você estiver usando Linux, basta abrir o aplicativo de terminal.
- Digite o seguinte comando:
VBoxManage setextradata 'Minha Máquina Virtual' 'VBoxInternal / Devices / VMMDev / 0 / Config / GetHostTimeDisabled' 1
Substitua a string 'Minha Máquina Virtual' pelo nome real da máquina virtual que você está usando.
- Agora, você precisa calcular o deslocamento entre a data atual e a data desejada do BIOS para a VM, em milissegundos.
Por exemplo, vamos defini-lo como 06/06/2003.
No Windows, abra o console do PowerShell e digite o seguinte comando:desative a substituição nas planilhas do google
([datetime] '06 / 06/2003 '- [datetime] :: Agora)
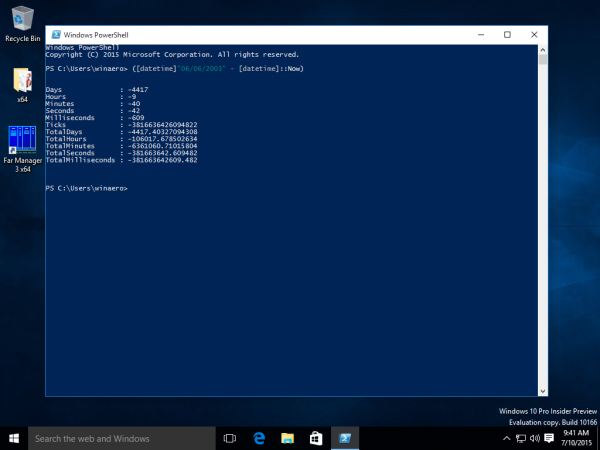
Observe o valor TotalMilliseconds da saída.No Linux, o seguinte script pode ser usado:
#! / bin / sh secs = $ (date --date '2003-06-06' +% s) let secs - = $ (date +% s) msecs = $ (($ secs * 1000)) echo $ msecs
Salve-o como datetime.sh e execute:
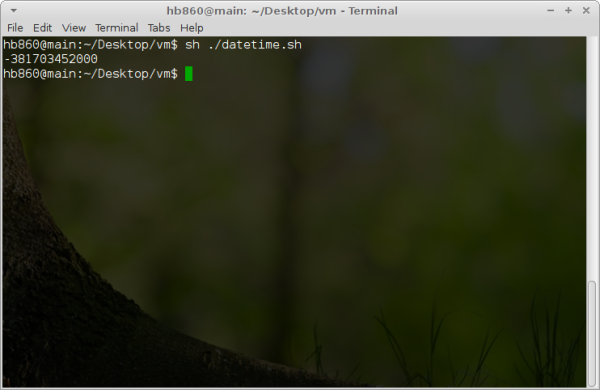
- Usando o valor em milissegundos que você calculou, execute o seguinte comando:
VBoxManage modifyvm 'Minha Máquina Virtual' --biossystemtimeoffset
Agora você pode iniciar sua VM. A data do BIOS será 06/06/2003 e não será mais configurada no sistema operacional host.