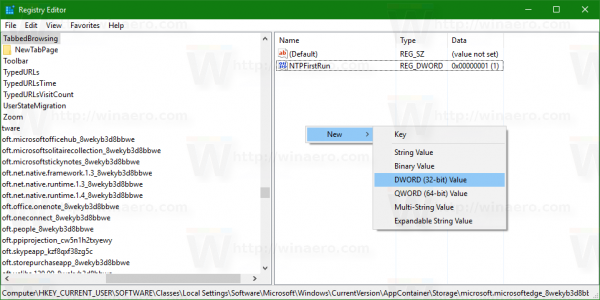No Windows 10, o File Explorer é aberto na pasta Quick Access por padrão. A Microsoft adicionou uma opção em suas configurações que pode reverter o File Explorer ao comportamento clássico e fazer com que ele abra a pasta This PC. Se o usuário quiser abrir uma pasta personalizada em vez de Este PC ou Acesso rápido, essa opção não existe. Aqui está uma maneira de contornar essa limitação.
Propaganda
É muito simples fazer com que o File Explorer abra este PC em vez do Quick Access. Você só precisa alterar uma opção nas Opções de pasta conforme descrito no artigo: Abra este PC em vez de Acesso rápido no Windows 10 File Explorer .
Para faça o Explorador de Arquivos abrir uma pasta personalizada em vez de Este PC ou Acesso Rápido no Windows 10 , você precisa aplicar um ajuste no Registro, que configurará o Explorer para executar um arquivo VBscript especial. Nesse arquivo, você pode especificar a pasta desejada e também alterá-la no futuro para alguma outra pasta desejada. Veja como isso pode ser feito.
- Abra o Bloco de notas e copie e cole o seguinte texto:
WScript.CreateObject ('Wscript.Shell'). Execute 'C: MyFolder'Substitua a parte 'C: MyFolder' com o caminho real para a pasta desejada. No meu caso, uso a pasta c: apps.

- No Bloco de notas, salve o arquivo como launch.vbs. Salve-o em algum local por usuário, onde fique seguro e protegido. Por exemplo, você pode salvá-lo na pasta de perfil do usuário. Para fazer isso, digite o seguinte (entre aspas) na caixa de diálogo Salvar Arquivo do Bloco de Notas:
'% userprofile% launch.vbs'
Veja a seguinte captura de tela:

- Agora abra Editor de registro .
 .
. - Vá para a seguinte chave do Registro:
HKEY_CURRENT_USER SOFTWARE Classes CLSID {52205fd8-5dfb-447d-801a-d0b52f2e83e1} shell opennewwindow commandDica: Veja como pular para a chave de registro desejada com um clique .
Esta chave não existe por padrão, então você precisa criá-la. Como alternativa, você pode usar os arquivos prontos para uso anexados abaixo.
- Defina o parâmetro padrão da subchave de comando com o seguinte valor:
wscript.exe c: Usuários Seu nome de usuário launch.vbs
No meu caso é
wscript.exe c: Users winaero launch.vbs

- Aqui, crie um novo valor de string chamado DelegateExecute e deixe seus dados de valor vazios:

- Feche o Editor do Registro e pressione Win + E para abrir o Explorador de Arquivos. Ele será aberto em C: apps:

Você pode fazer o mesmo para o atalho do Explorador de Arquivos existente no Menu Iniciar (e fixado na barra de tarefas). Depois de clicar nele, a pasta que você especificou será aberta:
Você terminou. Assista ao vídeo a seguir para ver todo o tutorial em ação:
Para economizar seu tempo, você pode baixar estes arquivos:
Baixe arquivos prontos para usar
Coloque o arquivo launch.vbs na pasta 'c: Users Your User Name'. Ele está configurado para abrir a unidade C: , mas você pode editá-lo conforme descrito acima.
Em seguida, edite o arquivo 'Definir pasta personalizada para File Explorer.reg' e coloque seu nome de usuário em vez da parte 'seu nome de usuário'. Depois disso, clique duas vezes neste arquivo.
Para desfazer esta alteração, clique duas vezes no arquivo 'Restaurar pastas padrão.reg'.
É isso aí.
Você gostou deste truque ou está satisfeito com as pastas padrão do File Explorer no Windows 10? Conte-nos nos comentários!
liga das lendas muda o nome do invocador



 .
.