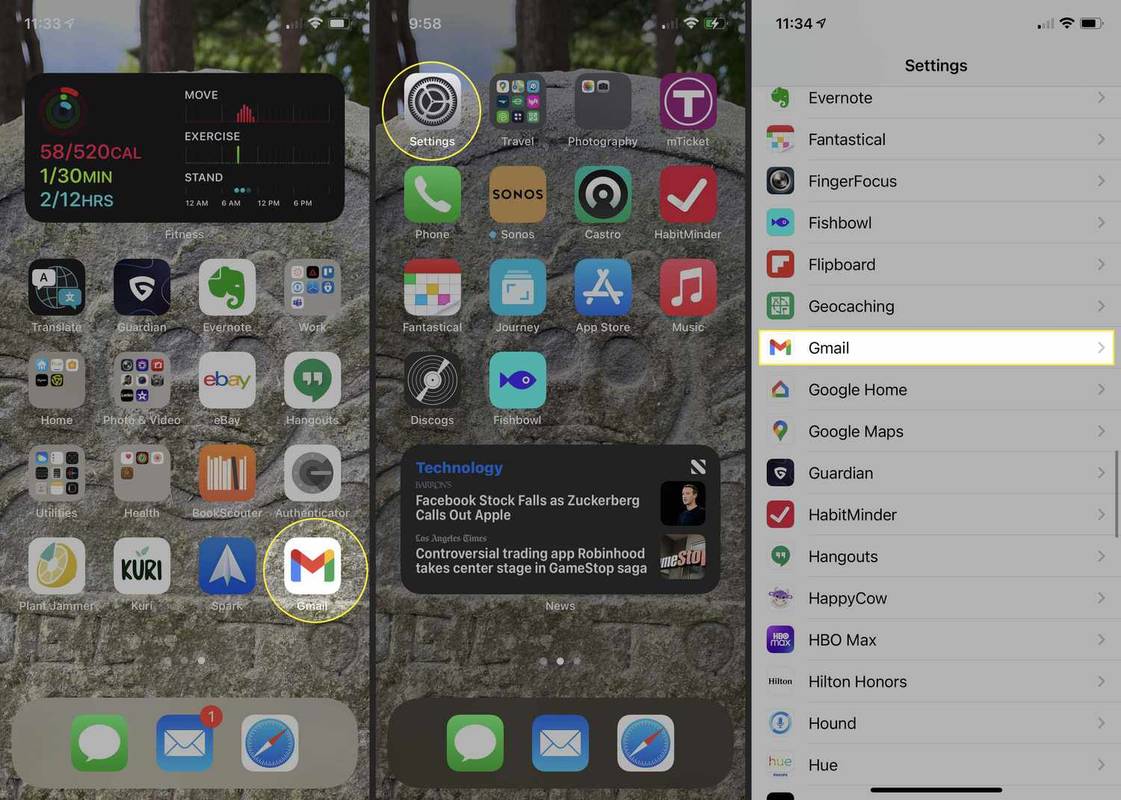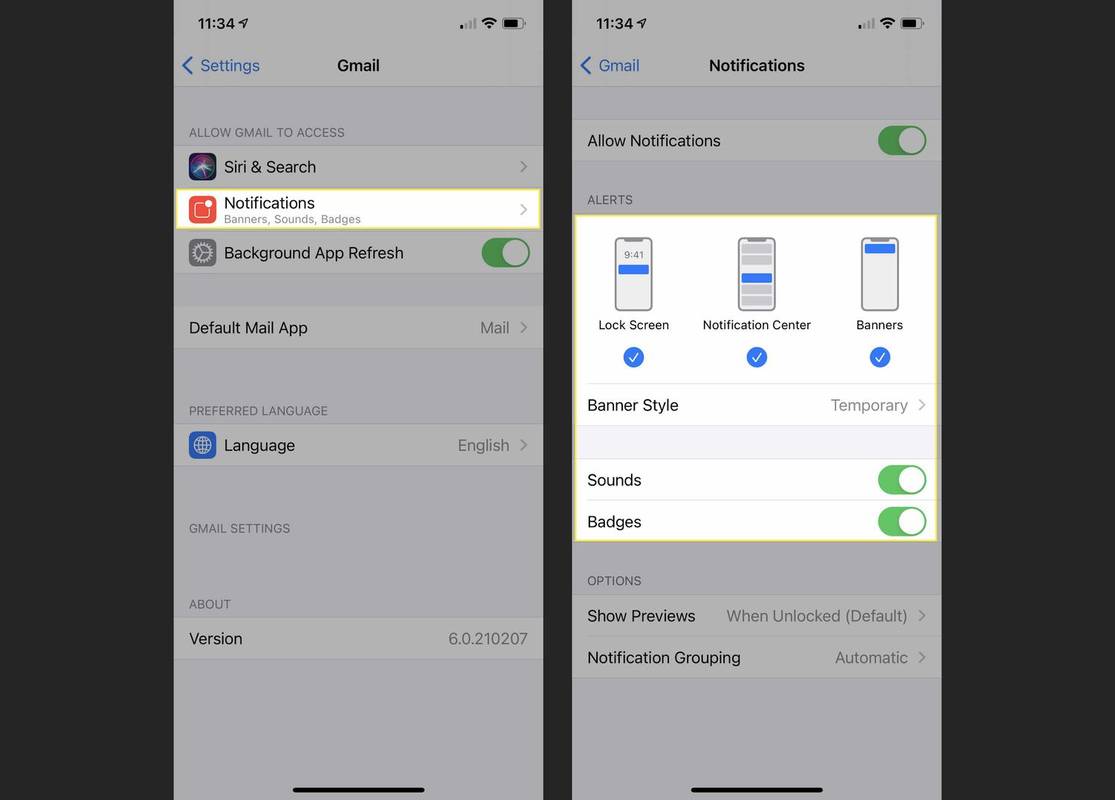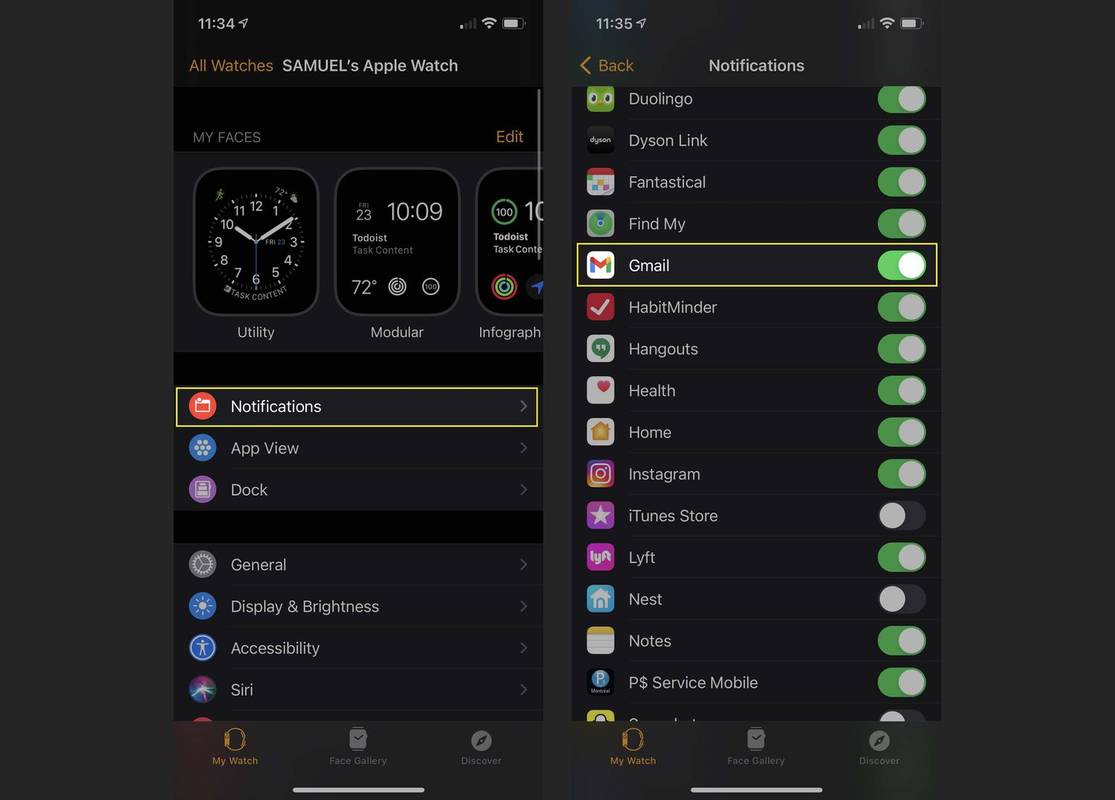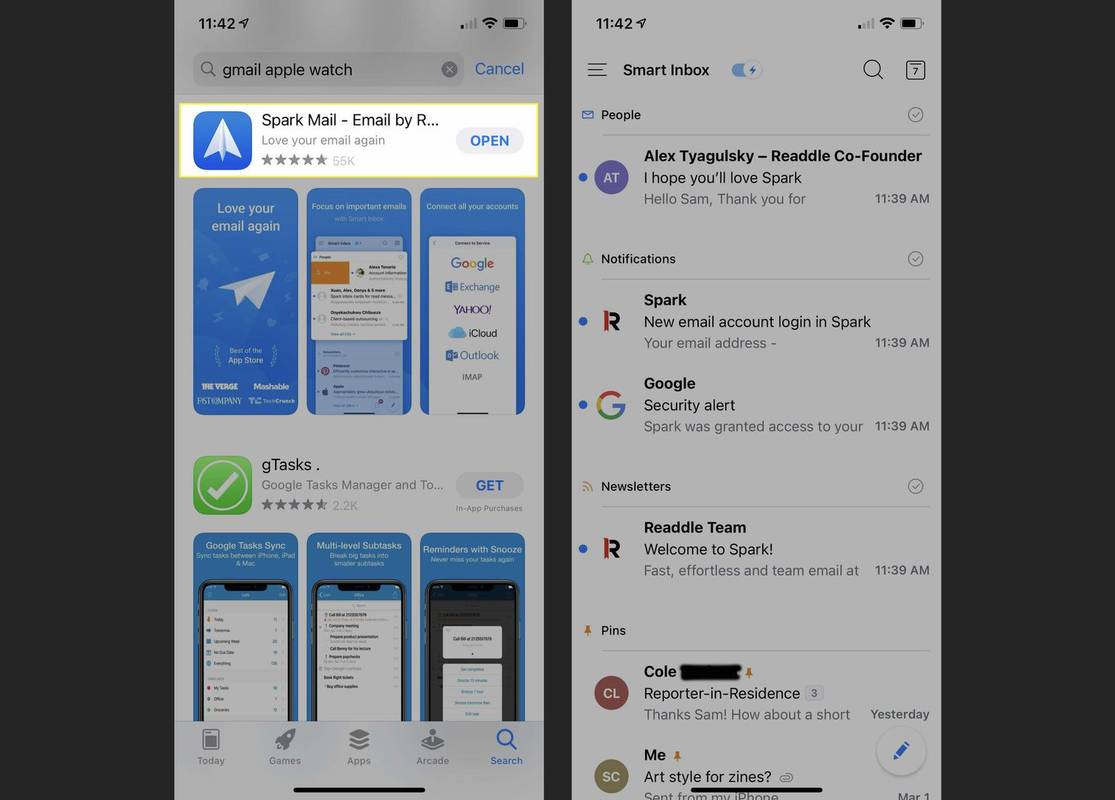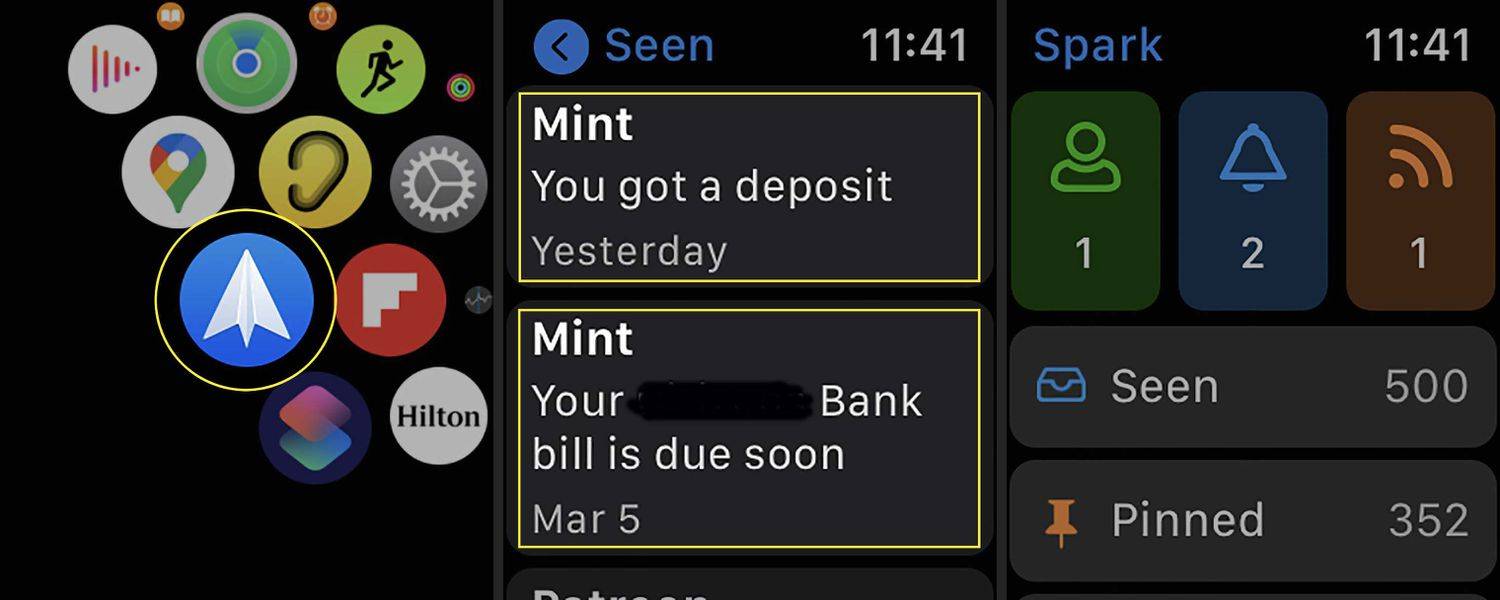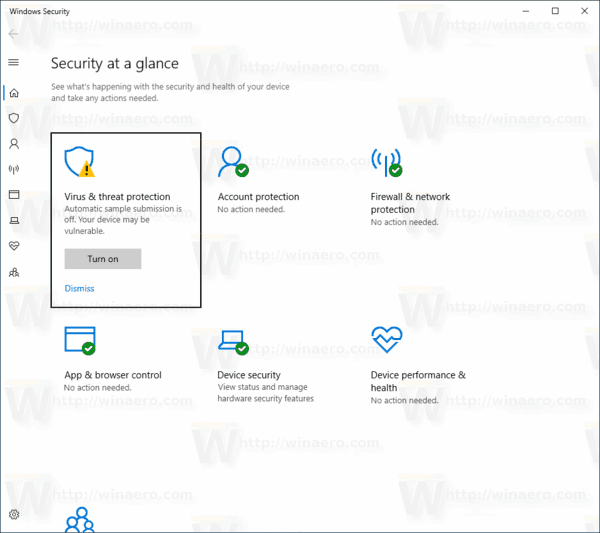O que saber
- Instale o aplicativo Gmail no iPhone> abra Configurações > Gmail > Notificações > configurar notificações do Gmail.
- A seguir, abra Assistir aplicativo > Notificações > role até Espelhar alertas do iPhone de: > ligar Gmail notificações.
Este artigo explica como configurar e usar o Gmail no Apple Watch. Também abrange aplicativos de terceiros que oferecem recursos do Gmail no Apple Watch que o aplicativo oficial do Gmail não oferece.
Como configurar o Gmail no Apple Watch
O Apple Watch promete mantê-lo em contato e atualizado com apenas uma olhada no seu pulso. Se você recebe muitos e-mails pelo Gmail, talvez queira obter o Gmail no Apple Watch.
O aplicativo oficial do Gmail não funciona no Apple Watch. O Google não adicionou suporte para o Watch ao seu aplicativo, então você não pode ler ou enviar e-mails com ele. Mas, se você configurou o aplicativo Gmail para enviar notificações, essas notificações podem aparecer no Apple Watch, assim como os alertas que você recebe para chamadas ou mensagens de texto. Aqui está o que fazer:
-
Instale o aplicativo oficial do Gmail e configure o aplicativo Gmail no seu iPhone.
-
Tocar Configurações .
-
Tocar Gmail .
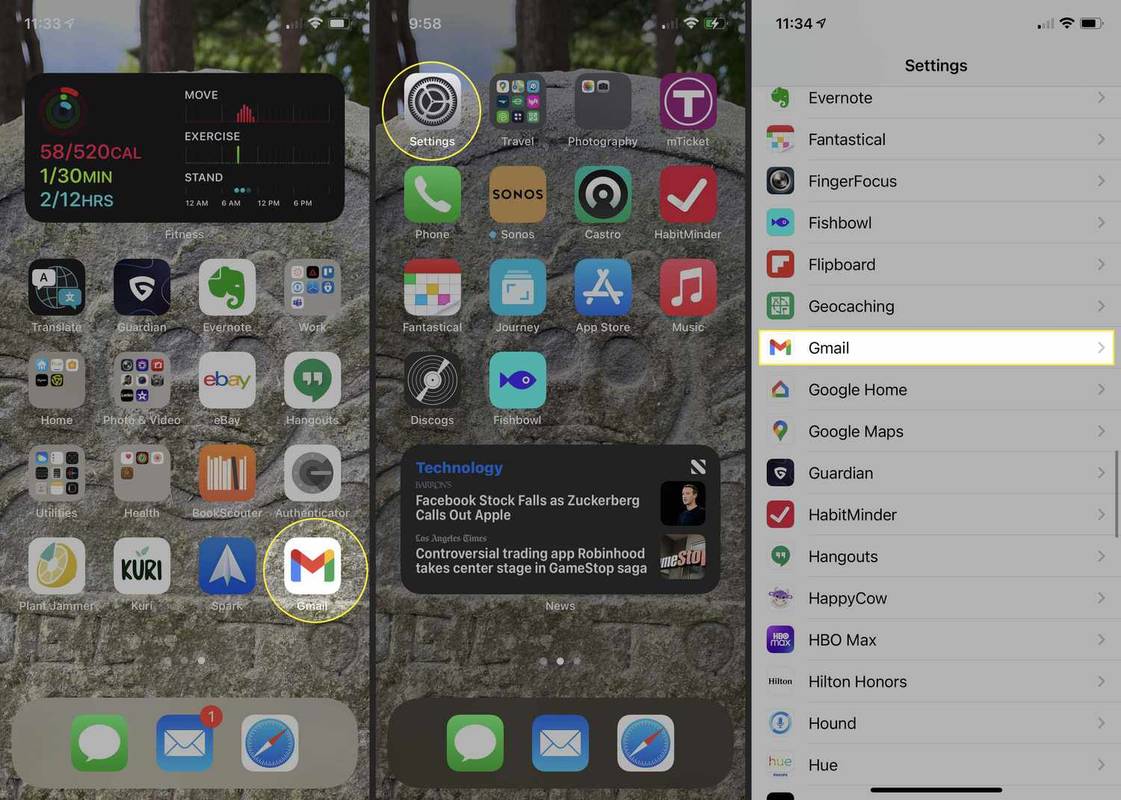
-
Tocar Notificações .
-
Defina as configurações de notificação do Gmail da maneira que preferir.
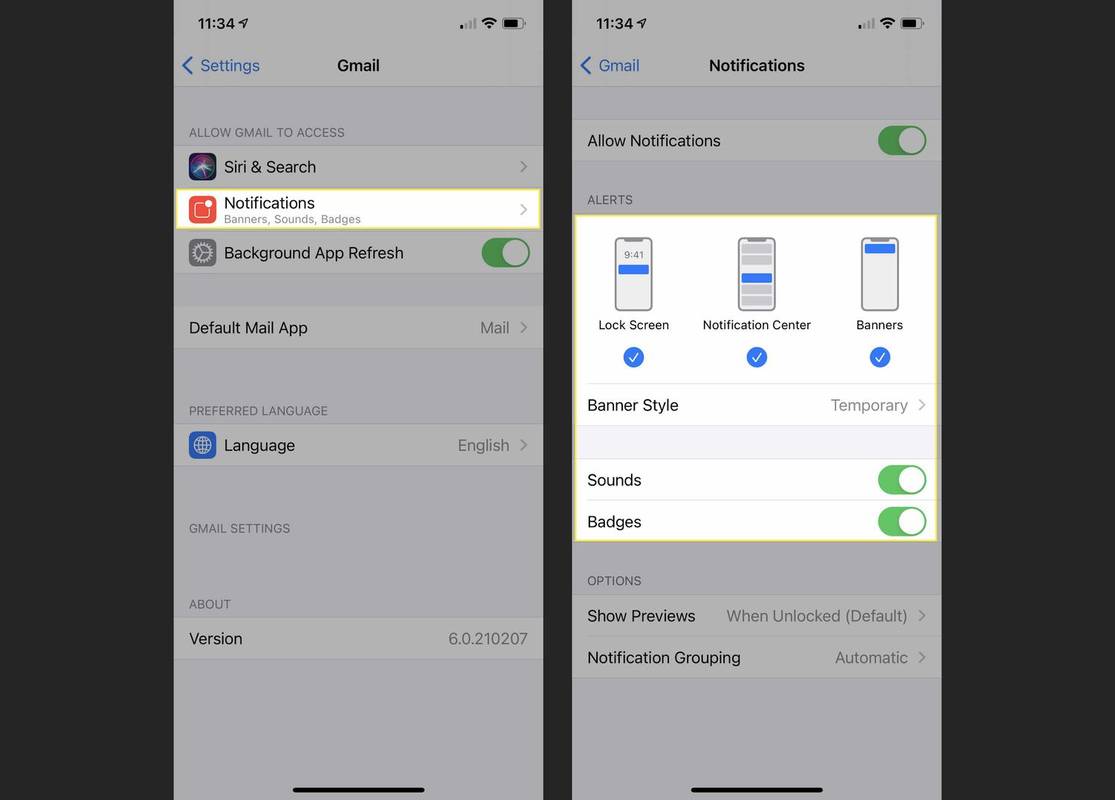
-
Abra o Assistir aplicativo.
como saber quantas músicas você tem no apple music
-
Tocar Notificações .
-
No Espelhar alertas do iPhone de: seção, mova o Gmail controle deslizante para ligado/verde . Sempre que o aplicativo Gmail no seu iPhone enviar uma notificação, você receberá o mesmo alerta no seu Apple Watch.
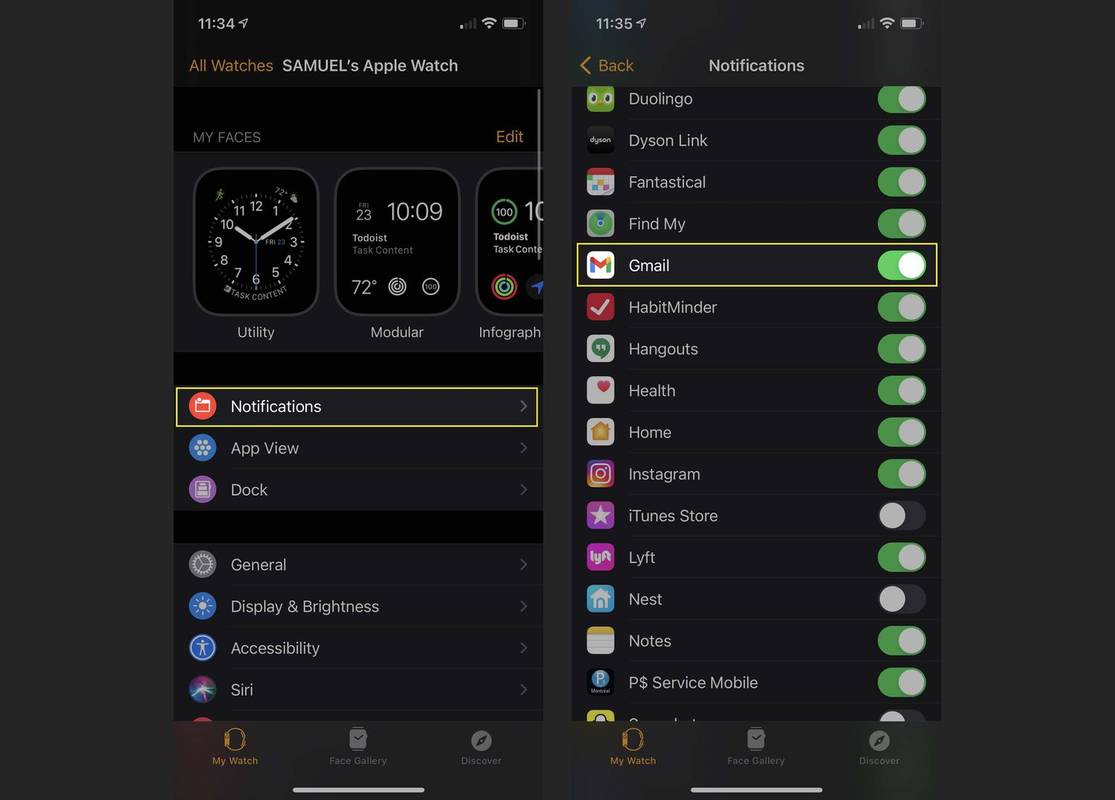
Aplicativos de terceiros que adicionam Gmail ao Apple Watch
O aplicativo oficial do Gmail pode não funcionar no Apple Watch, mas alguns aplicativos de e-mail de terceiros oferecem suporte ao Gmail e funcionam no Apple Watch. Use um deles e você poderá obter o Gmail no Apple Watch. Aqui está o que fazer:
-
Baixe e instale no seu iPhone o aplicativo de e-mail de terceiros que deseja usar. Certifique-se de escolher um que ofereça um aplicativo Apple Watch. Em nosso exemplo, usaremos Spark.
-
Configure sua conta do Gmail no aplicativo.
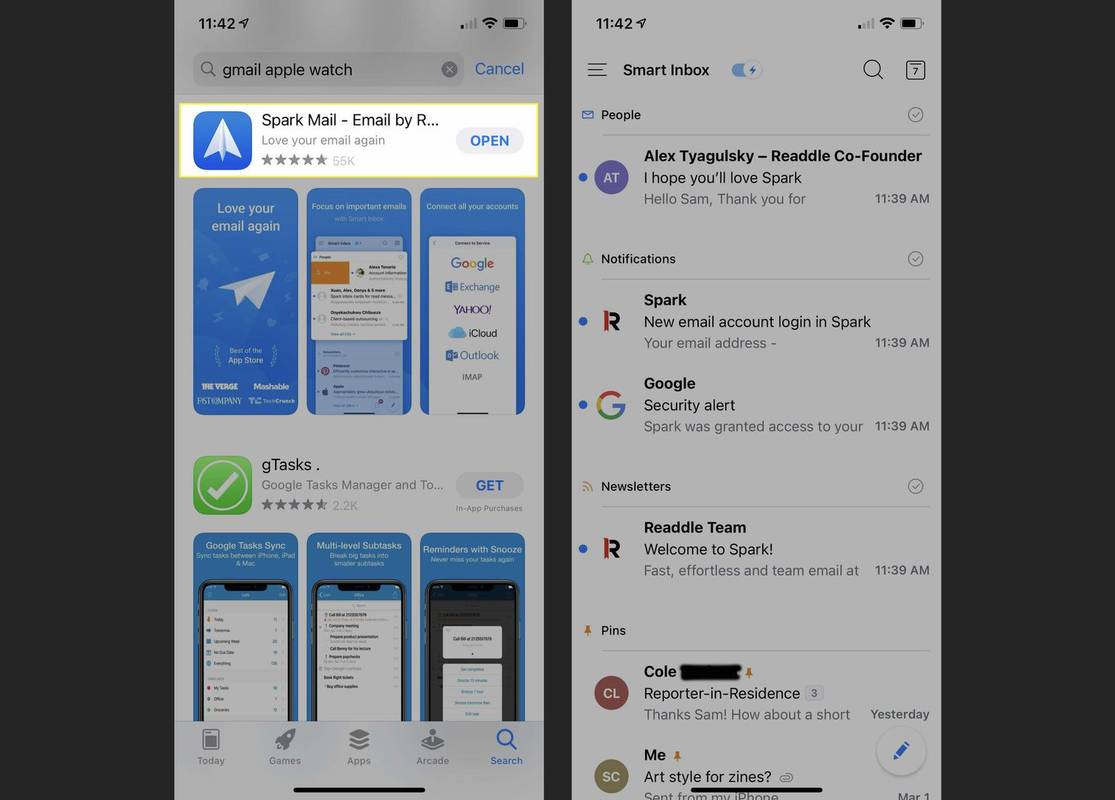
-
No seu Apple Watch, encontre o aplicativo de e-mail e toque nele.
-
Diferentes aplicativos de e-mail do Apple Watch oferecem vários recursos, mas pelo menos você pode ler seu Gmail no Apple Watch usando o aplicativo.
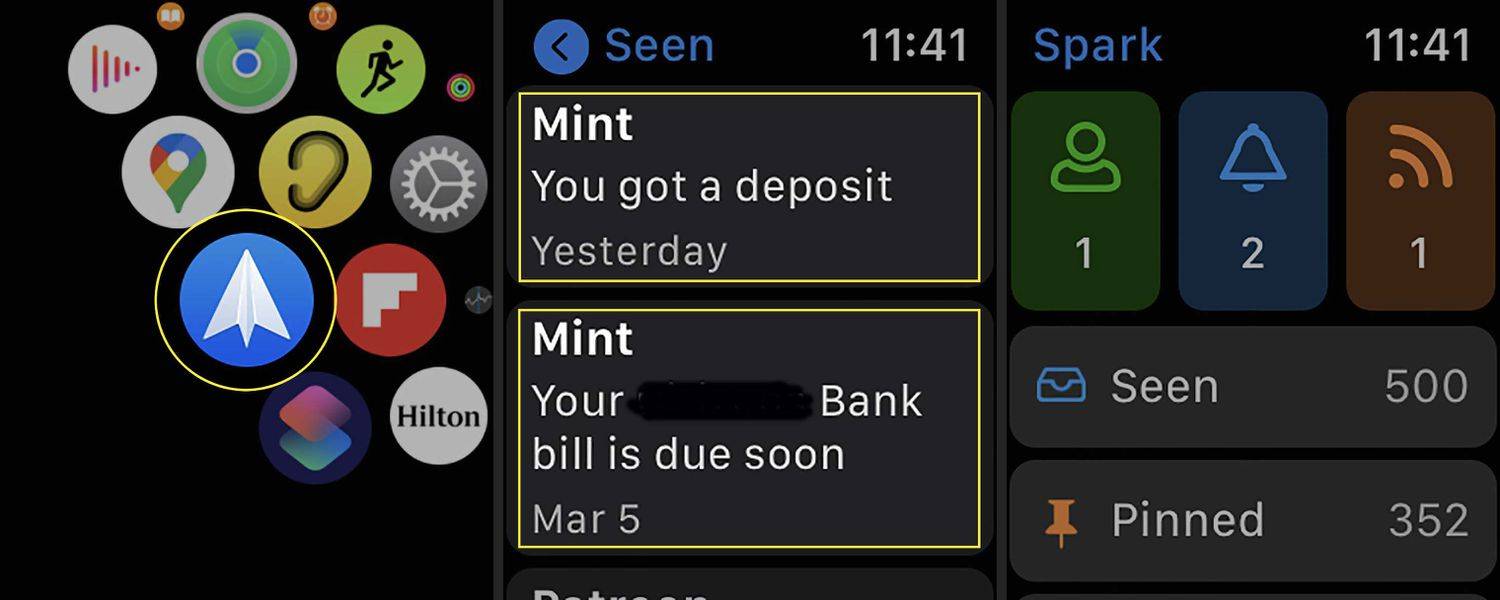
Alguns dos aplicativos de e-mail mais importantes que oferecem suporte ao Gmail no Apple Watch incluem:
- Como faço para desemparelhar meu Apple Watch?
Para desemparelhar seu Apple Watch, abra o Assistir aplicativo > Assistir > selecione o ícone de informações (i) > Desemparelhar o Apple Watch .
- Como faço para reiniciar meu Apple Watch?
Para uma reinicialização total, pressione e segure o botão lateral > Desligar e, em seguida, pressione e segure o botão lateral para ligar o Apple Watch novamente.
Artigos Interessantes
Escolha Do Editor

Arquivos de tag: SystemPropertiesProtection.exe

A Microsoft não fornecerá atualizações para novos proprietários de CPU com Windows 7 e Windows 8.1
Hoje, um anúncio chocante no site de Suporte da Microsoft chamou nossa atenção. Trouxe notícias tristes para os usuários do Windows 8.1 e Windows 7. Se você estiver executando esses sistemas operacionais, a gigante do software Redmond pode deixá-lo sem atualizações, mesmo se o seu PC tiver drivers disponíveis! PublicidadeSe você comprou recentemente um novo PC

Como coletar itens especiais em Pokémon Go Gen 2: evoluindo Onix para Steelix
Itens especiais do Pokémon Go Gen 2: Introdução Como parte da atualização do Pokémon Go Gen 2, itens especiais foram trazidos como uma nova maneira de evoluir o Pokémon, para serem usados em conjunto com as bagas. Convenientemente,

Descubra se você tem HDD ou SSD no Windows 10
No Windows 10, você pode encontrar o tipo de unidade para unidades instaladas em seu PC sem reiniciá-lo ou desmontá-lo. Nenhuma ferramenta de terceiros necessária.

Como adicionar aniversários ao Google Agenda
Se você é um usuário regular do Google, não precisa se preocupar em perder o aniversário de uma pessoa querida novamente. O Google Agenda possui um recurso integrado que permite controlar datas importantes, como

Como fazer BCC automaticamente no Outlook
BCCing a si mesmo é uma coisa muito útil para acompanhar e-mails. Se você preferir ter um e-mail enviado em sua caixa de entrada, geralmente para fins de acompanhamento, adicionando seu próprio endereço de e-mail como