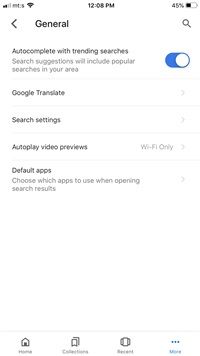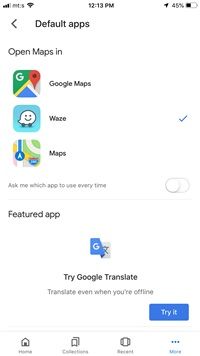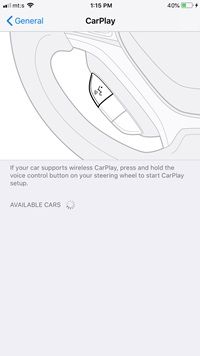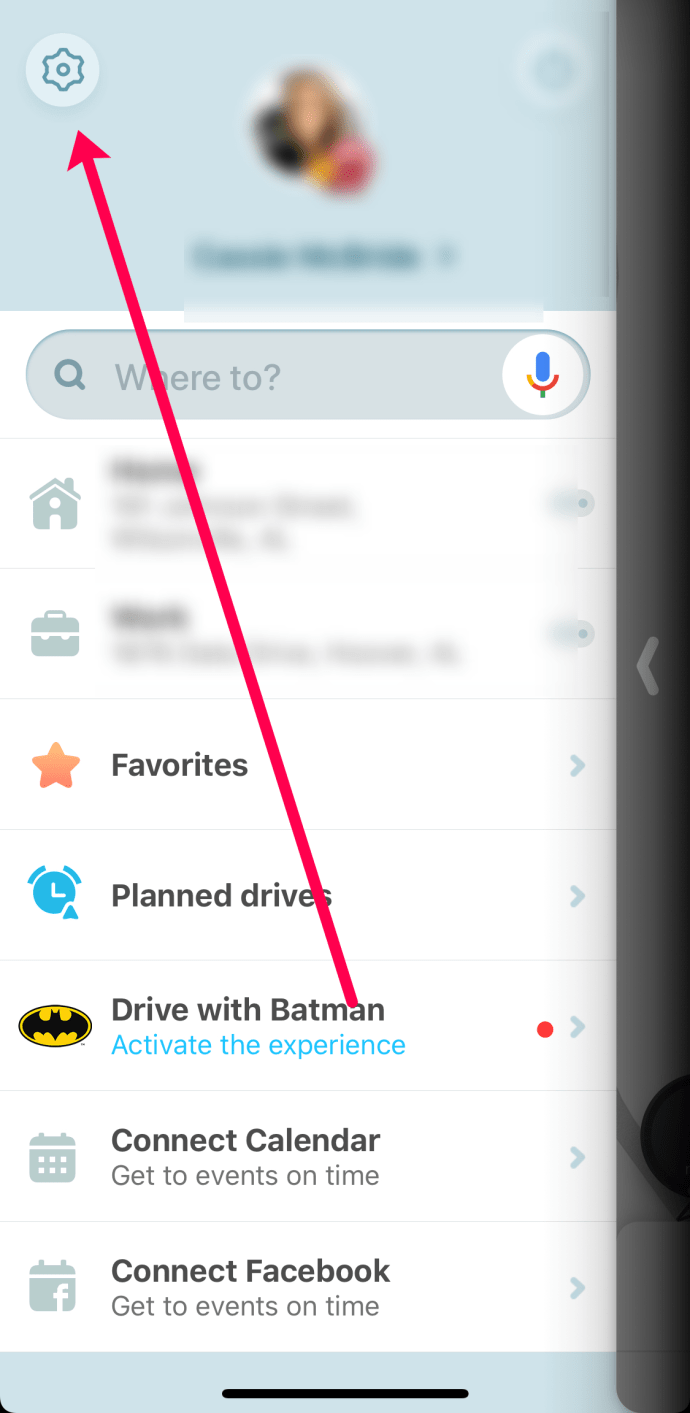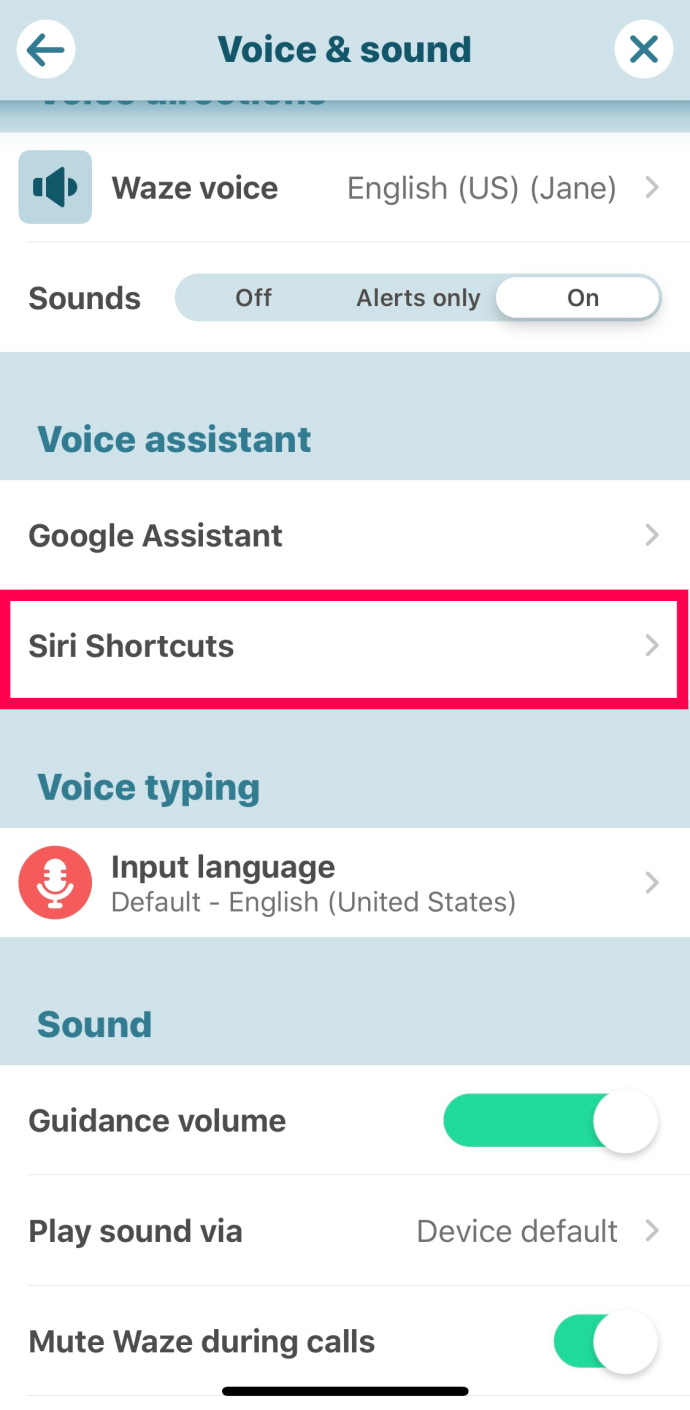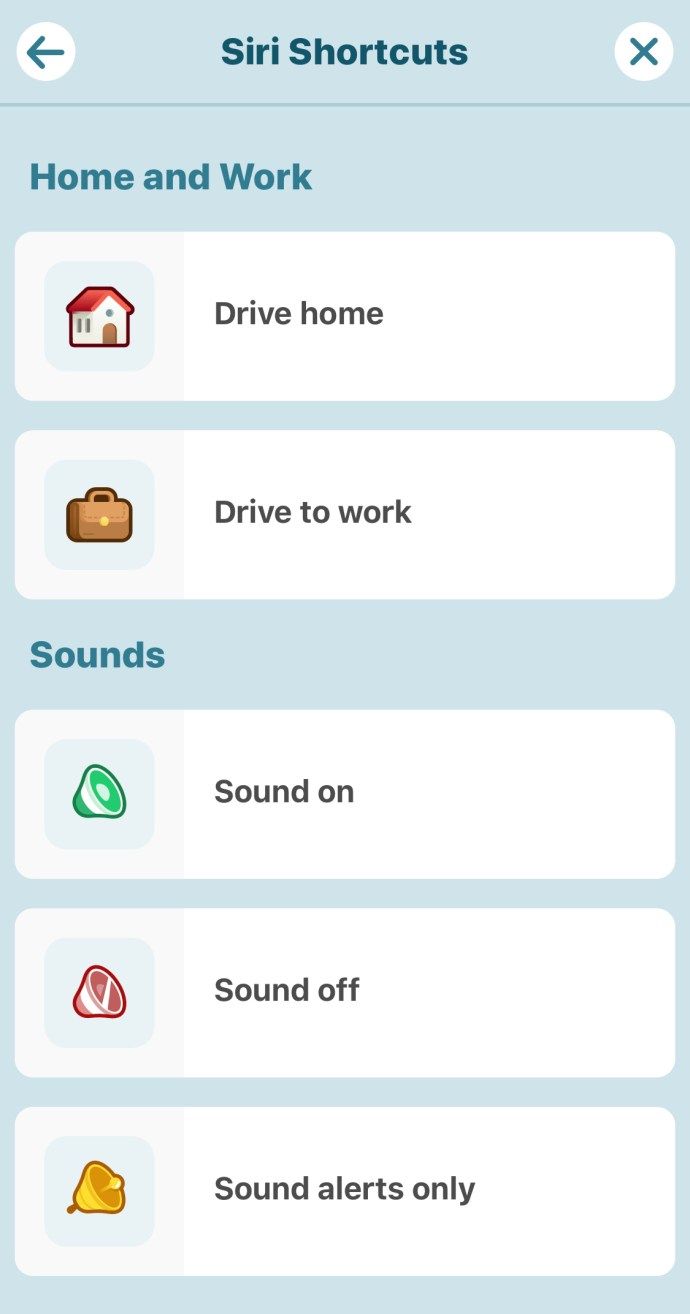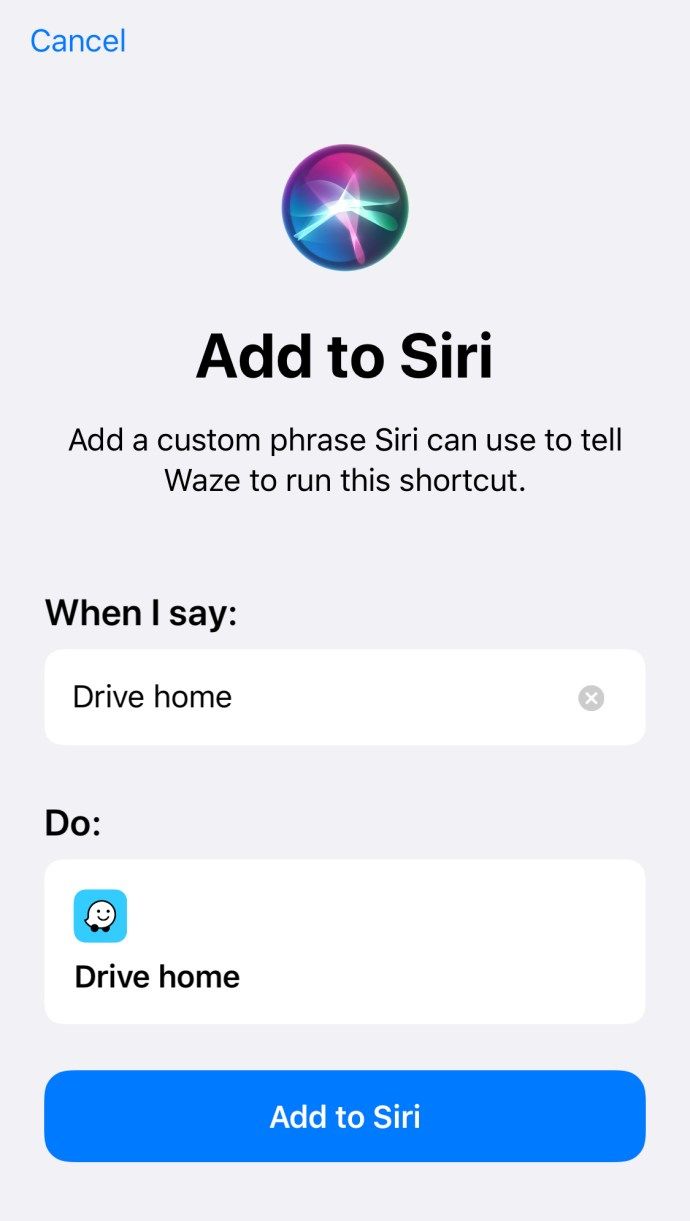De acordo com a classificação da App Store, o Waze é um dos aplicativos de navegação mais populares para iPhone e por um bom motivo. O aplicativo incorpora relatórios de tráfego em tempo real, condições das estradas e radares de velocidade. Além disso, possui uma interface de usuário responsiva e pode funcionar com seus serviços de streaming de música favoritos (testamos com o Deezer). Você pode até mesmo se comunicar com outros motoristas e aumentar sua própria classificação adicionando alertas como Polícia, escombros na estrada e muito mais.

Se você já usou o Waze, pode estar se perguntando como pode definir o aplicativo como o mapa padrão em seu iPhone. Este aplicativo ainda não está totalmente integrado ao ecossistema iOS e a Apple faz um trabalho muito bom em manter o aplicativo Maps como sua ferramenta de navegação ideal. No entanto, existe um hack para definir o Waze como sua principal opção de navegação / mapas.
O serviço de mapas padrão da Apple é o Apple Maps. Mas, se você preferir usar o Waze ao solicitar que o Siri forneça instruções, temos algumas opções para você neste artigo. Infelizmente, o iOS não facilita a configuração de seus mapas padrão como o Android.
Truque do Google App
A maneira mais fácil - ou melhor, a única - de tornar os mapas do Waze sua ferramenta de navegação padrão é usar as opções fornecidas pelo App do Google . Lembre-se de que este não é o mesmo aplicativo do Google Chrome que se integra ao Google Maps. E as etapas a seguir presumem que você já fez o download e instalou o aplicativo.

- Inicie o aplicativo Google e toque nos três pontos horizontais para acessar o Mais cardápio. Então, selecione Definições e toque no em geral guia para acessar mais opções.
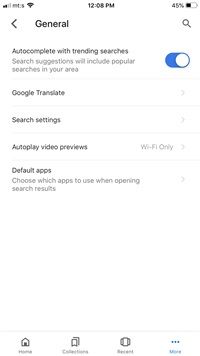
- Escolha Aplicativos padrão na parte inferior da janela Geral e toque em Waze para selecioná-lo. Se você deseja selecionar entre os aplicativos disponíveis sempre que precisar de navegação, ative Pergunte-me qual aplicativo usar sempre.
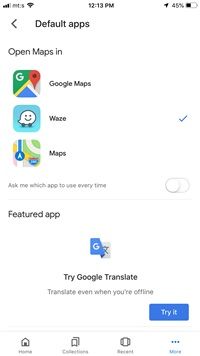
Anotações importantes
Depois de trocar os mapas padrão no Google app, pode ser necessário reiniciar o dispositivo para que as alterações tenham efeito. É importante saber que outros aplicativos instalados em seu iPhone continuarão a usar o Apple ou o Google Maps como sua fonte primária de informações de localização.
Não há uma chave / opção mestre que permita fazer alterações nos serviços de localização de todo o sistema em um iPhone. É seguro presumir que isso não vai mudar no futuro, a menos, é claro, que a Apple faça parceria com o Waze.
Você pode usar o Waze com a Siri?
A resposta simples para essa pergunta é sim, você pode. No entanto, se você simplesmente perguntasse algo como: Ei, Siri, me dê as direções para ... o assistente virtual usará o Apple Maps. No momento em que este artigo foi escrito, não havia como alterar essa configuração e usar o Waze por padrão.
No entanto, você pode especificar o aplicativo que deseja usar ao solicitar ao Siri. Por exemplo, você pode dizer: Ei, Siri, inicie o Waze e me dê as instruções para ... Isso aciona o aplicativo e fornece a rota para o local desejado.
como excluir todos os e-mails no aplicativo gmail
Você também pode instalar um dos aplicativos de atalho e criar um atalho personalizado que acionaria uma pesquisa do Waze usando menos palavras. Mas isso pode não ser tão prático, pois a Siri funciona perfeitamente com o Waze.
Usando Waze com CarPlay
Como você deve ter adivinhado, o CarPlay utiliza o Apple Maps para navegação, mas você pode definir o Waze como o aplicativo de navegação padrão. Isso funciona no iOS 12 e posterior e você precisa ter certeza de que seu iPhone está executando o Waze 4.43.4 ou posterior. Aqui estão as etapas para fazer a troca com o CarPlay.
- Abra o aplicativo Configurações e selecione o em geral cardápio. Em seguida, toque em CarPlay. O sistema deve reconhecer imediatamente o seu veículo e você precisará tocar nele para fazer uma seleção.
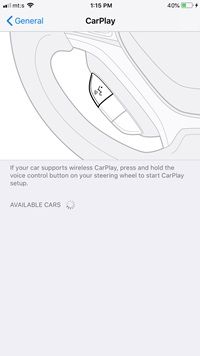
- Depois de selecionar seu carro, pegue o aplicativo Mapas na tela inicial e mova-o para a próxima página de aplicativos. Agora, pegue o aplicativo Waze e deslize-o para a tela inicial. Isso dá a você acesso rápido ao aplicativo e torna o Waze seu principal software de navegação.
Observação: O mesmo método se aplica se você deseja usar o Google Maps ou qualquer outro aplicativo de mapa como sua principal ferramenta de navegação.
Definir atalhos da Siri no Waze
Uma maneira de tornar mais fácil para a Siri ativar o Waze em vez do Apple Maps é usar o Waze para definir favoritos e ativar os 'Atalhos da Siri' no aplicativo Waze. Para fazer isso:
- Abra o Waze e toque em Definições no canto superior esquerdo.
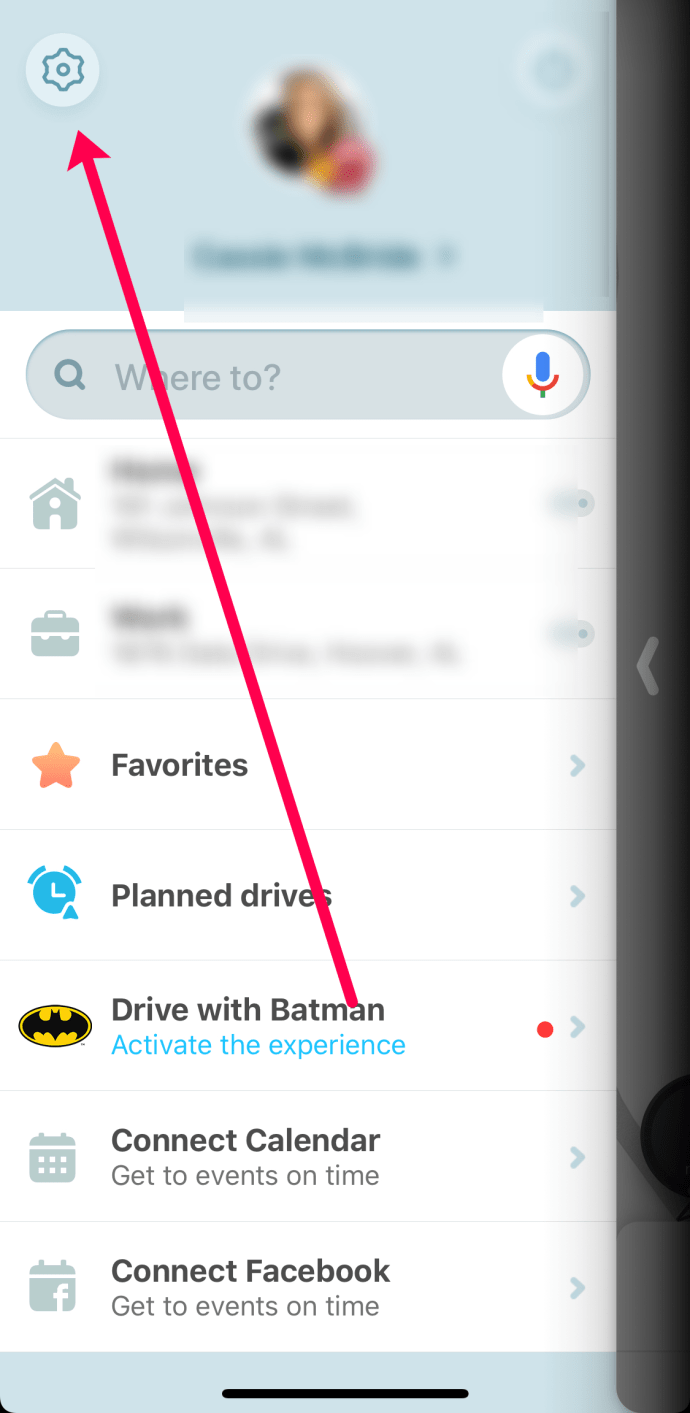
- Em seguida, toque em Voz e som e então toque Atalhos Siri .
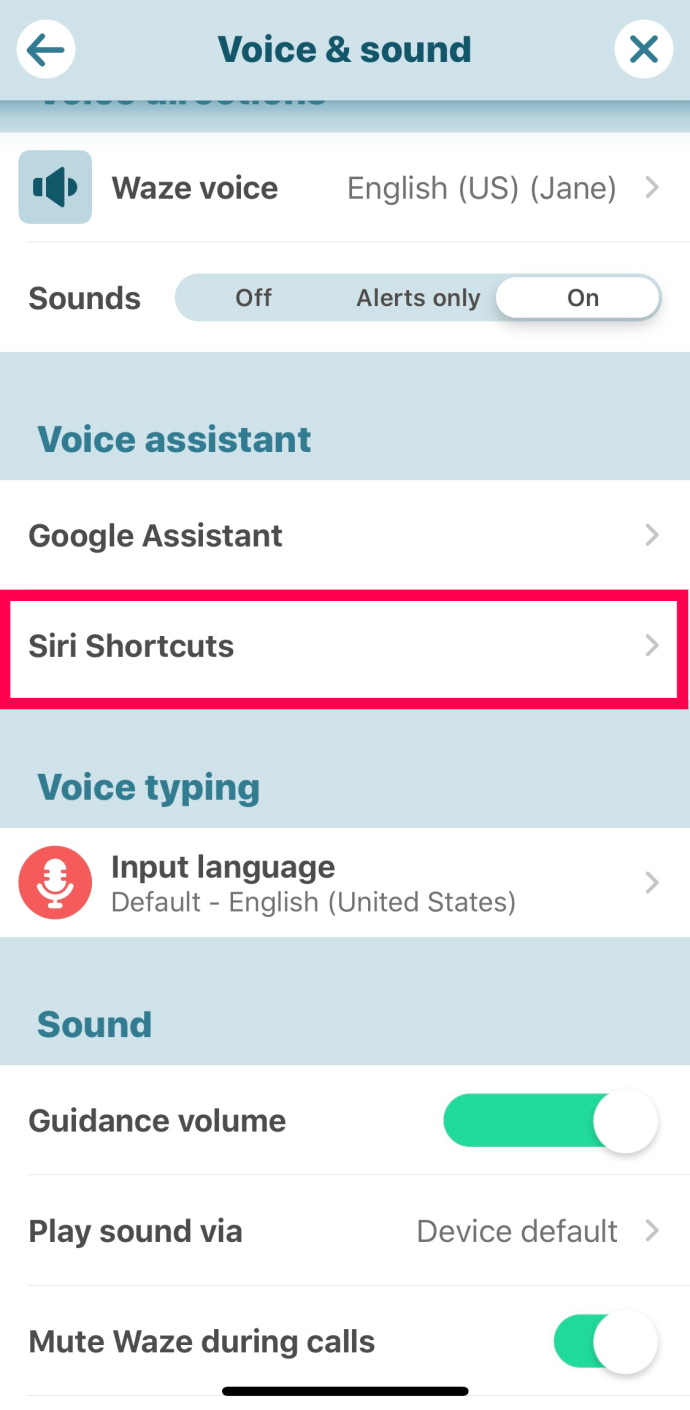
- Toque em uma das opções disponíveis. Então toque Adicionar ao Siri .
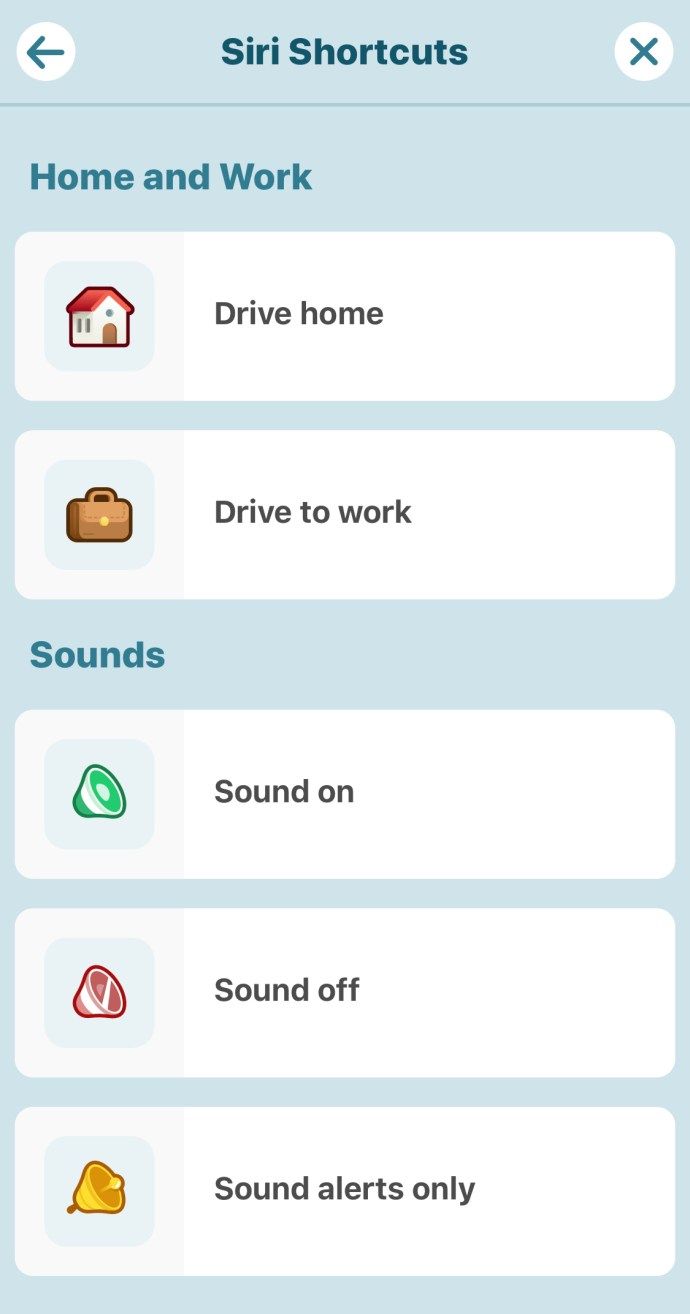
- Agora você pode dizer ao Siri para levá-lo a um lugar específico e o Waze será ativado.
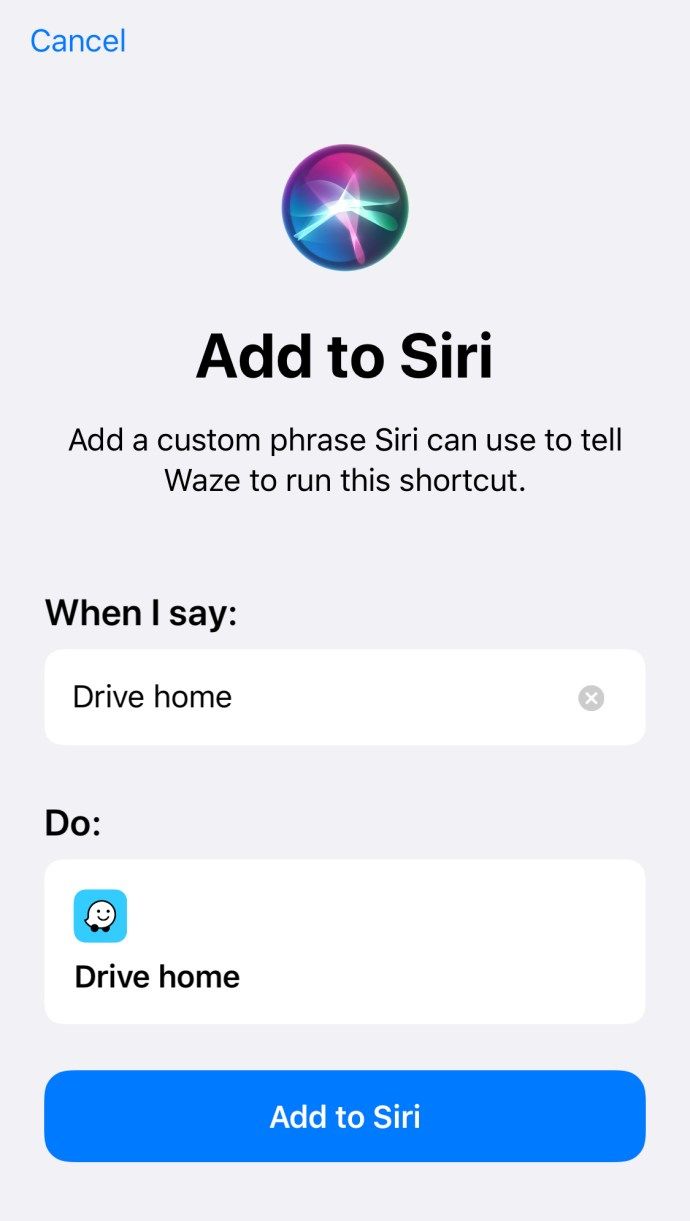
Agora, sempre que você disser Ei, Siri, dirija para casa, o Waze aparecerá na tela com as instruções.
Os truques que você não deve considerar
Como não há como definir o Waze como o aplicativo de navegação / mapas de todo o sistema, você pode considerar a exclusão de todos os aplicativos de navegação, exceto o Waze. Se você fizer isso, o iOS provavelmente fará um trabalho decente ao fornecer dados de localização e navegação por meio do único aplicativo restante. Mas você não pode estar 100% sobre como isso afetará outros aplicativos instalados.
Com base em nossos testes mais recentes dessa solução alternativa (setembro de 2020 com iOS 13), simplesmente dizer Ei, Siri, me dê instruções ... não funciona. Ele apenas nos avisa para habilitar o Apple Maps.

A razão para isso reside em parte no fato de que o Waze não usa o MapKit da Apple para gerar os mapas no aplicativo. Em vez disso, ele apresenta uma mistura de mapas proprietários, os do Bing e o software de mapa de base TIGER. É por isso que alguns dos aplicativos nativos que utilizam serviços de navegação / localização podem não funcionar corretamente.
Certos jailbreaks do iPhone afirmam permitir que você defina qualquer aplicativo como o software de navegação padrão do iOS. Mas não aconselhamos o desbloqueio de seu smartphone apenas para que você possa definir o Waze como seu aplicativo de mapas padrão. Os métodos de jailbreak podem comprometer a integridade do iOS, violar a garantia do seu iPhone ou, na pior das hipóteses, bloquear o seu telefone.
Vire à direita na Albuquerque
Quando tudo estiver dito e feito, a única maneira de configurar parcialmente o Waze como o aplicativo de mapas / navegação padrão é usar o truque do Google app. Isso pode ser muito útil, pois é mais provável que você pesquise um local específico através do Google. O aplicativo também funciona muito bem com a Siri e apenas dizer para usar o Waze substitui as configurações padrão do seu iPhone.
por que o Snapchat tem um filtro
Quais recursos do Waze você mais gosta? Você já experimentou usar o aplicativo com o Siri? Dê-nos seus dois centavos na seção de comentários abaixo.