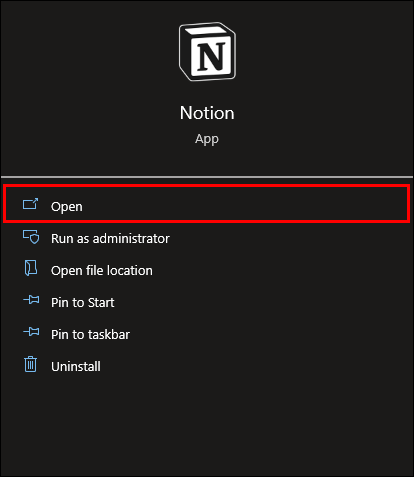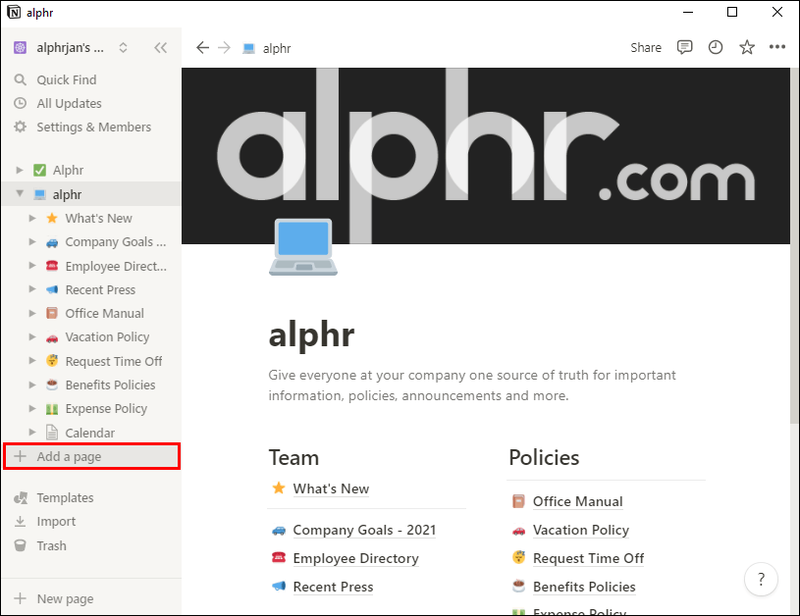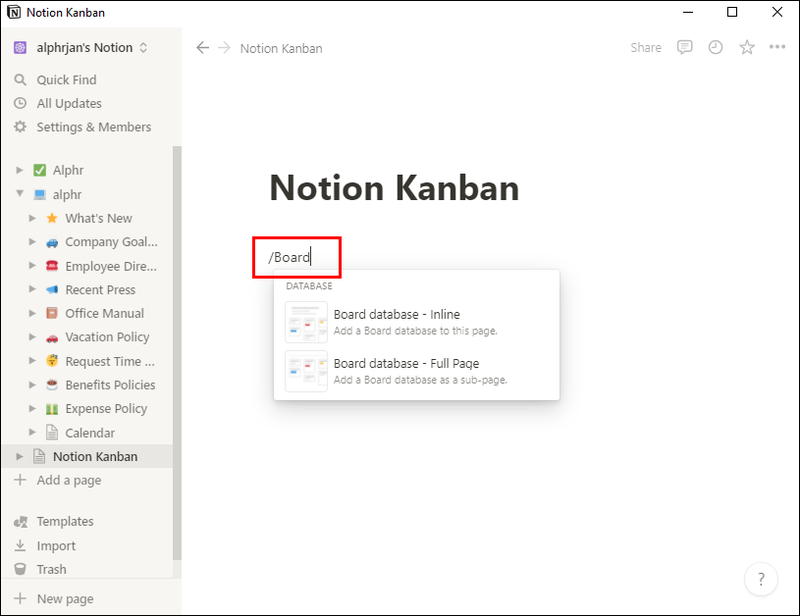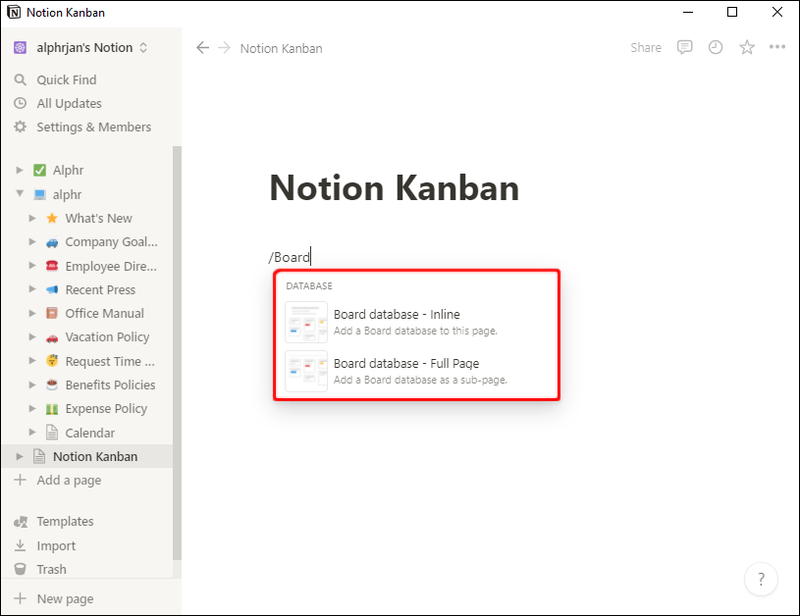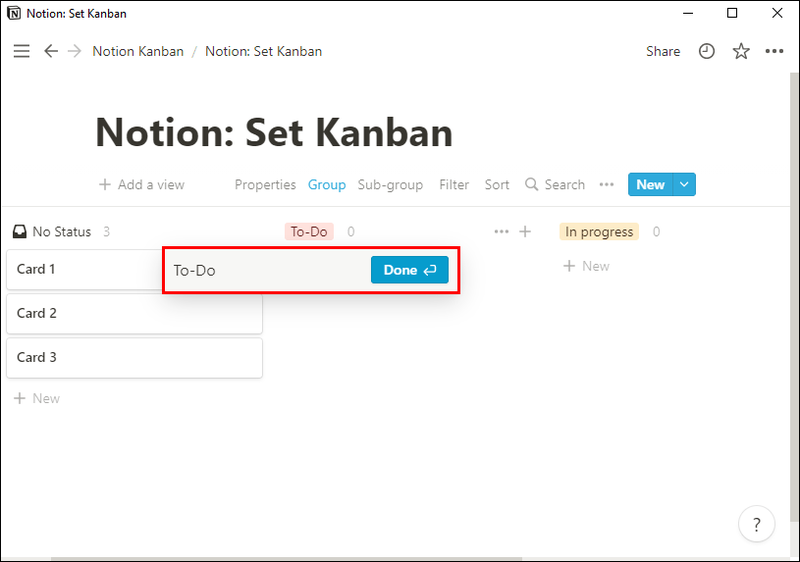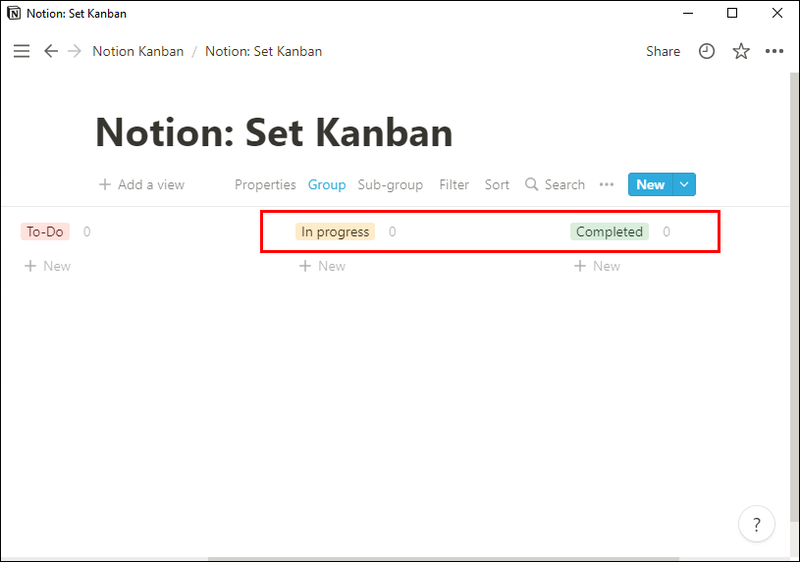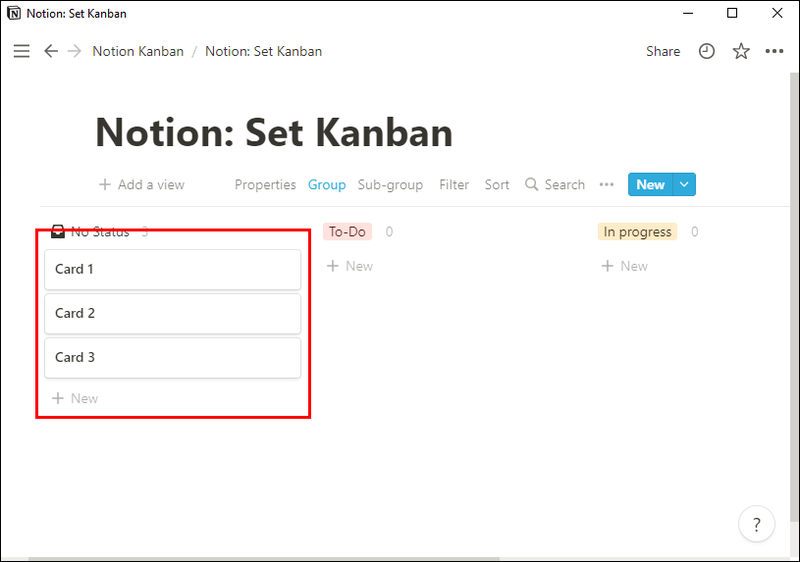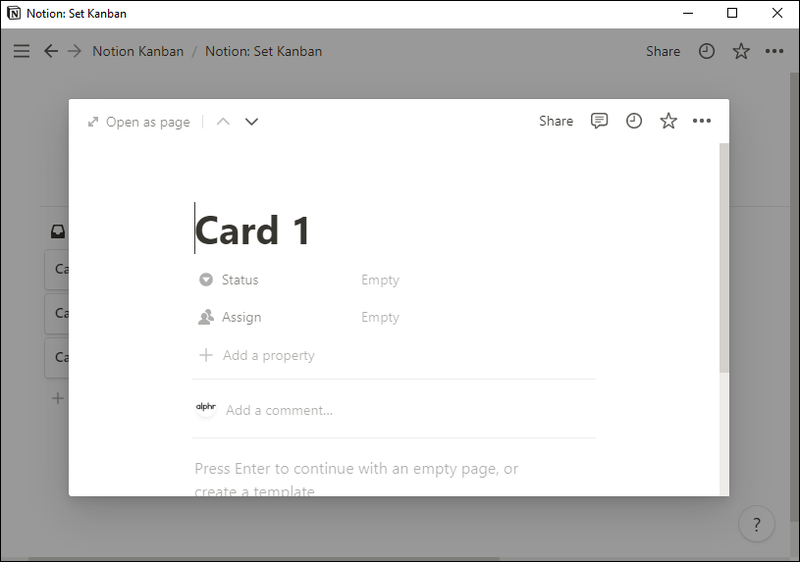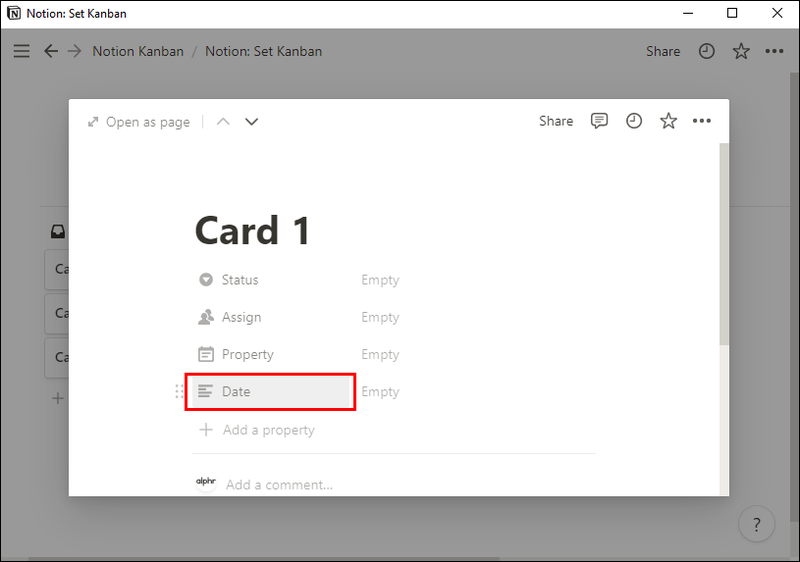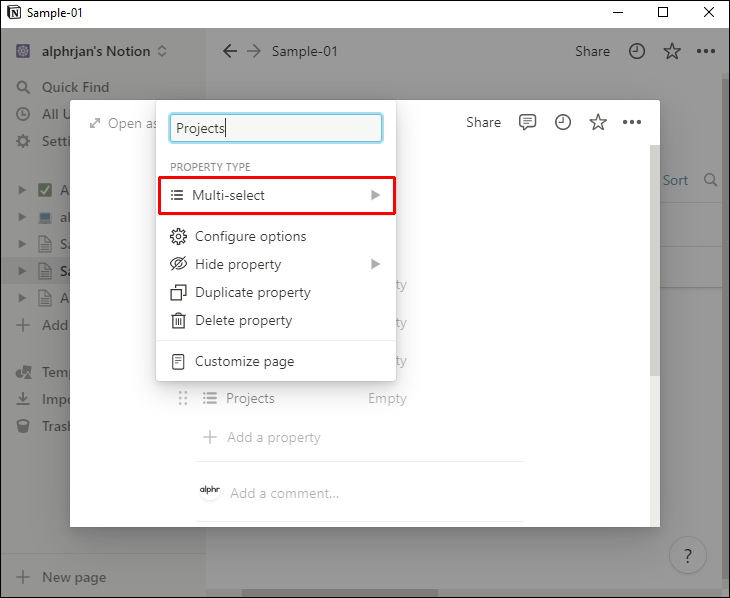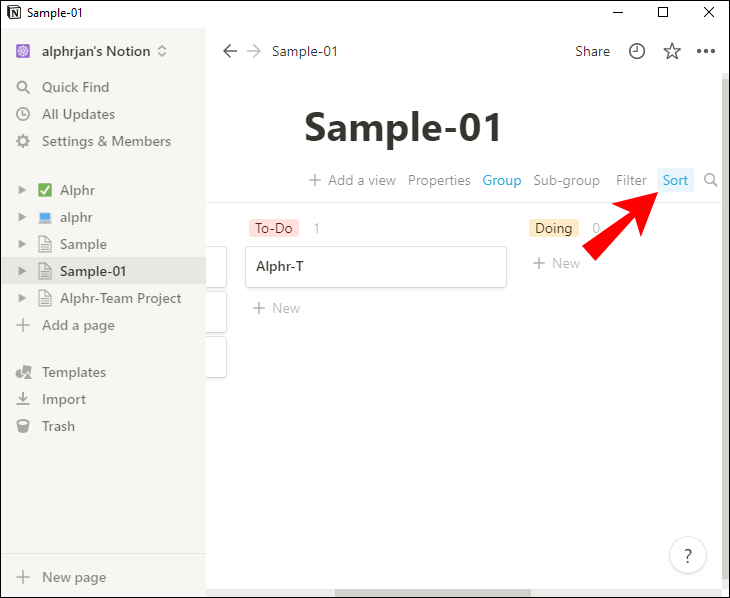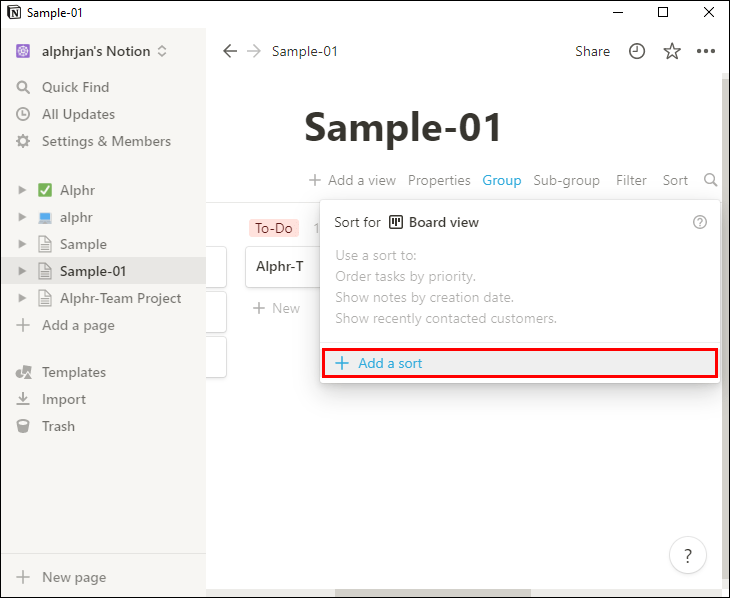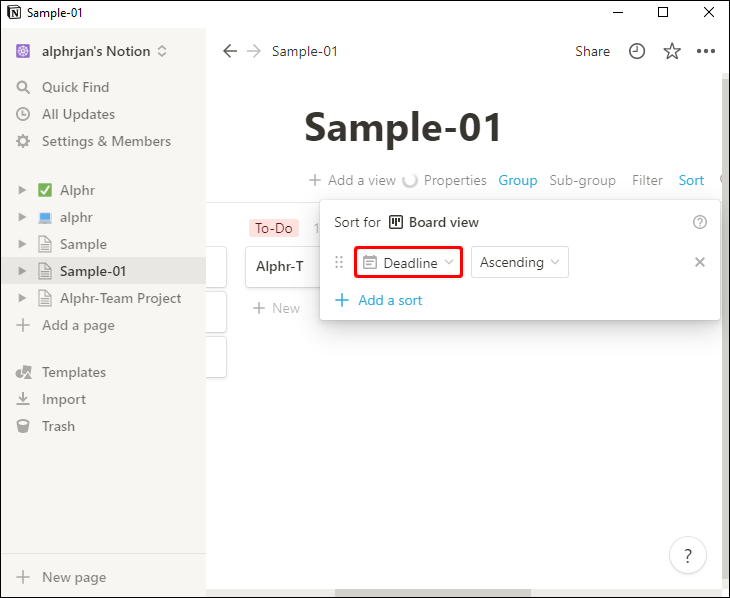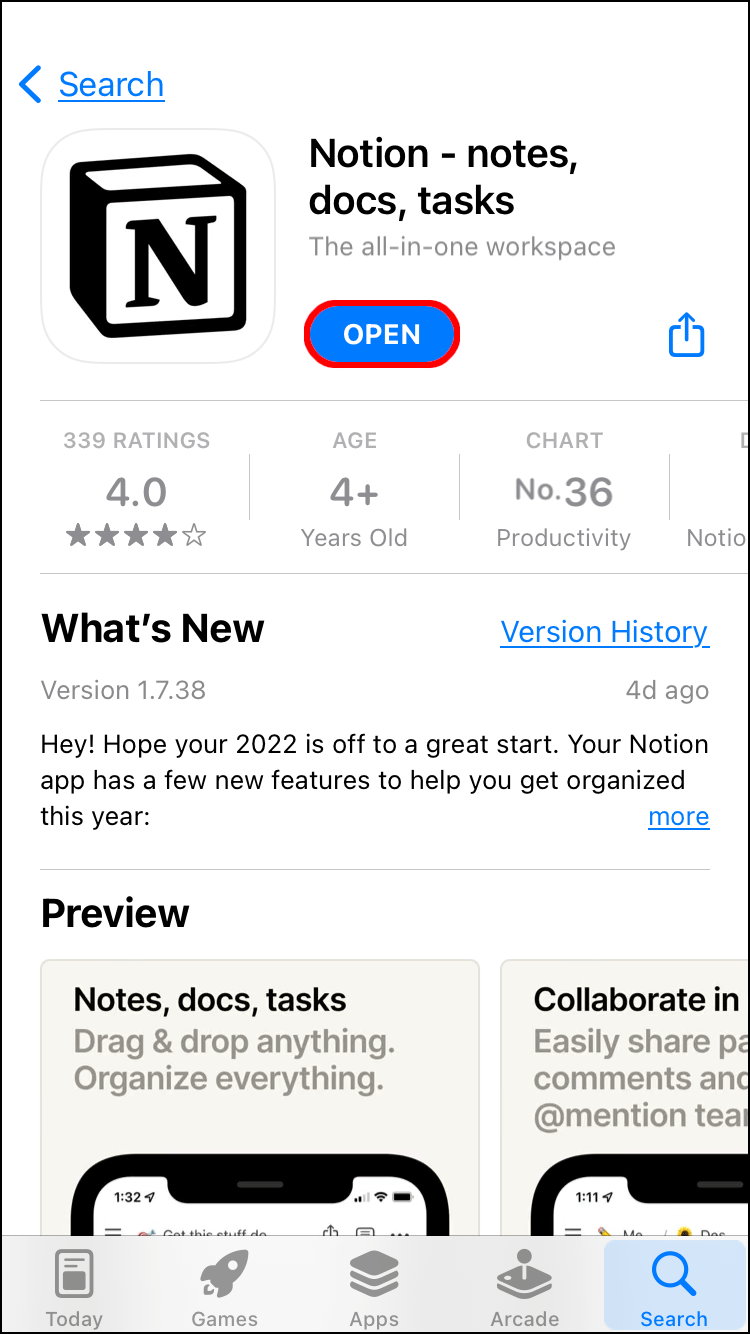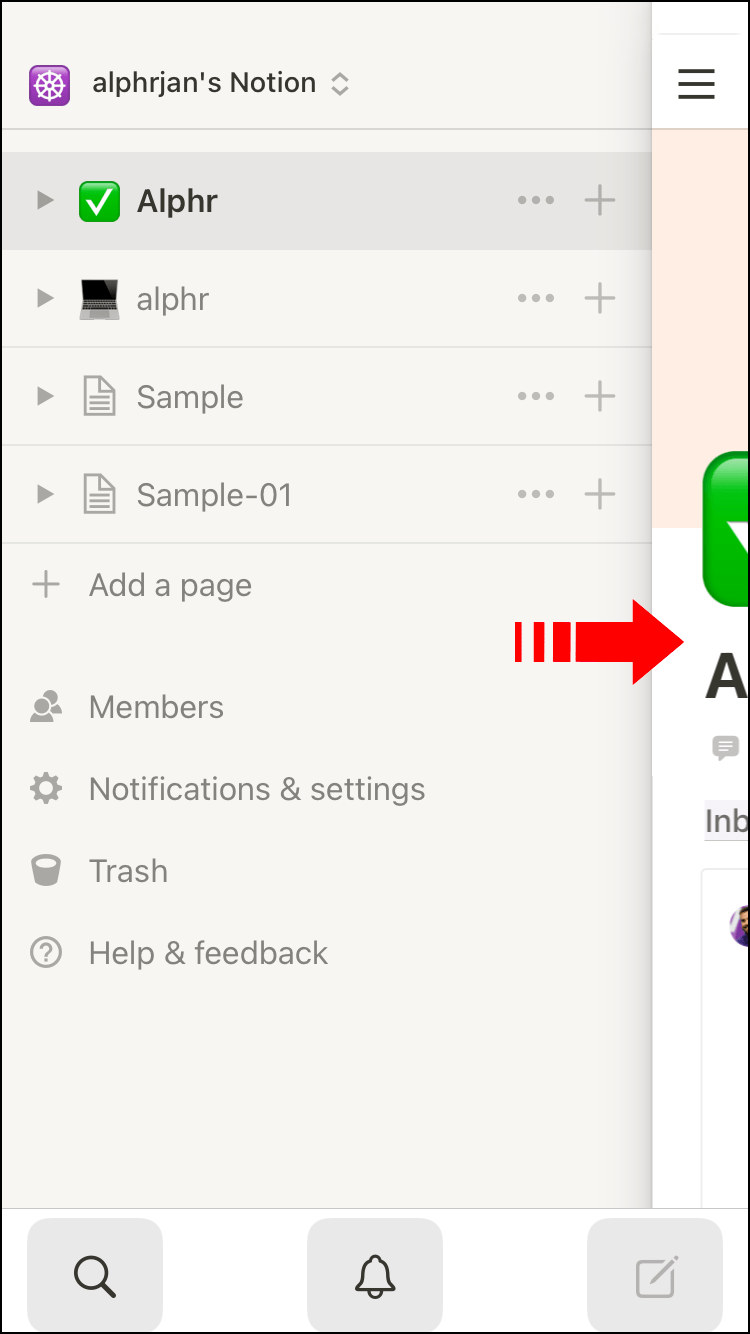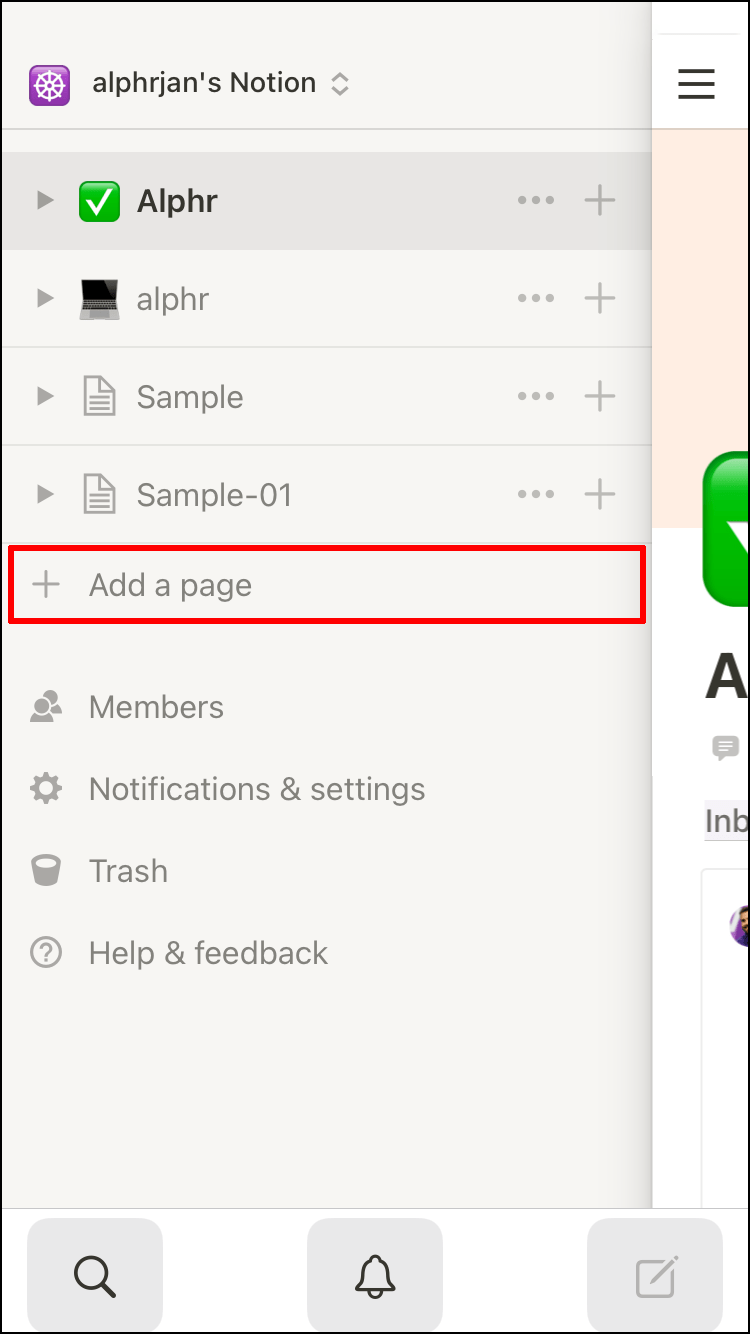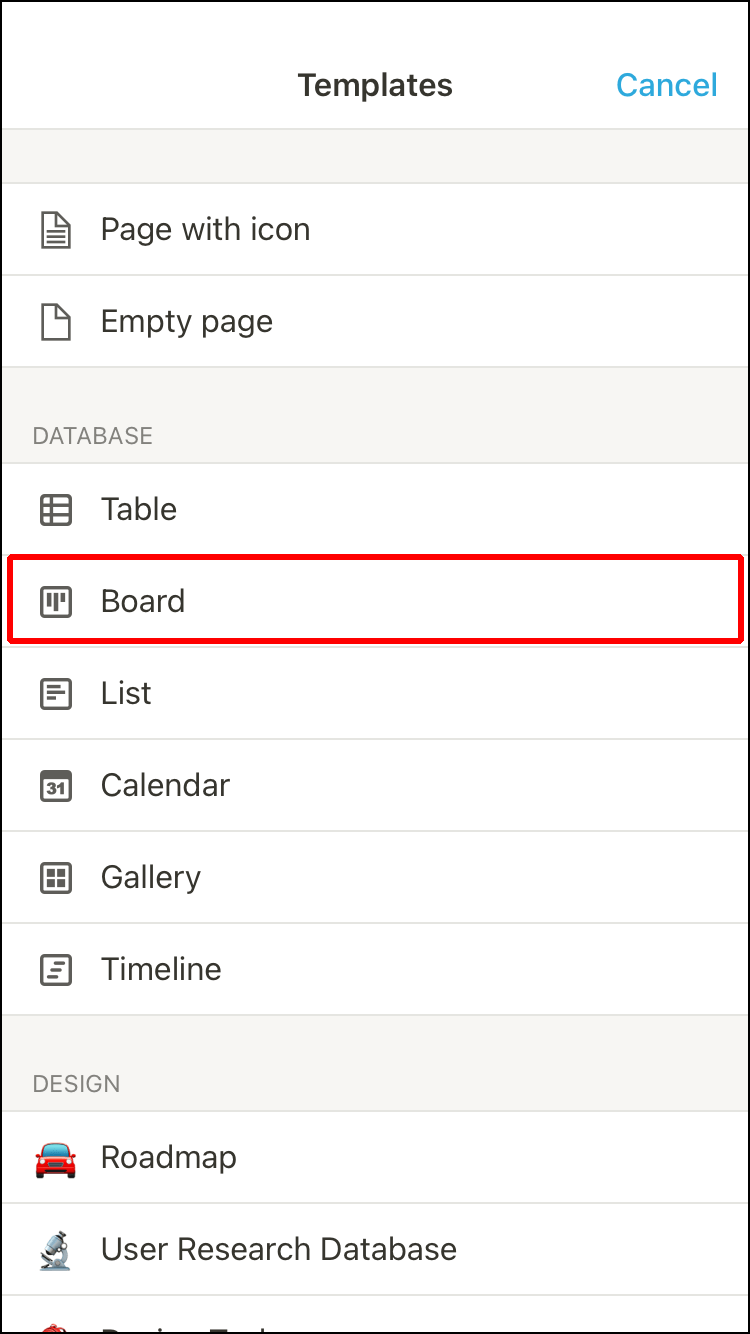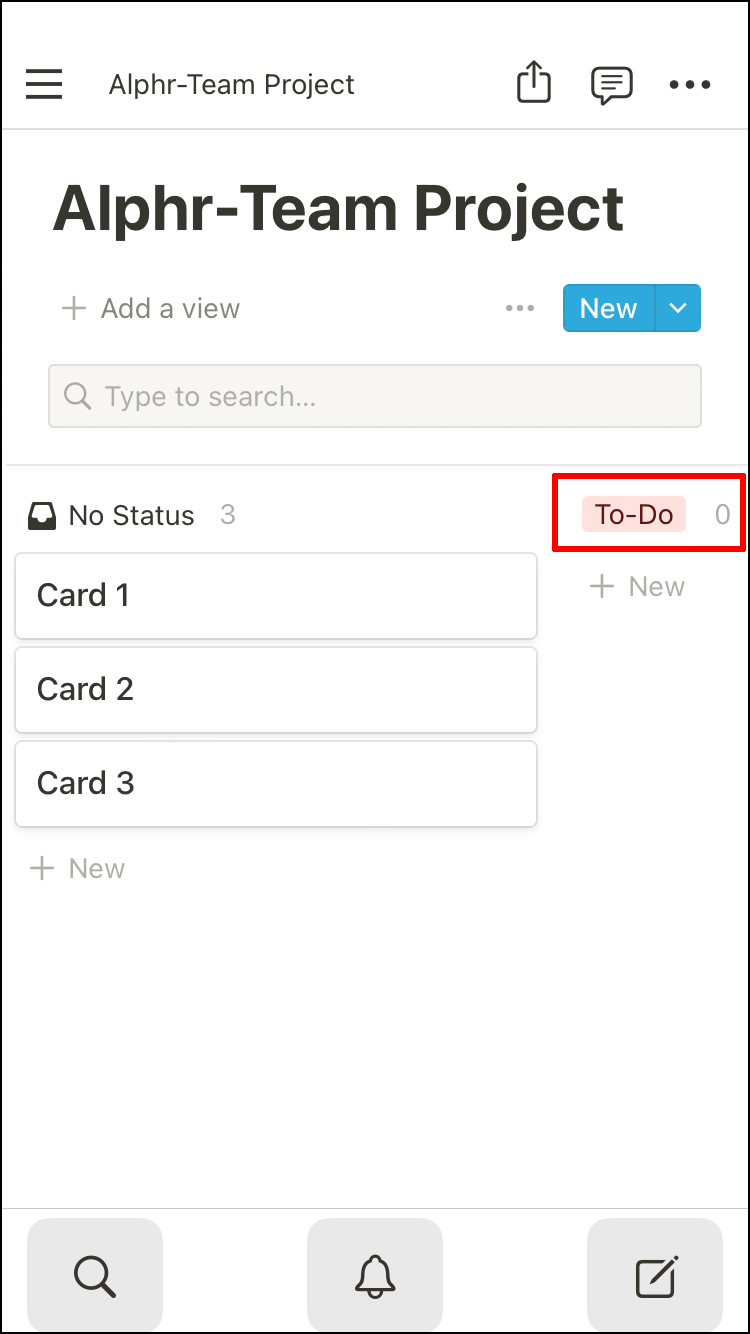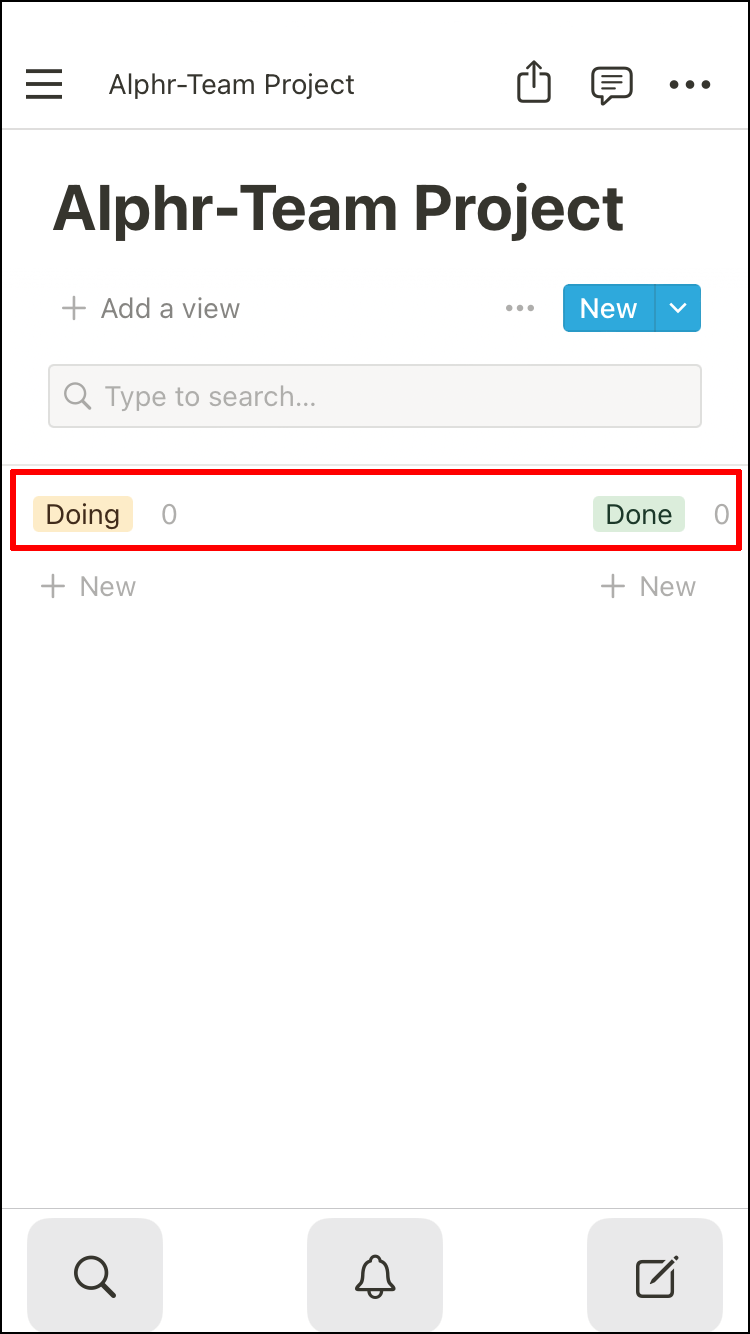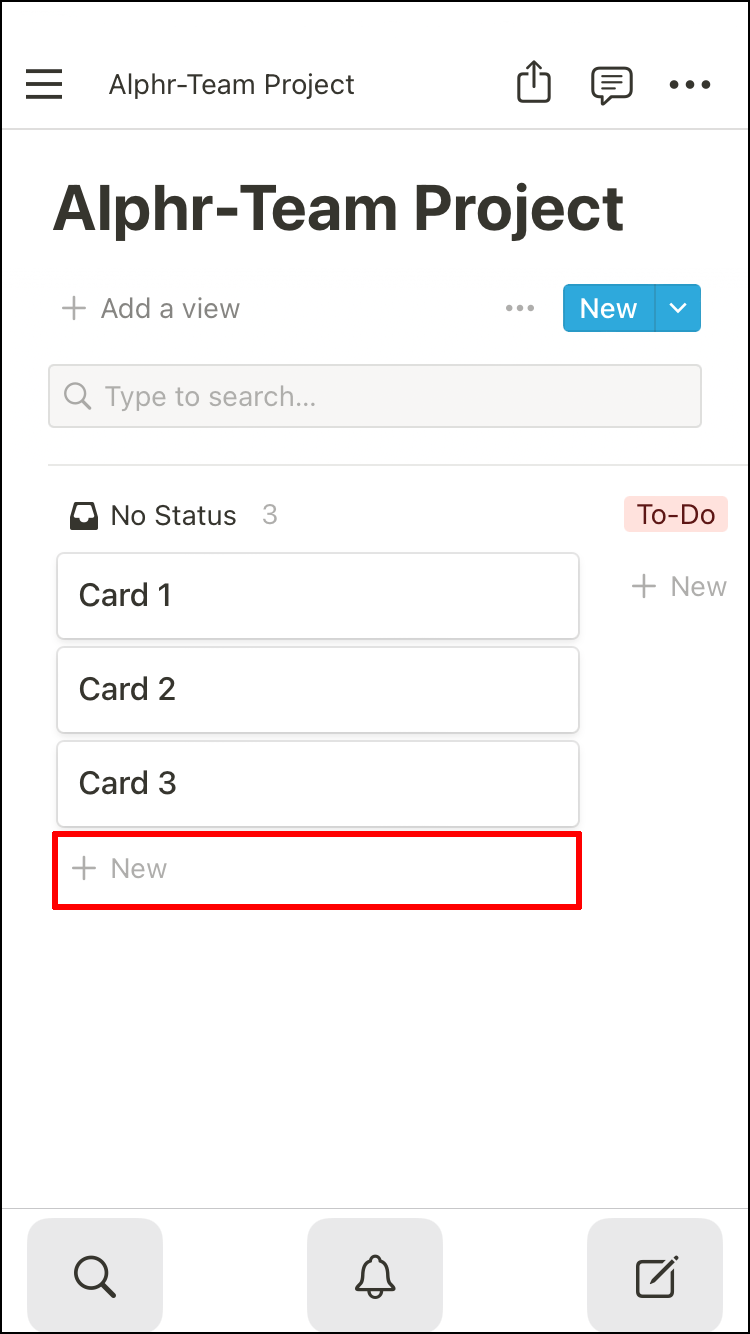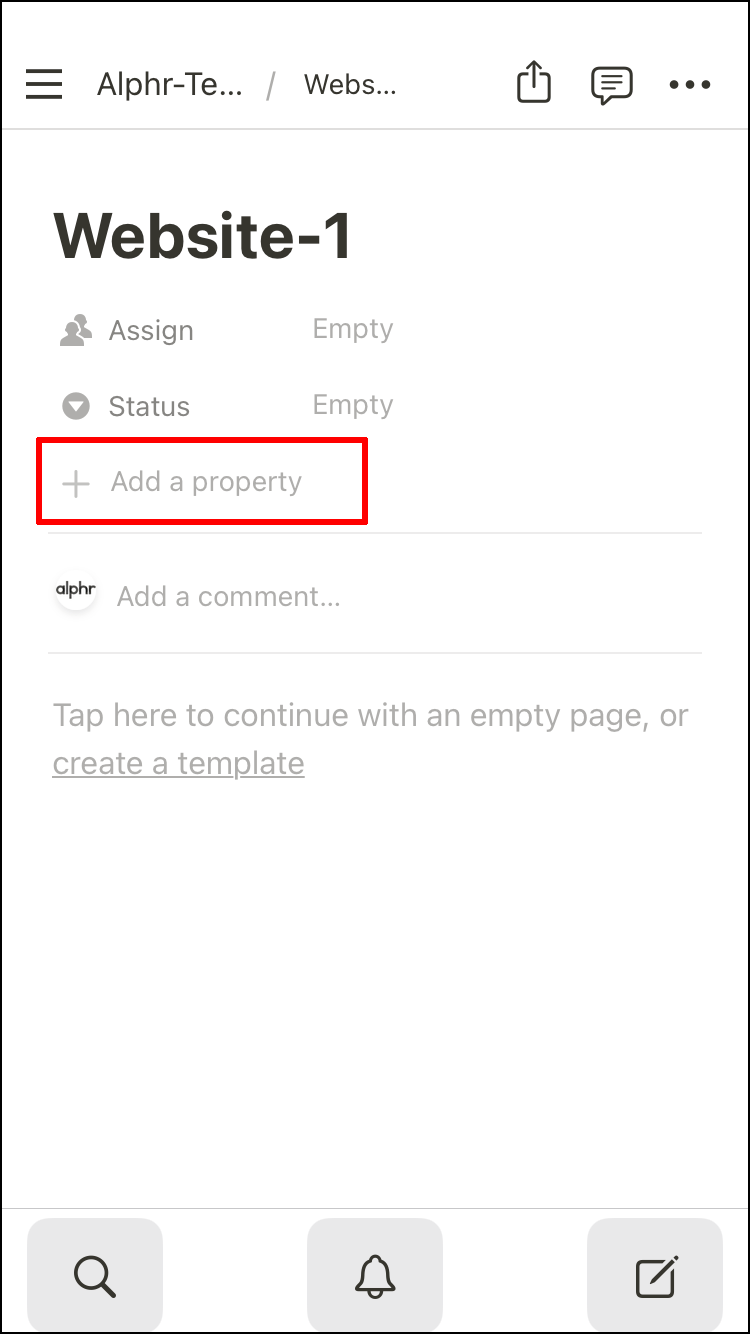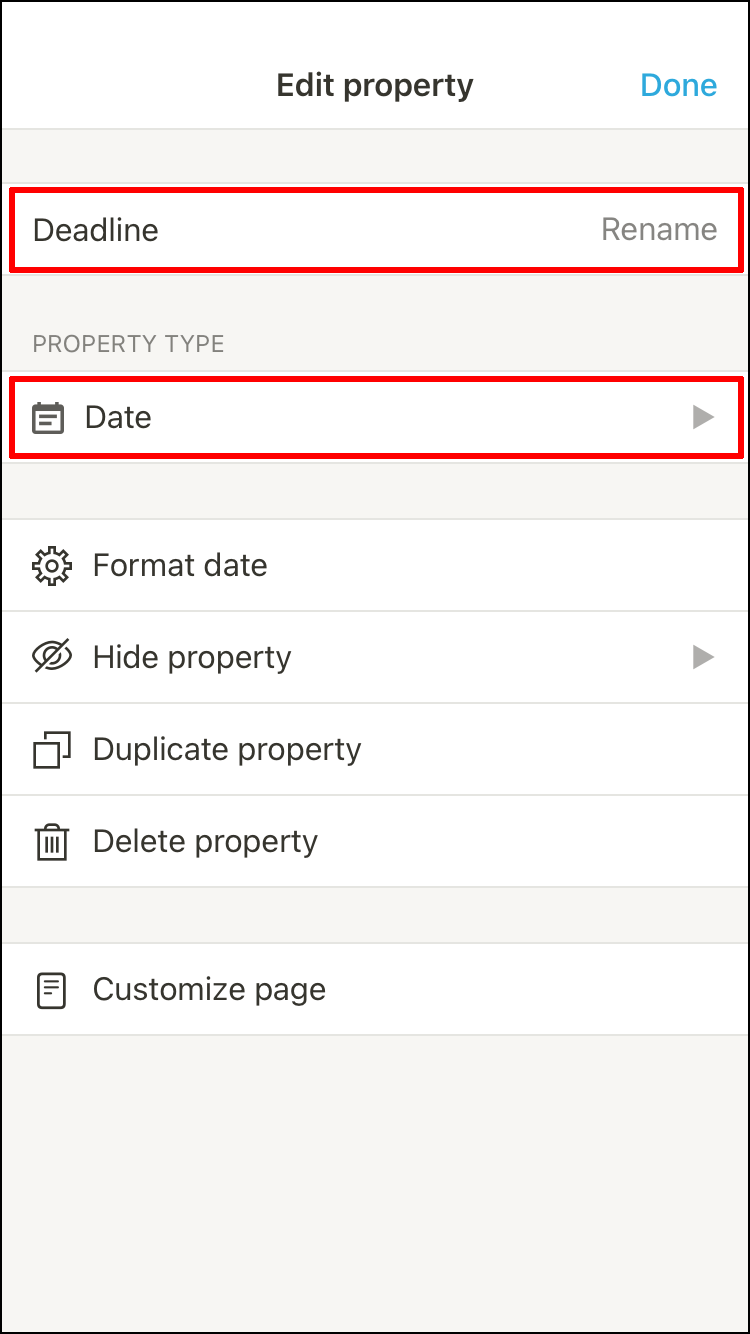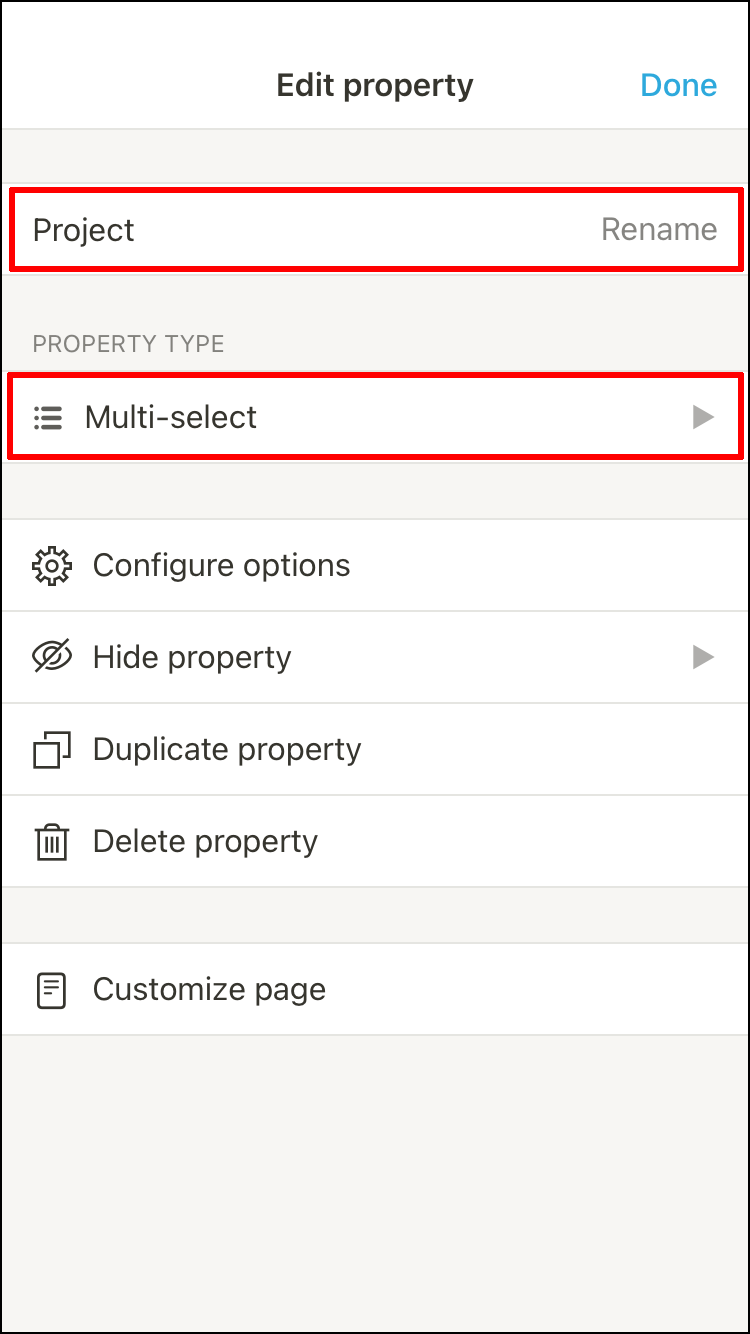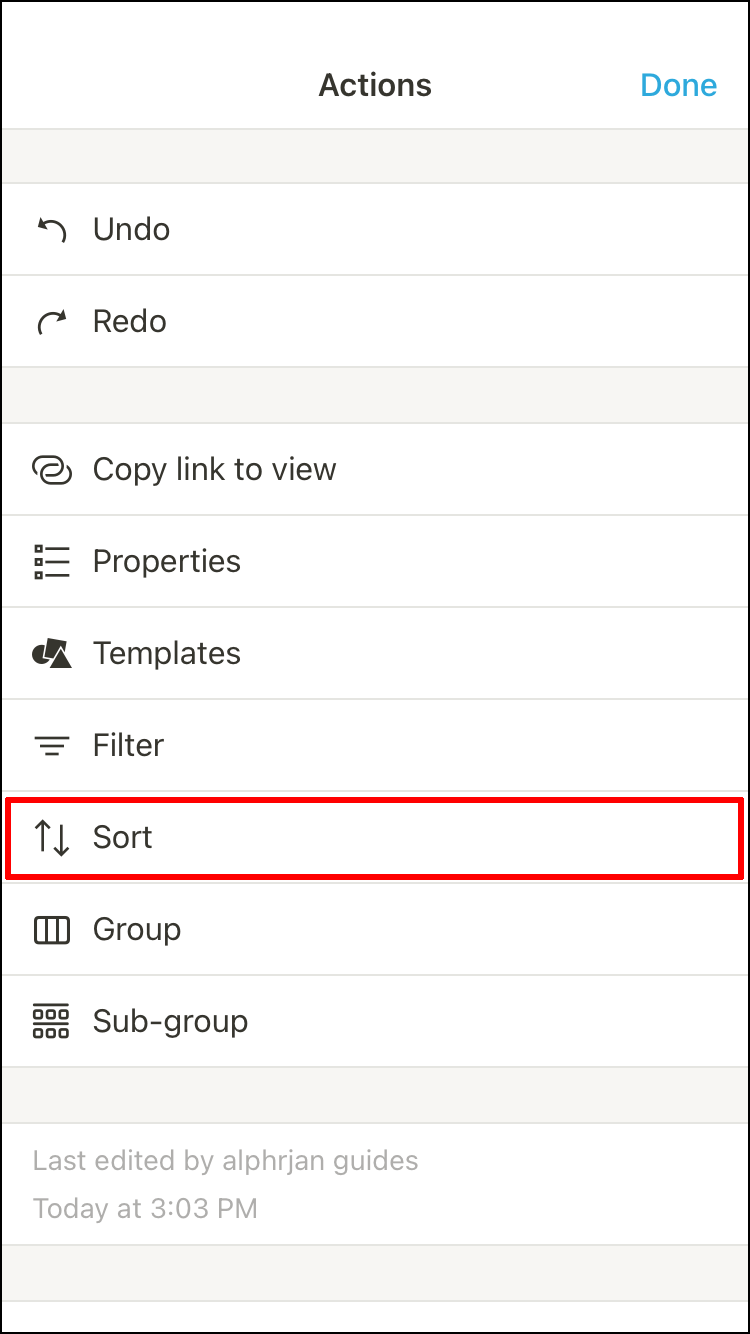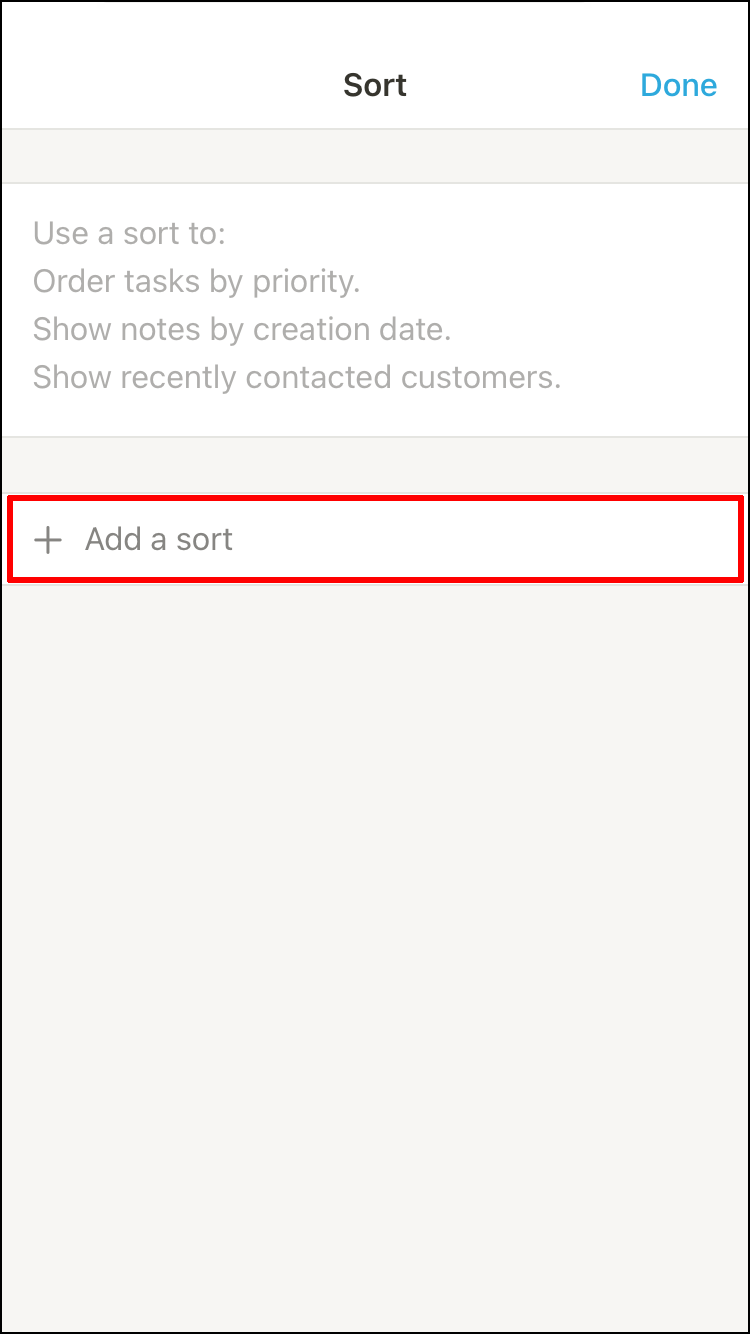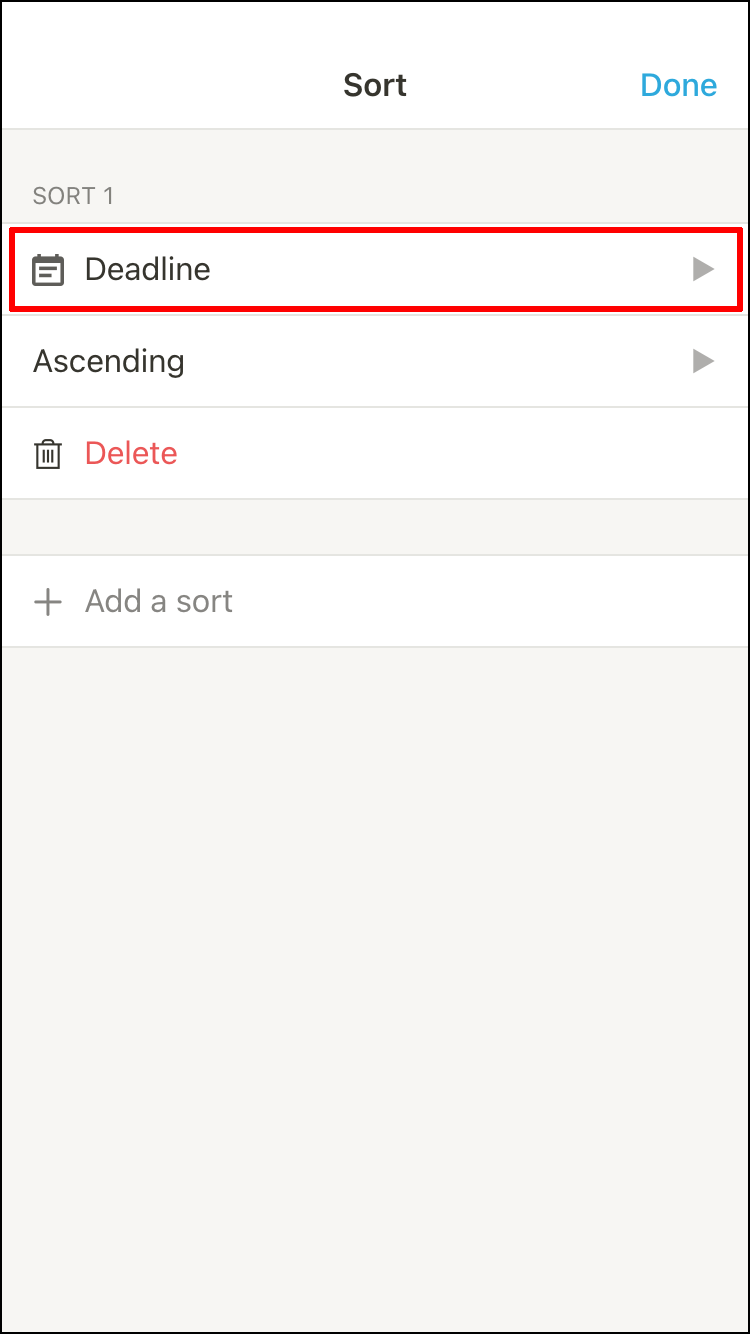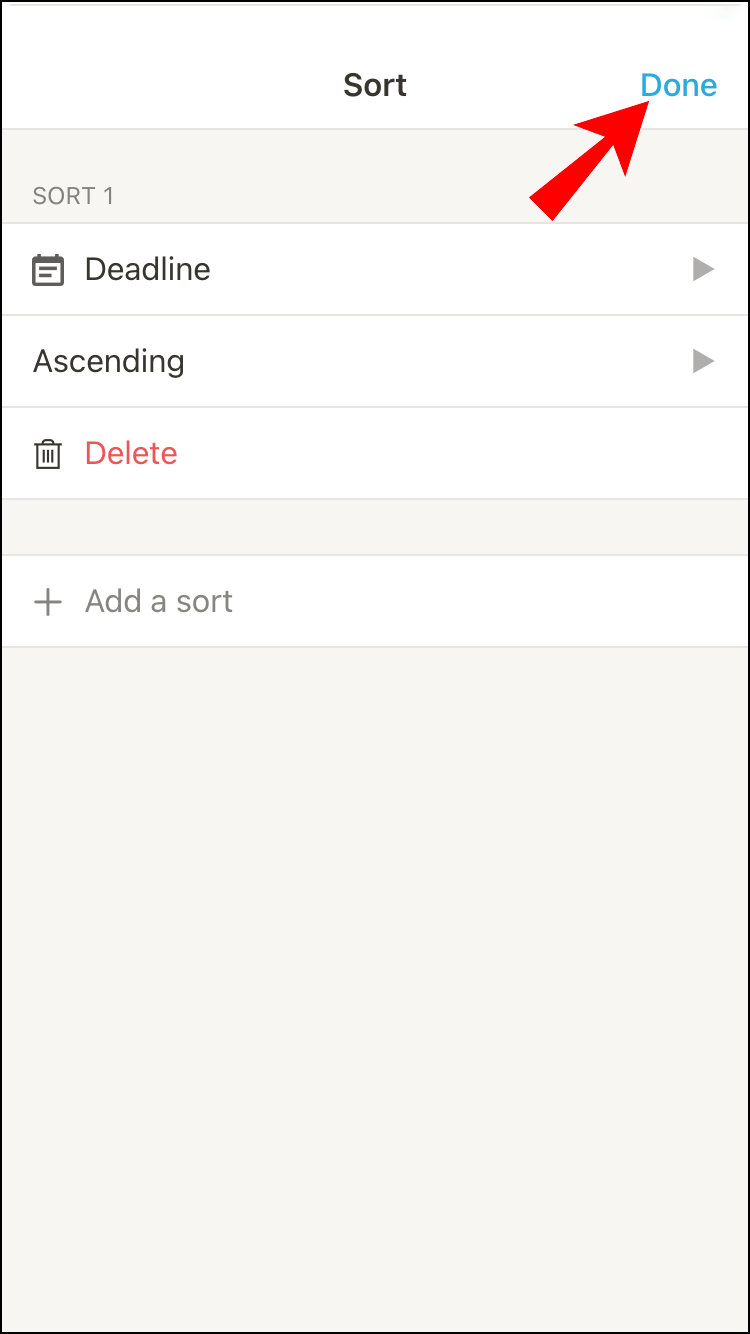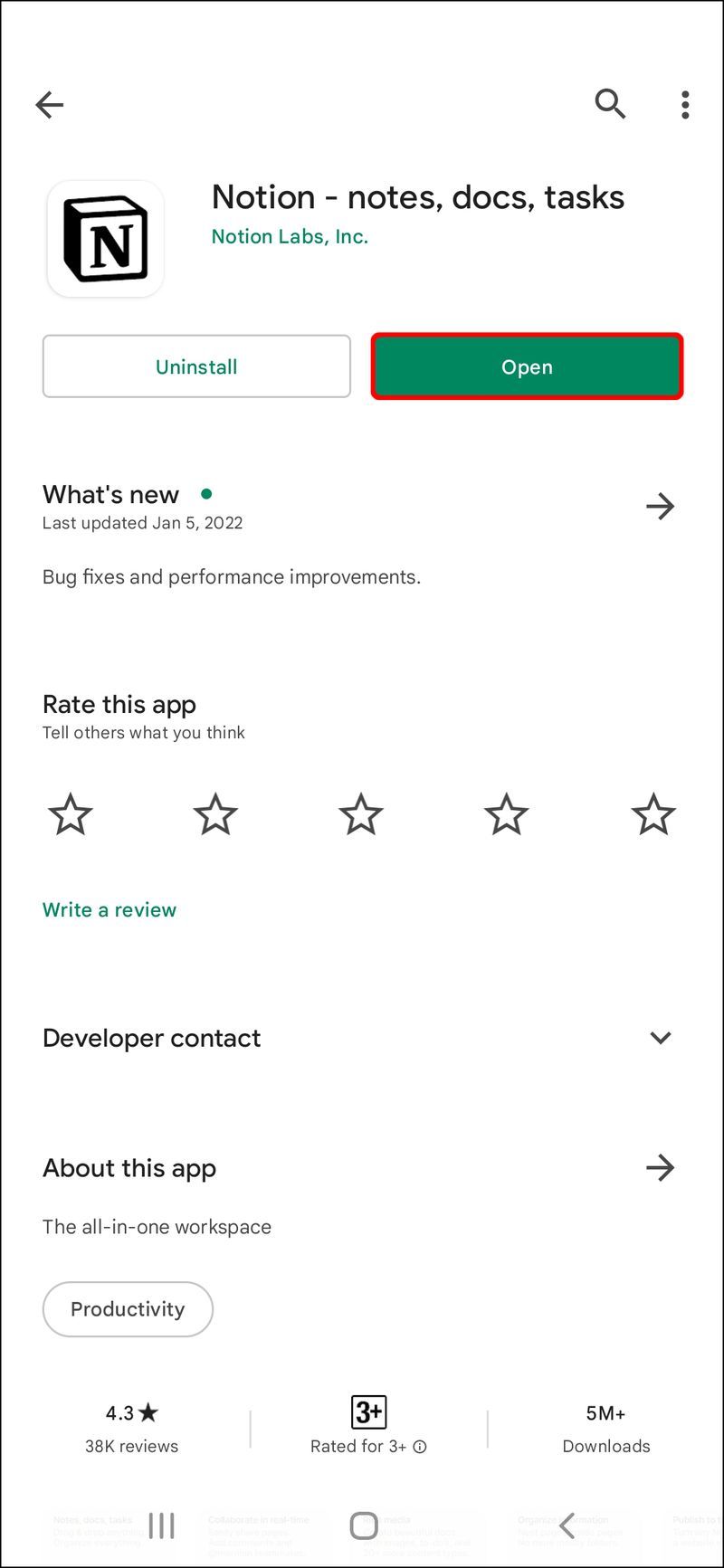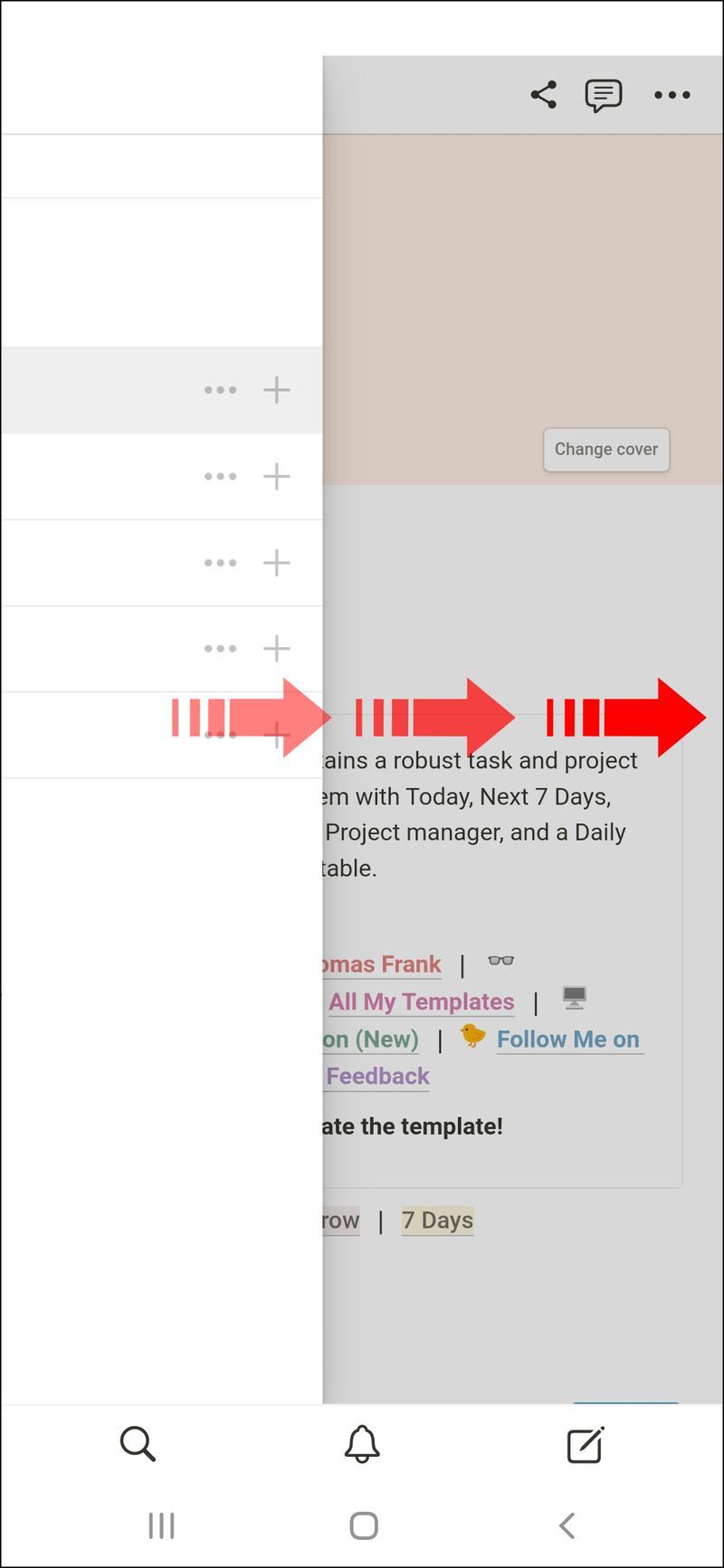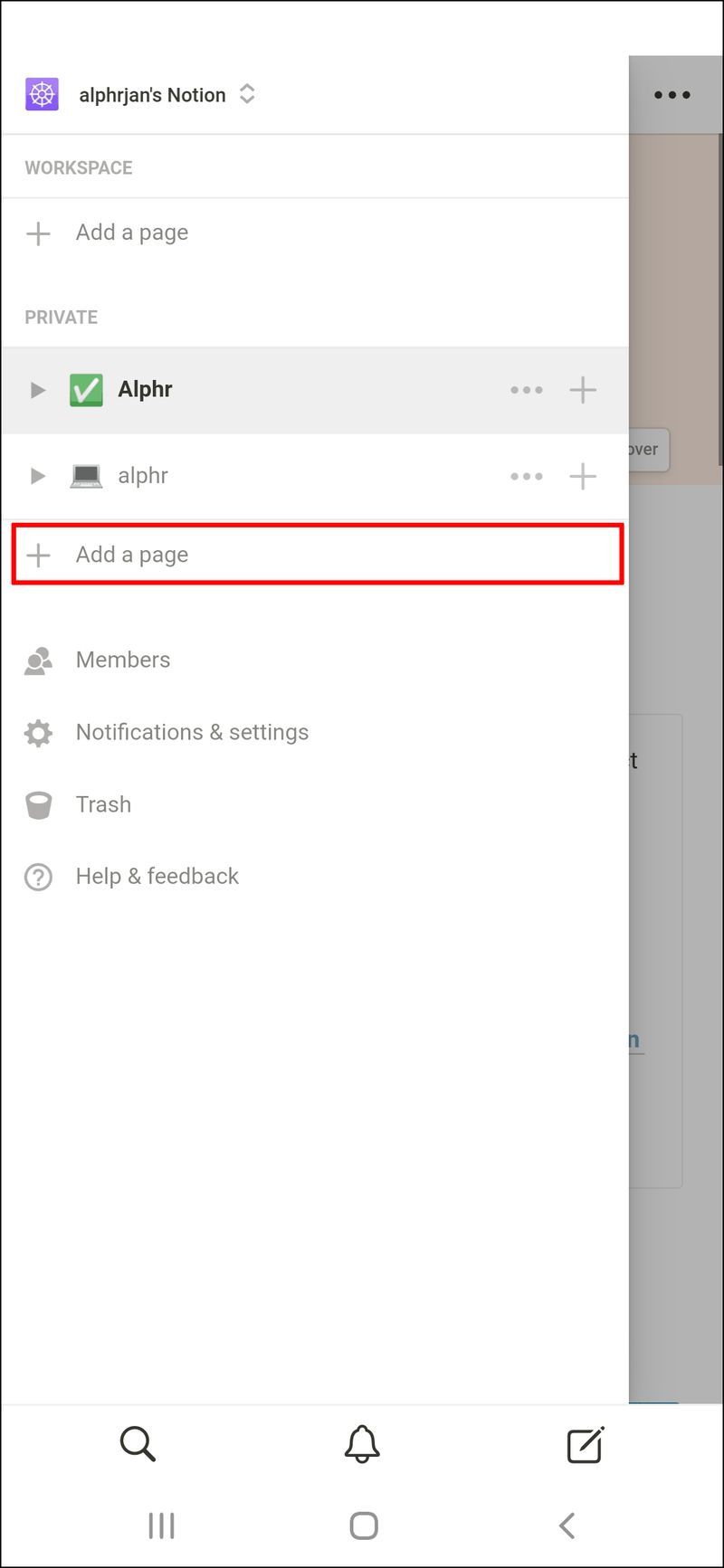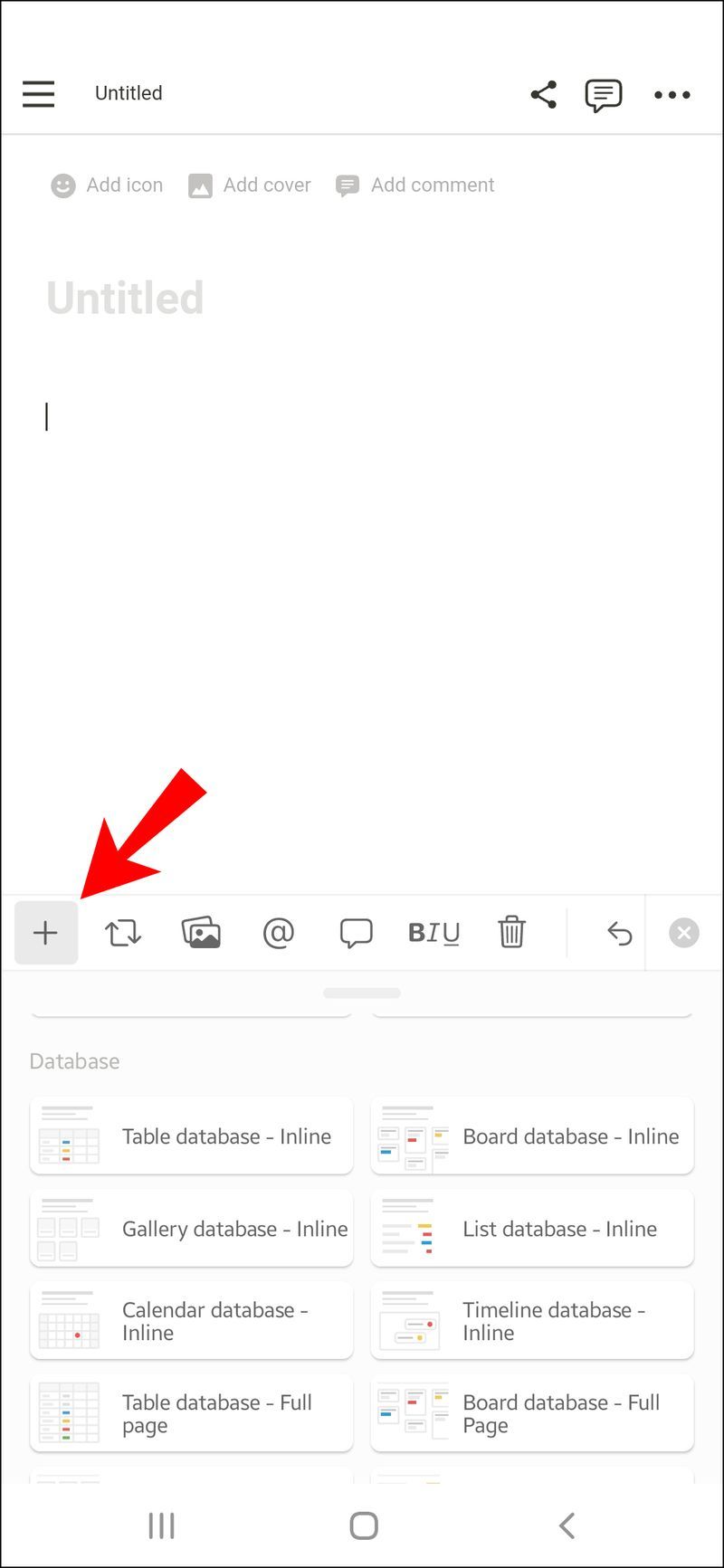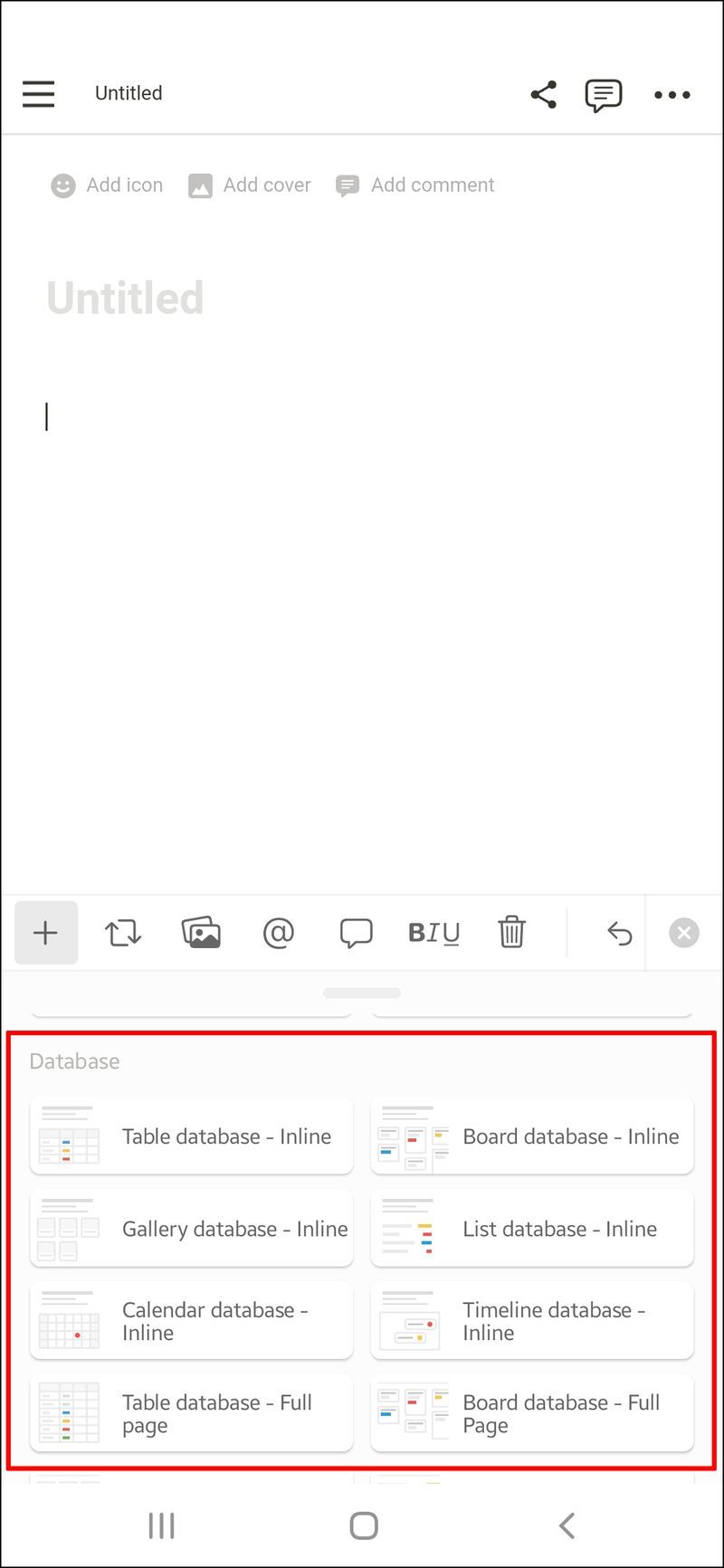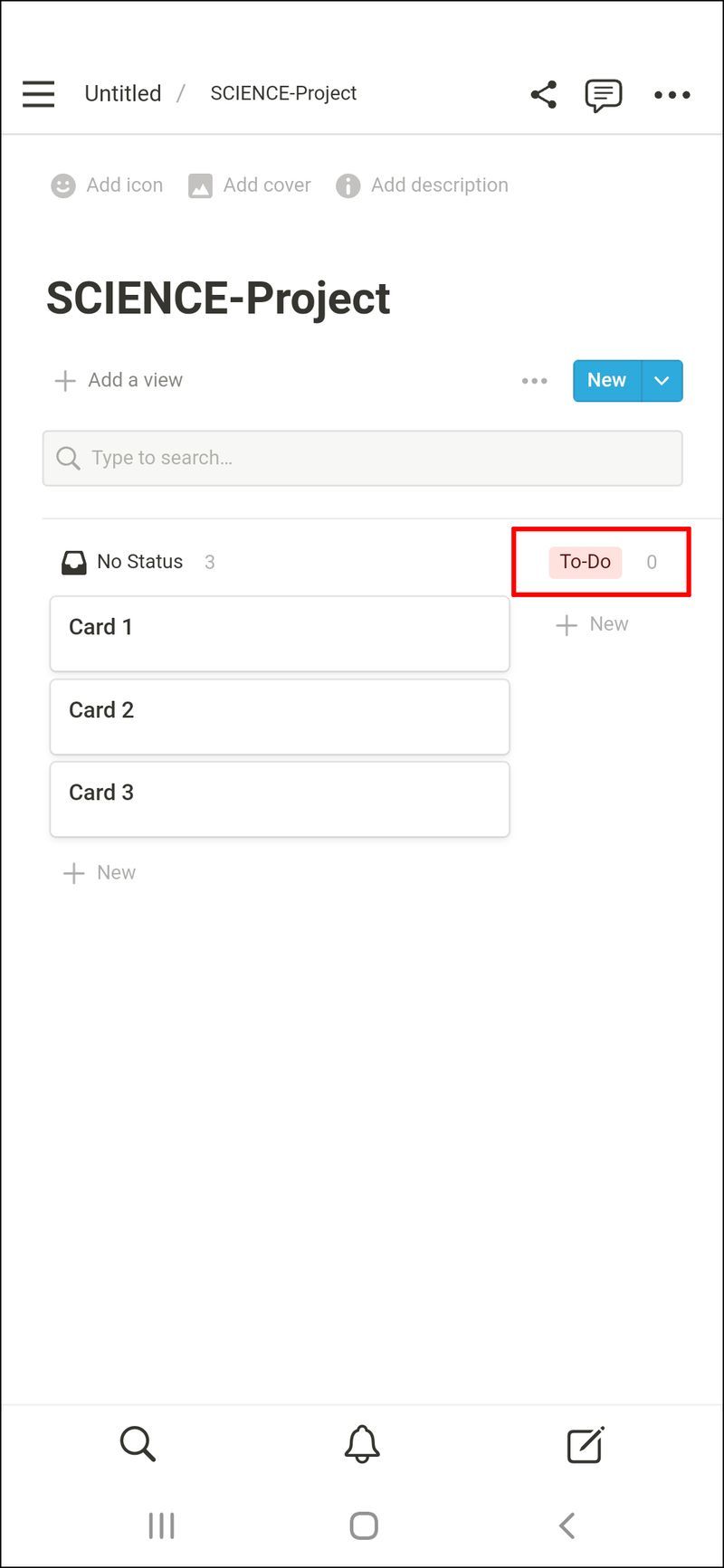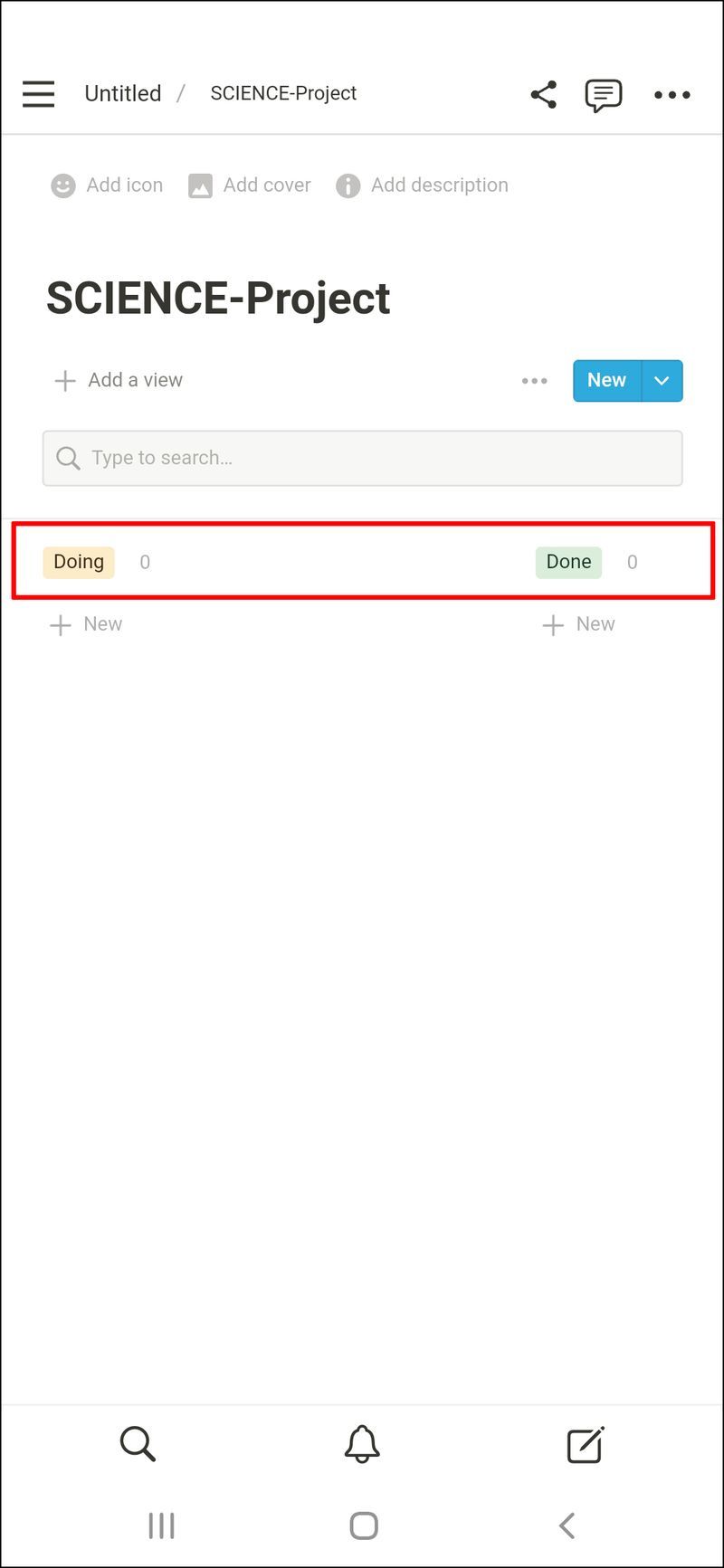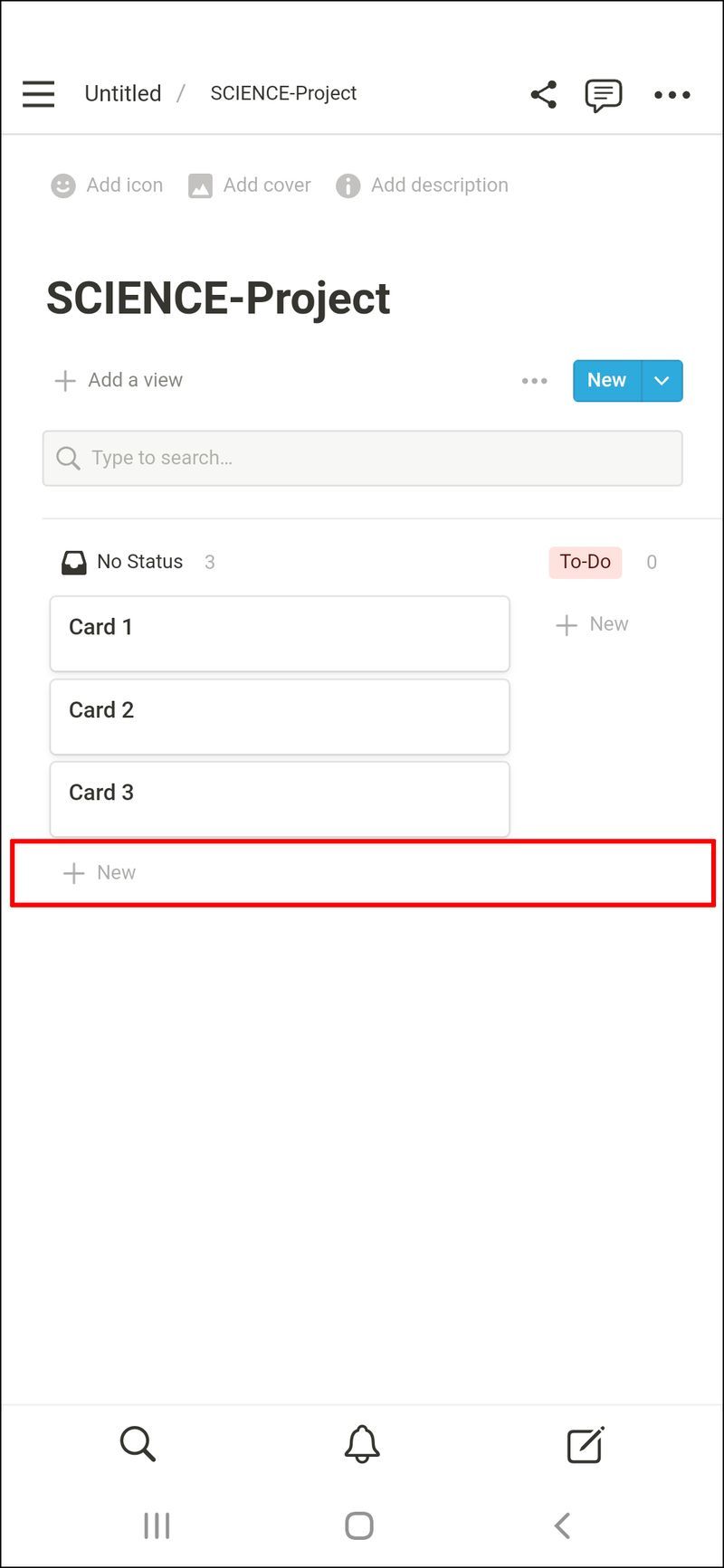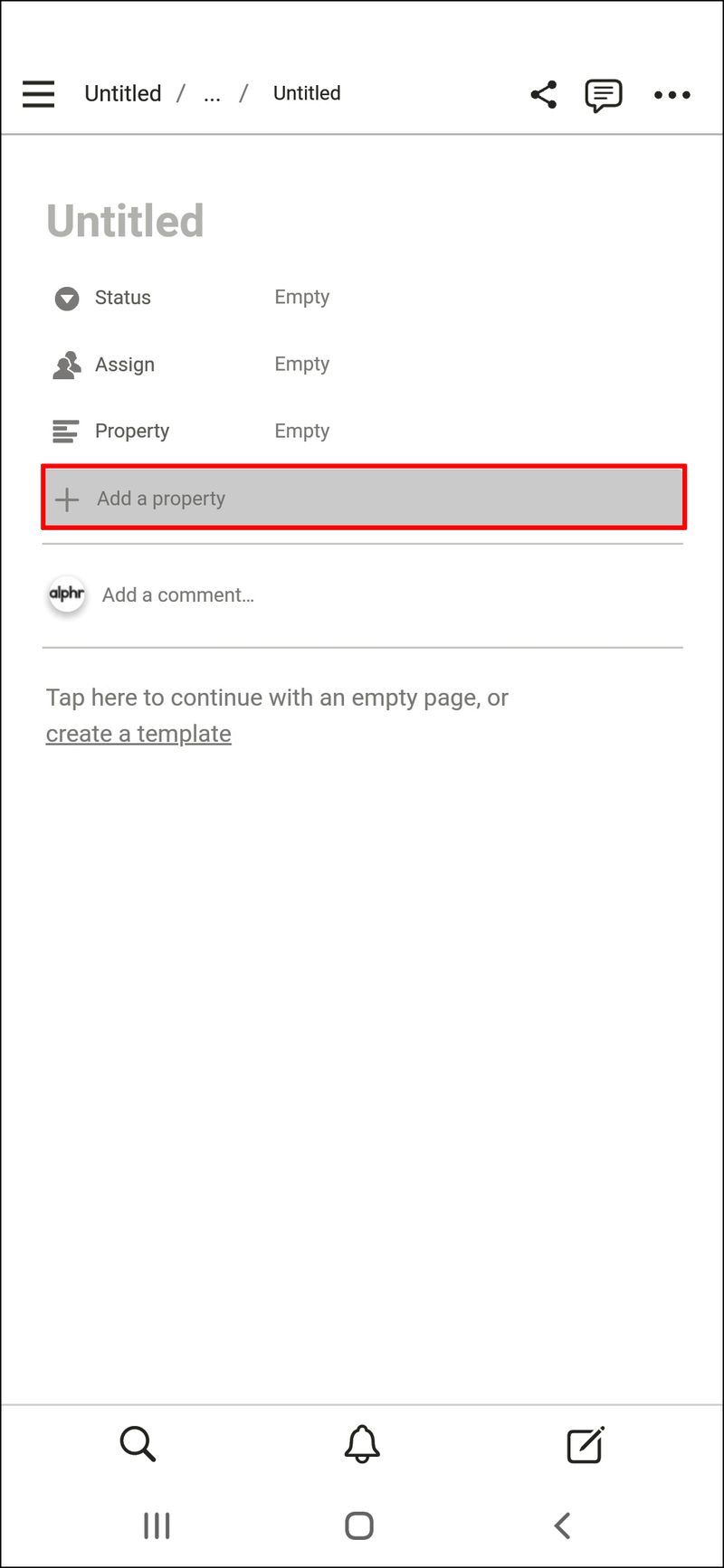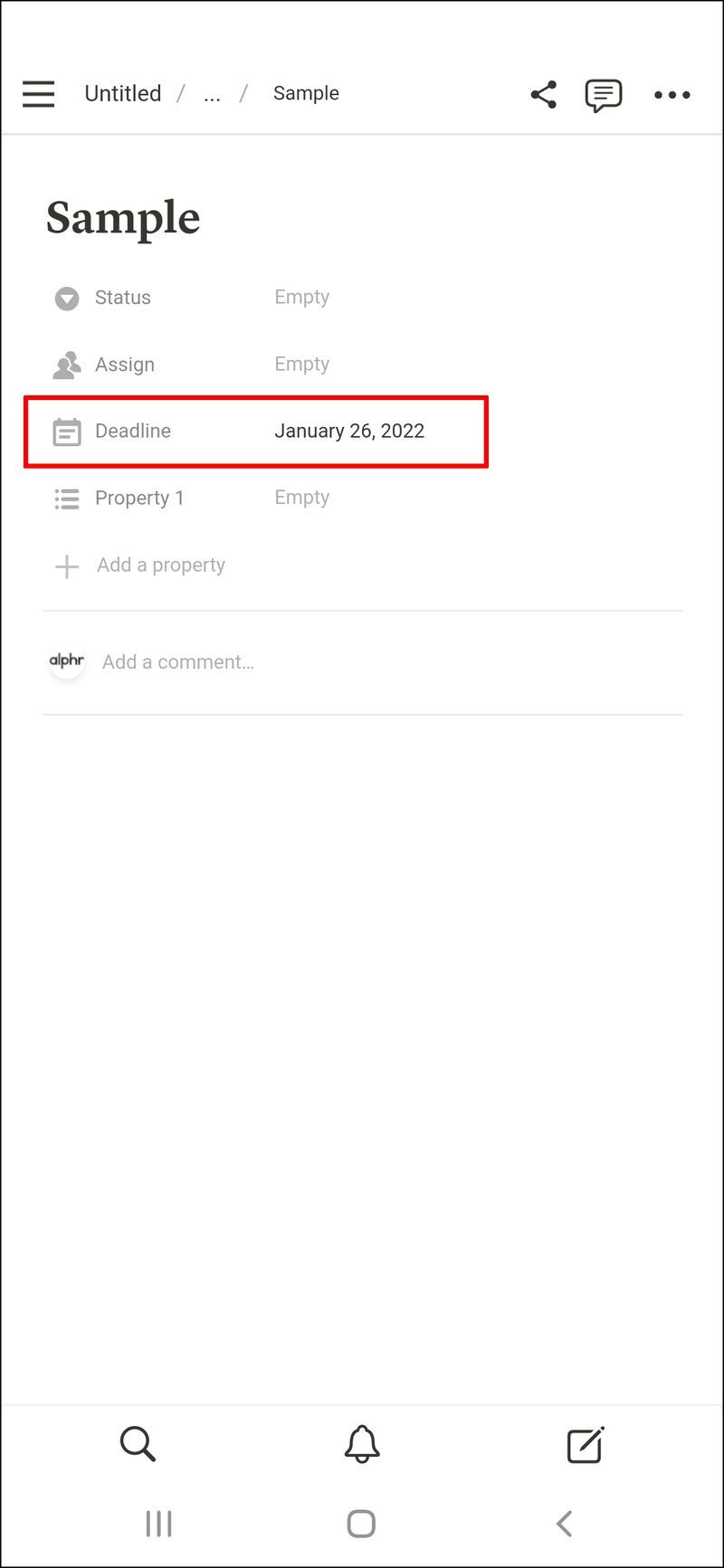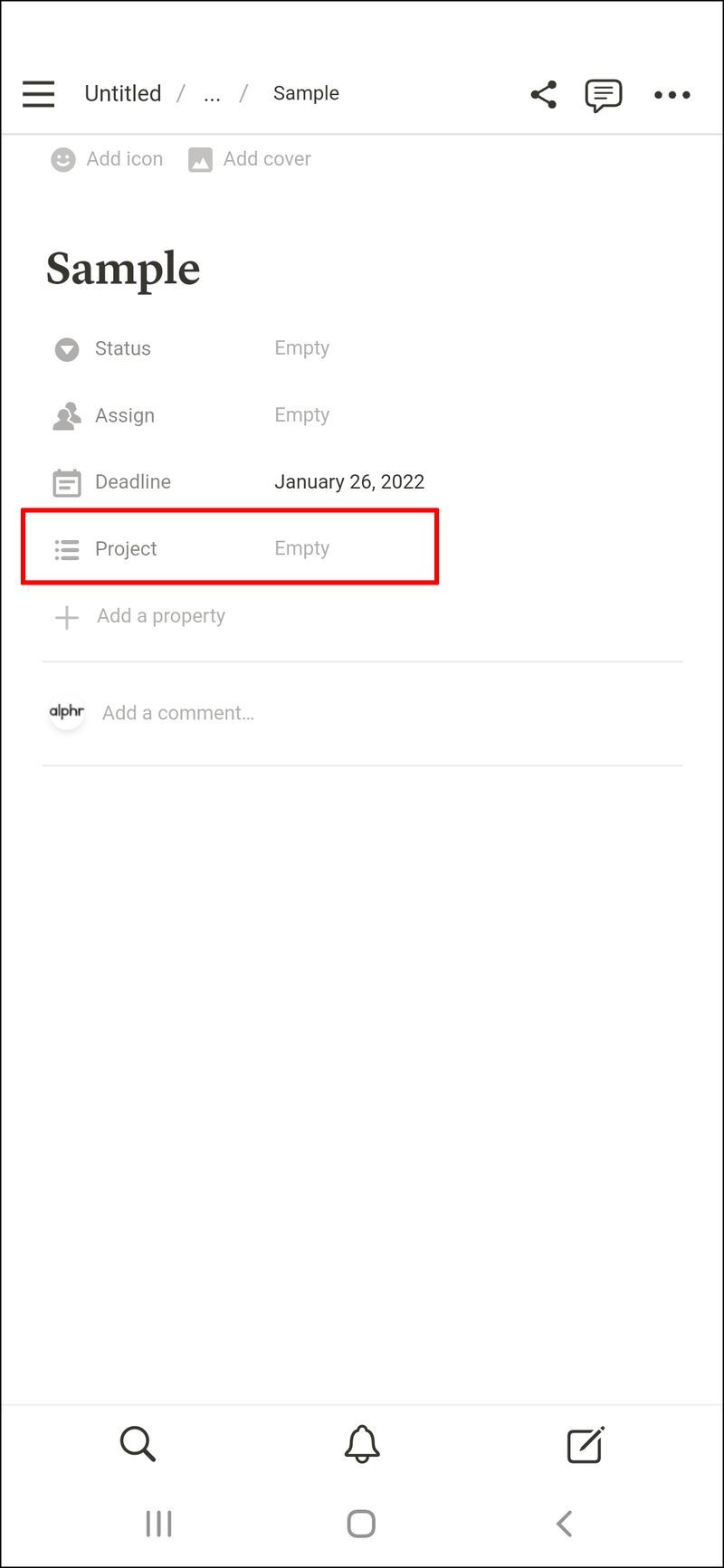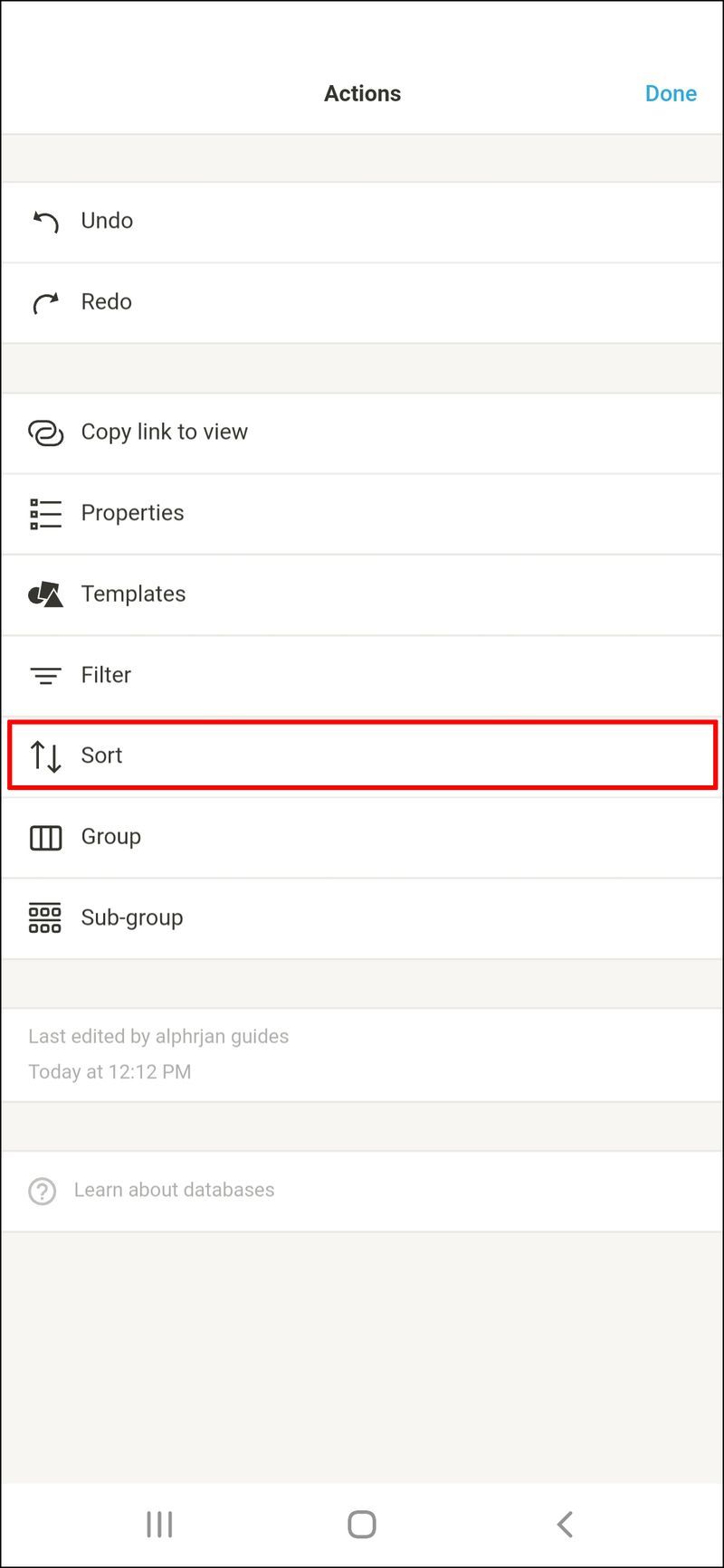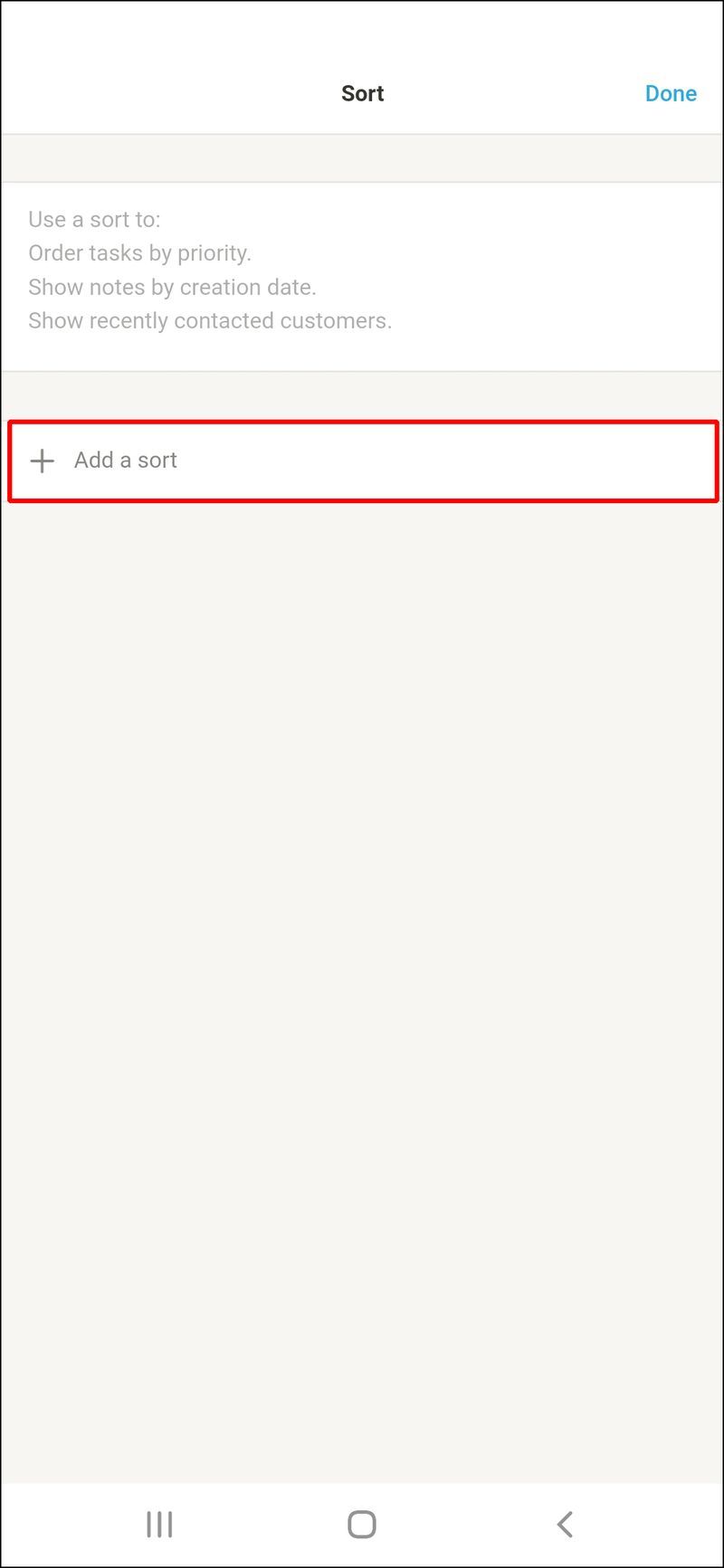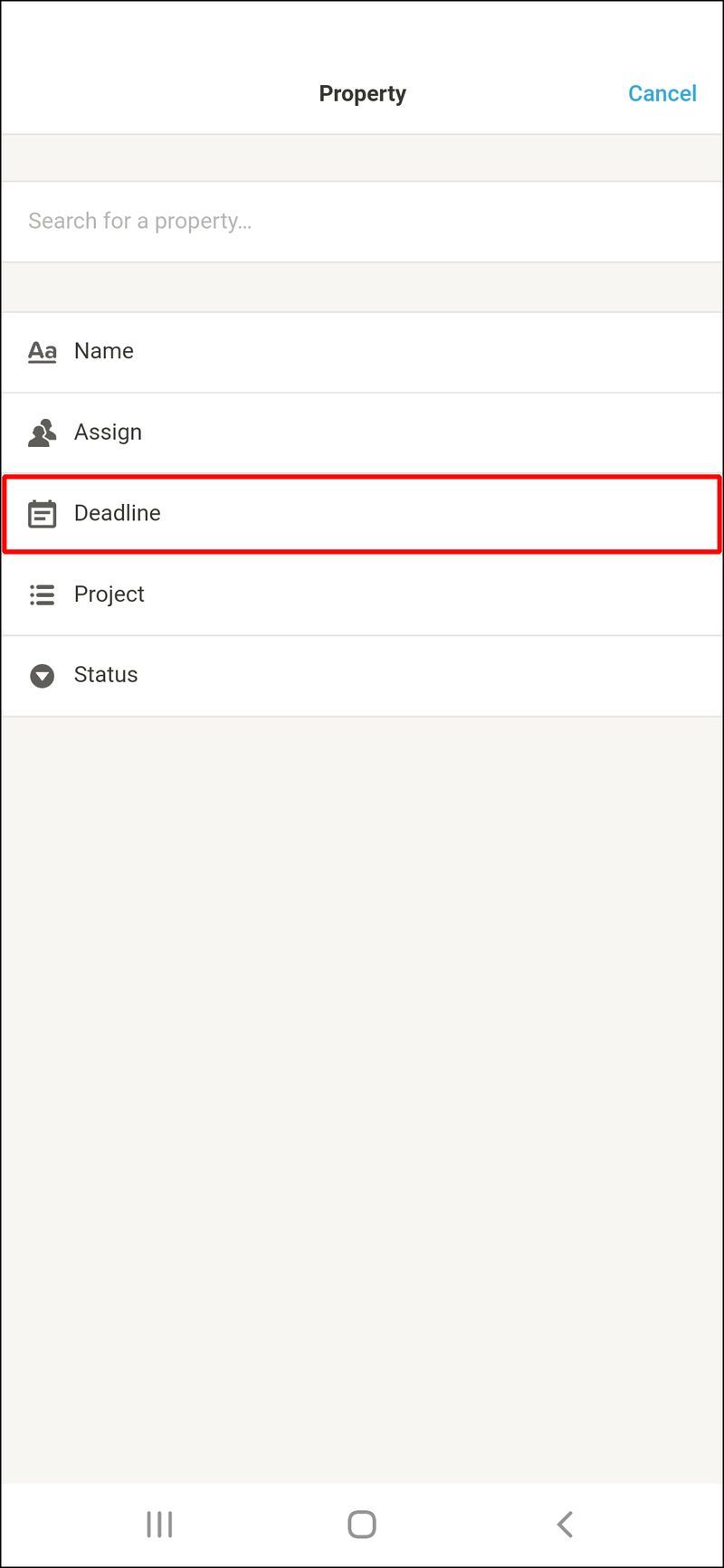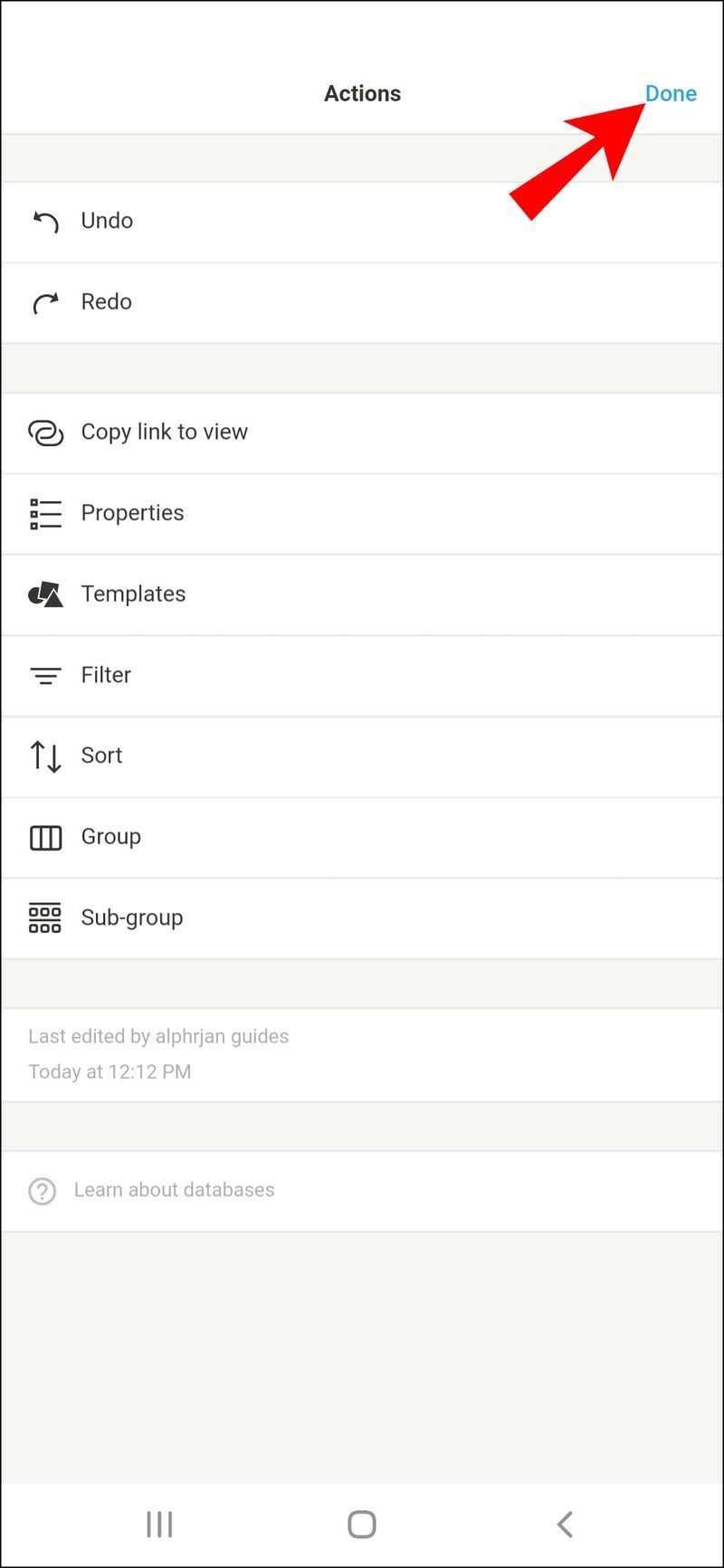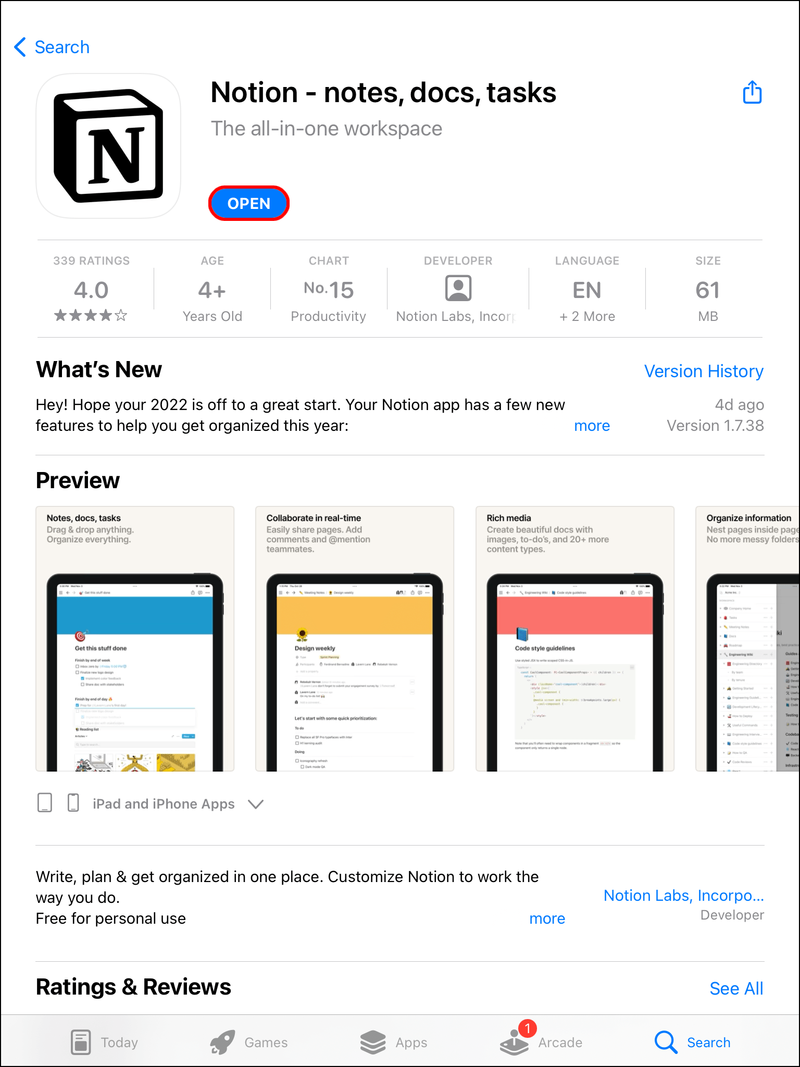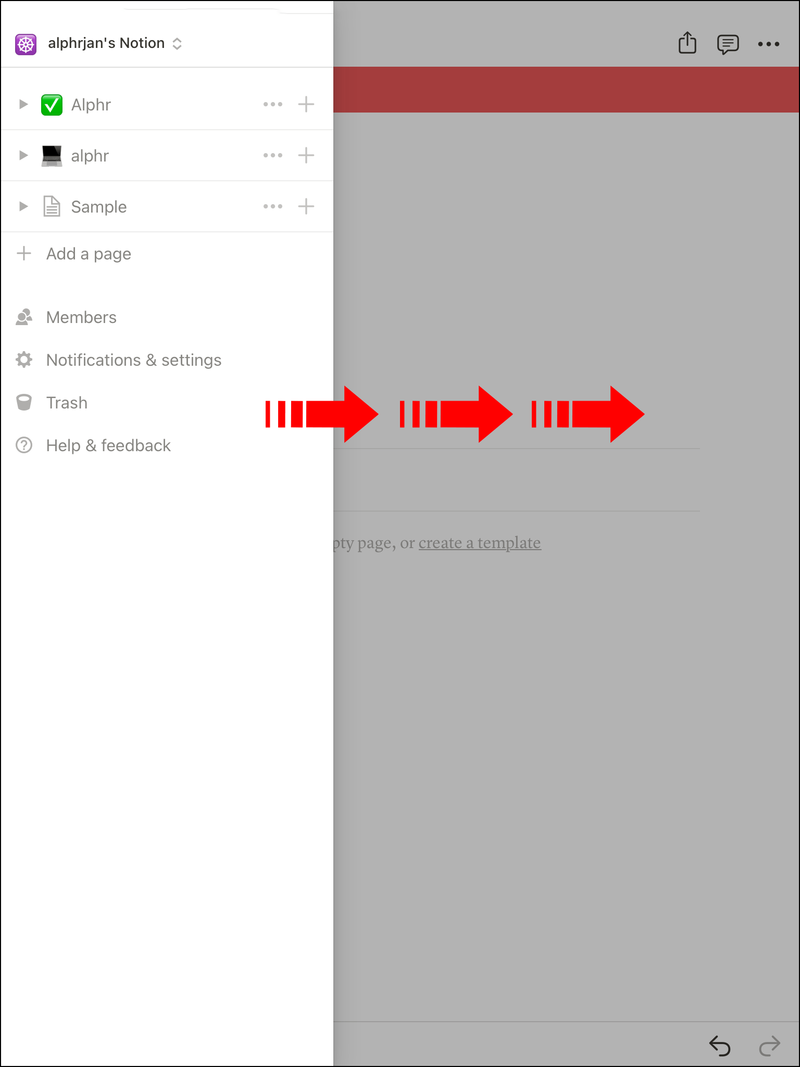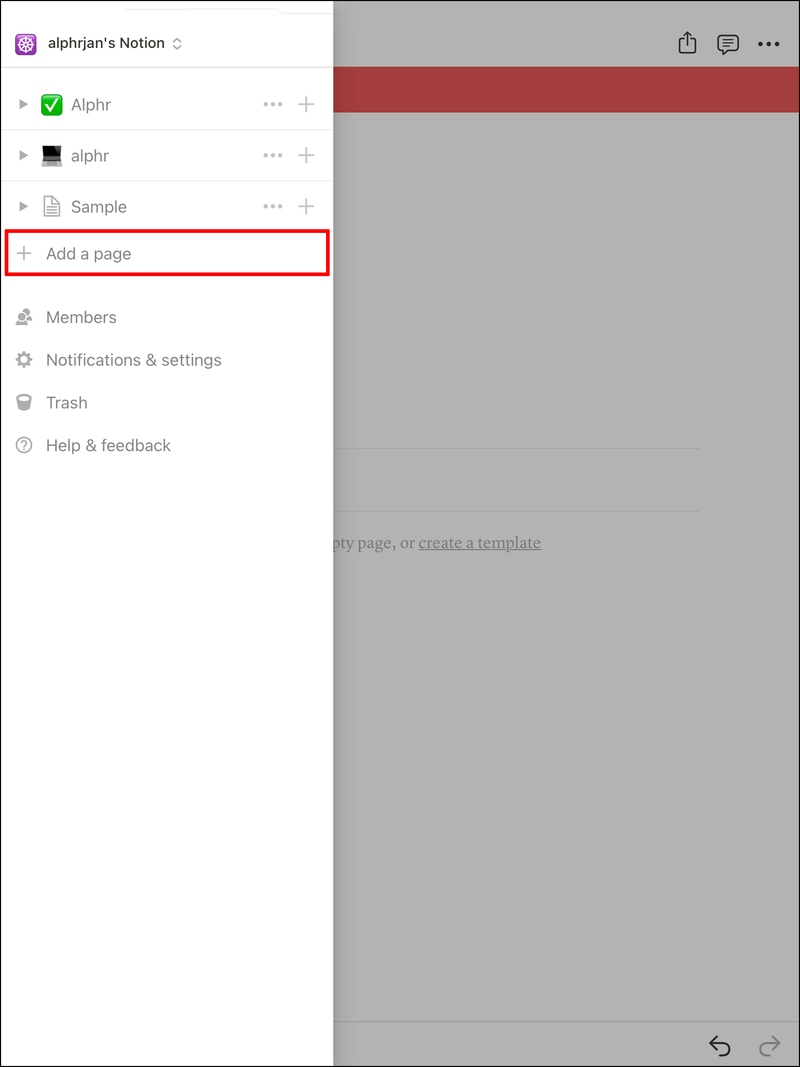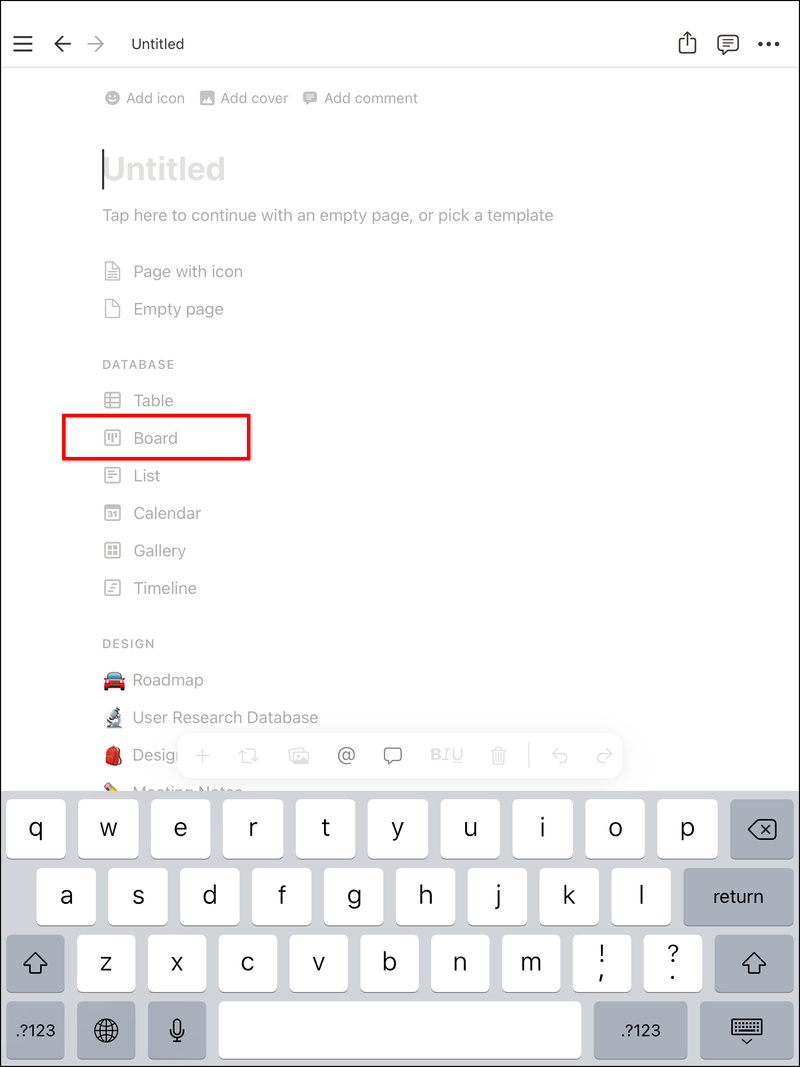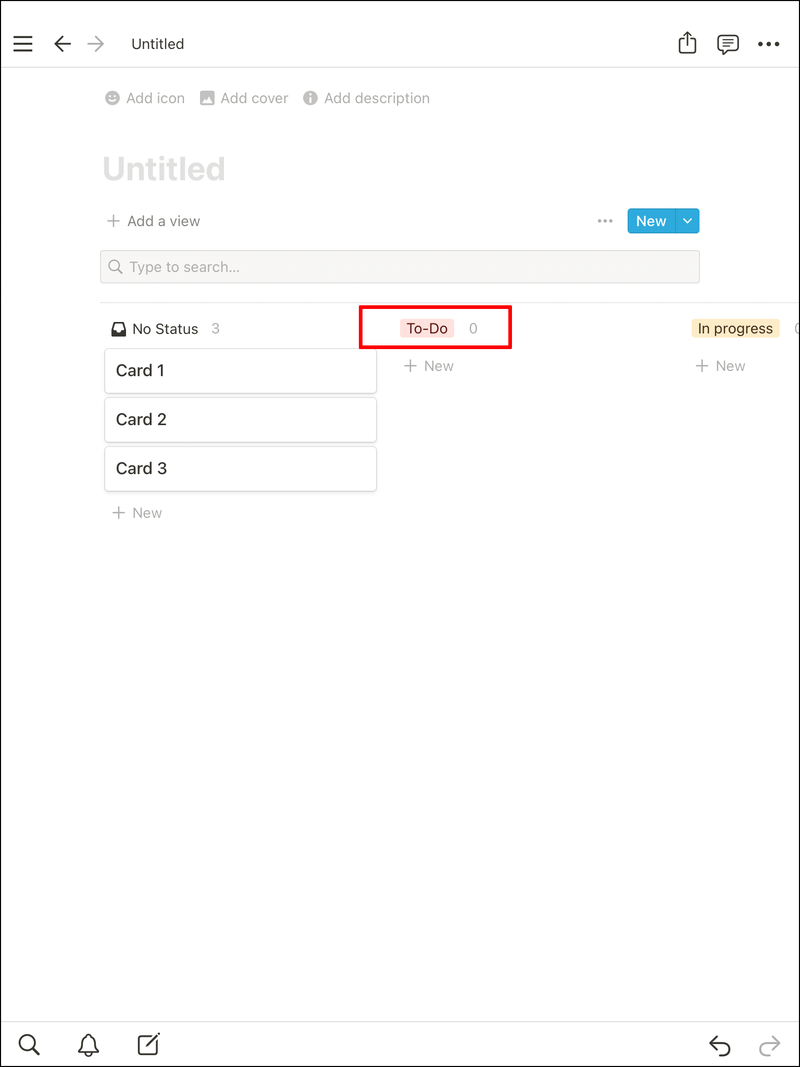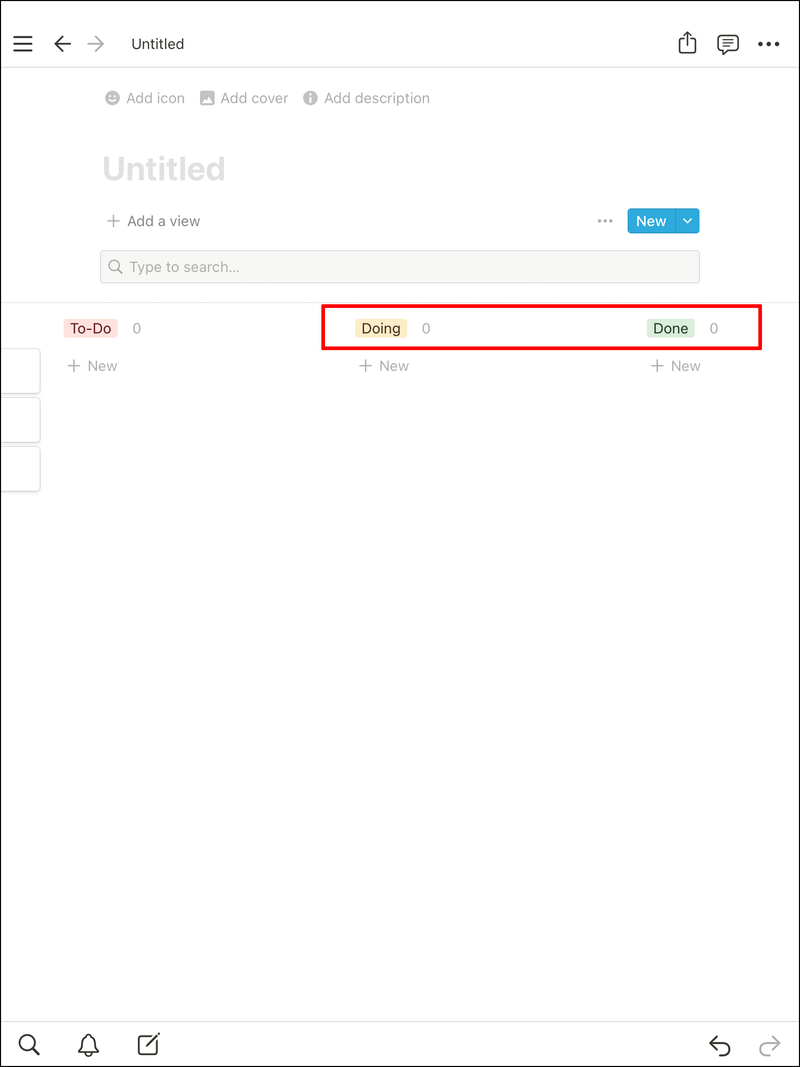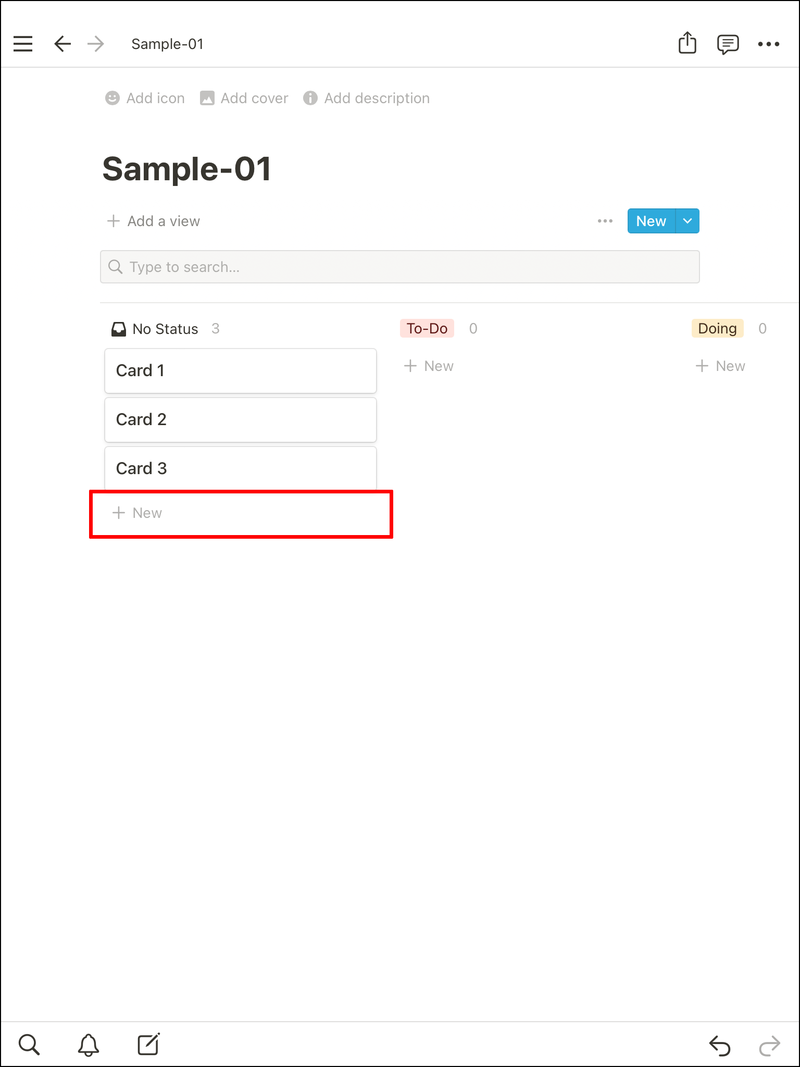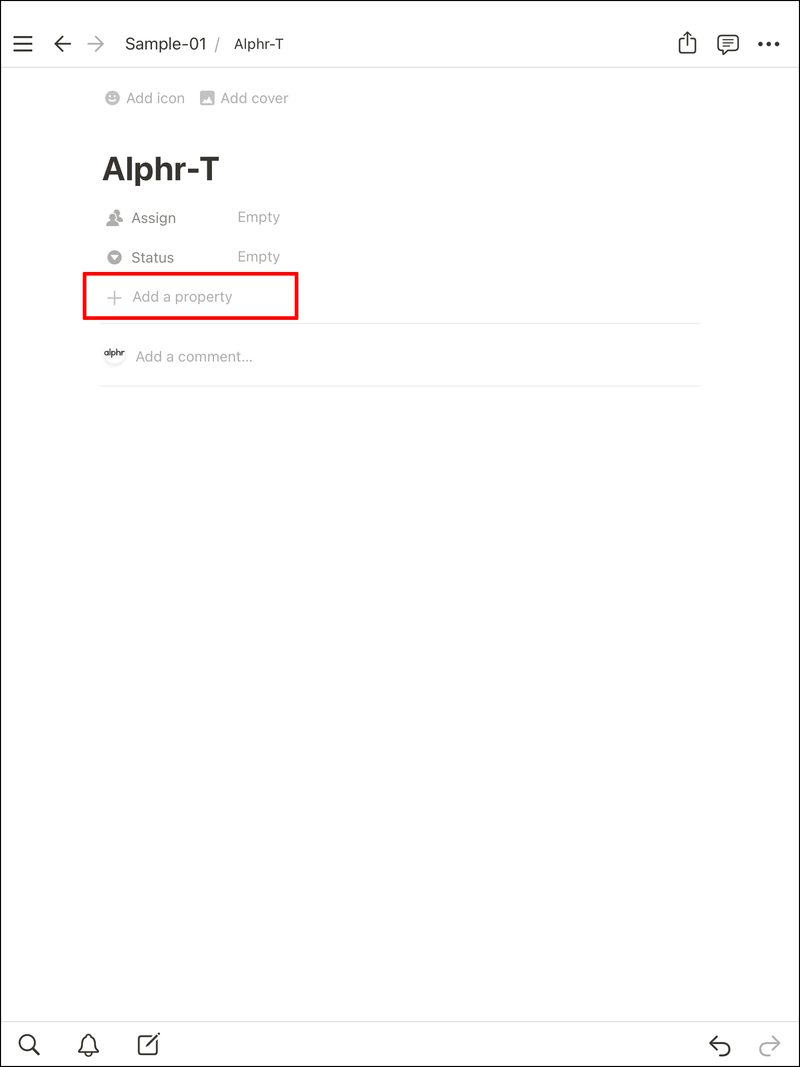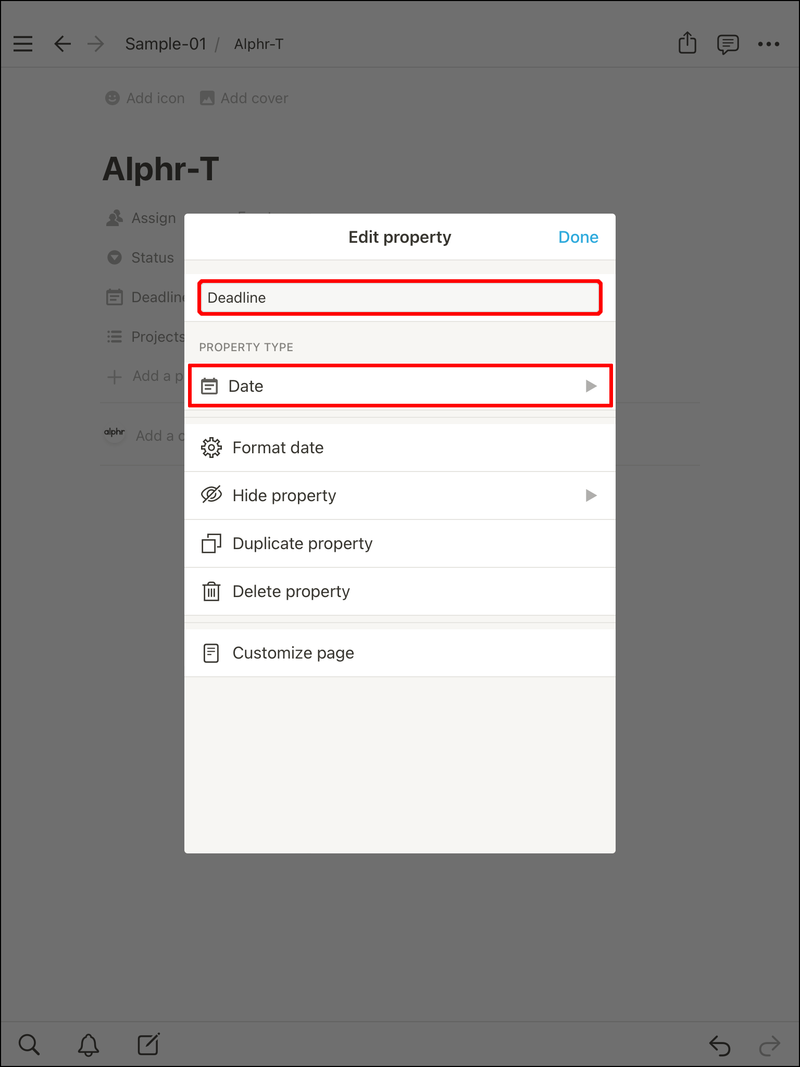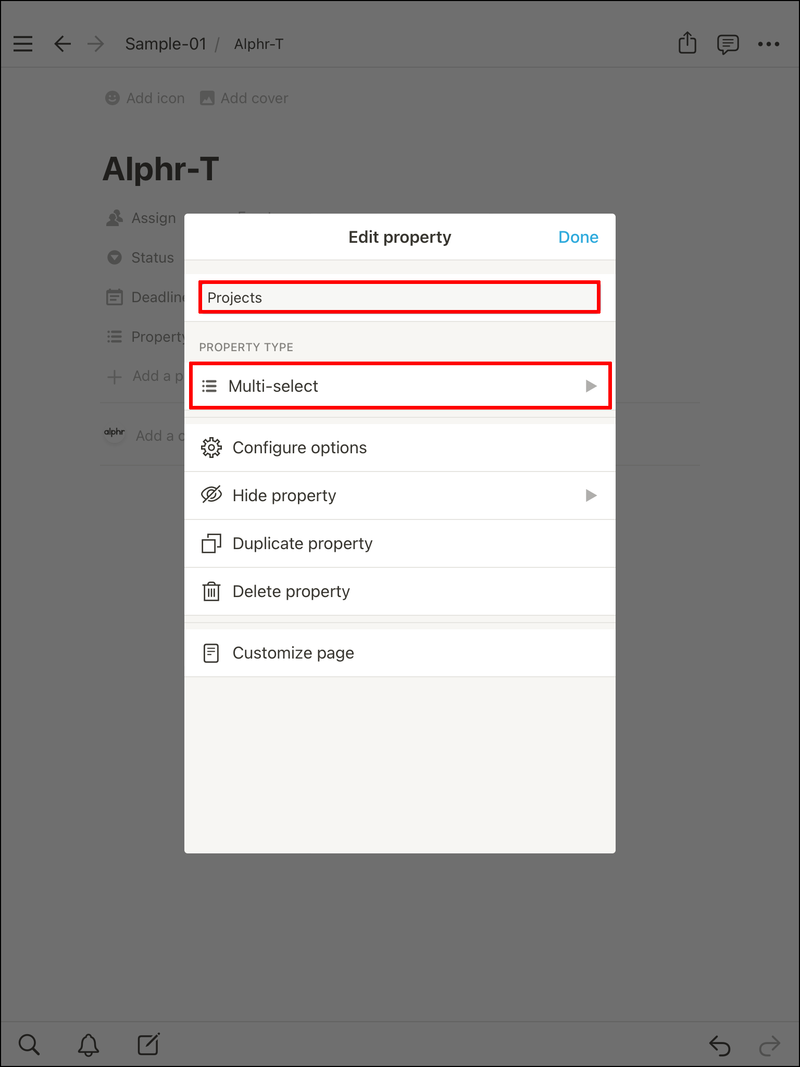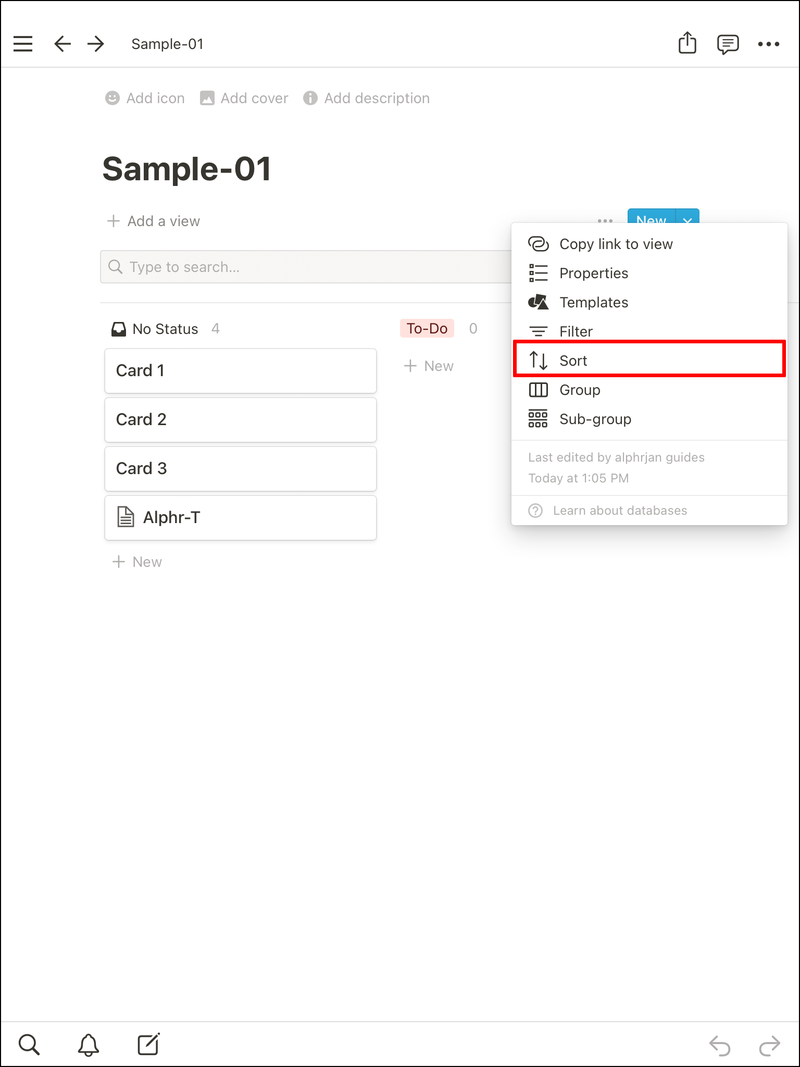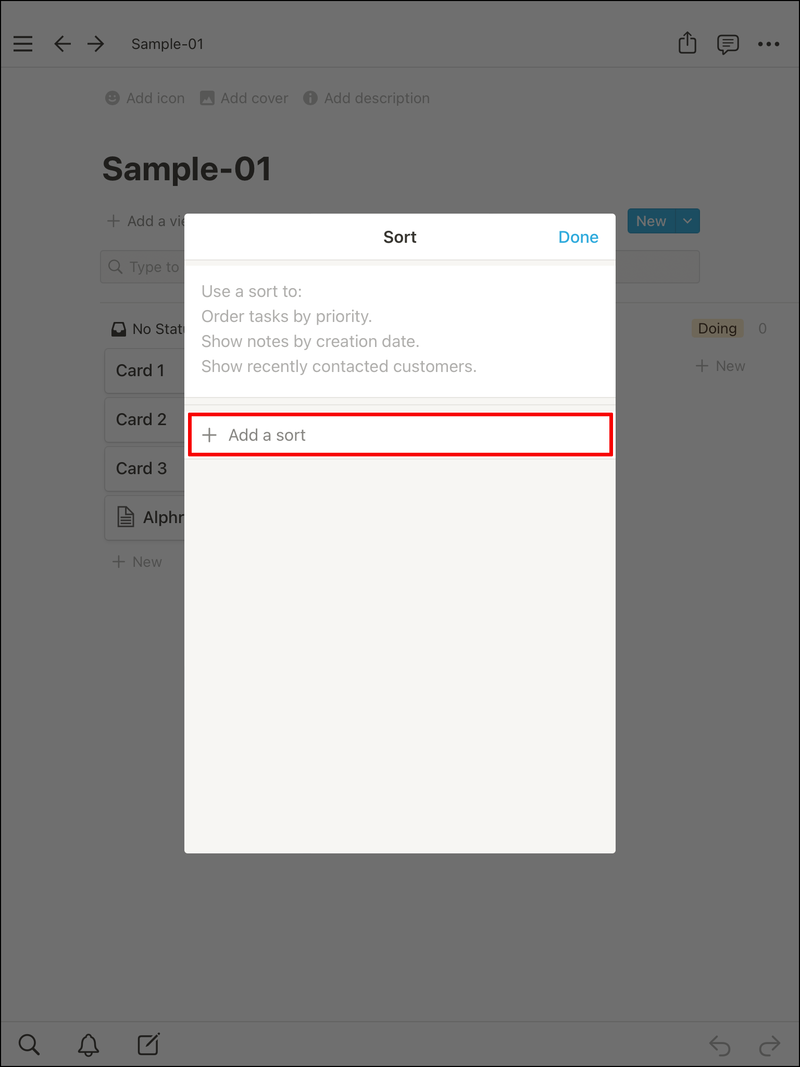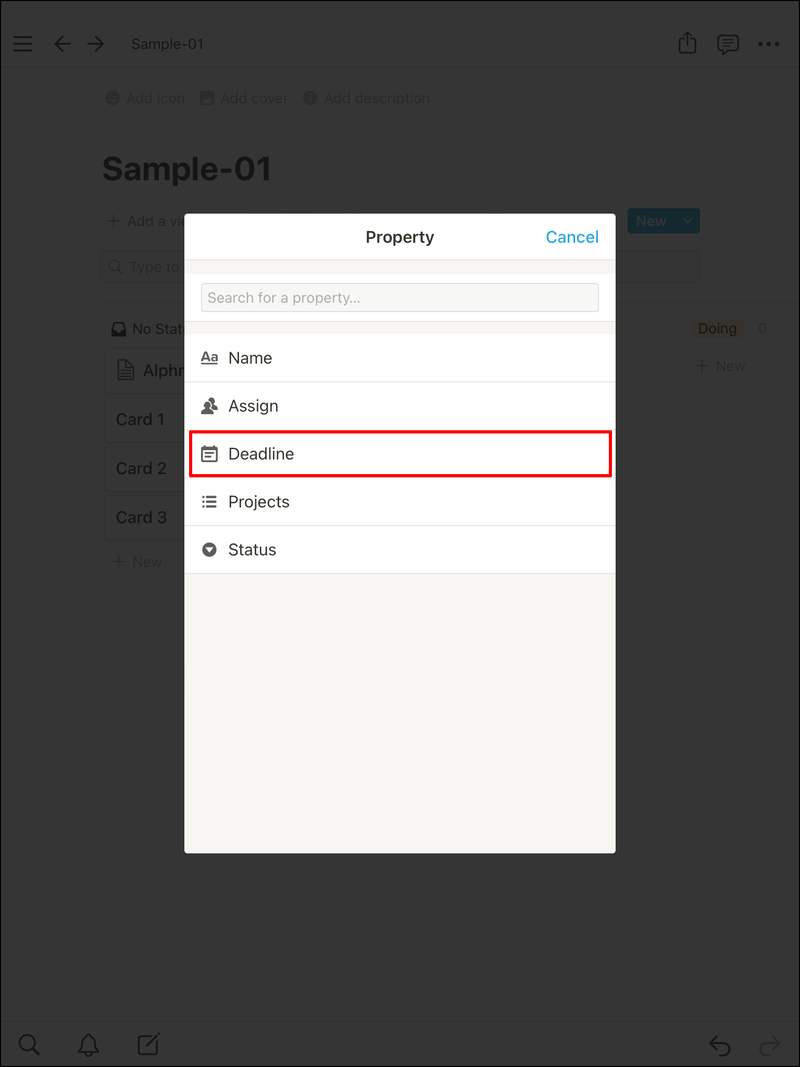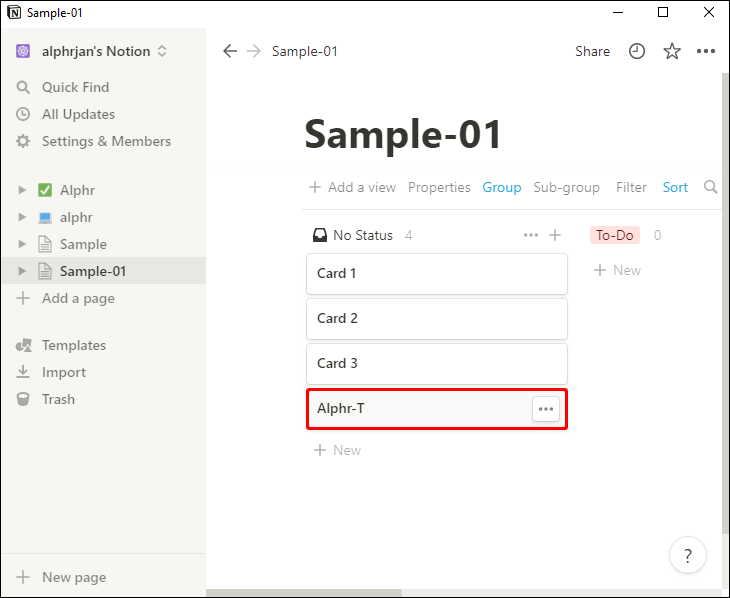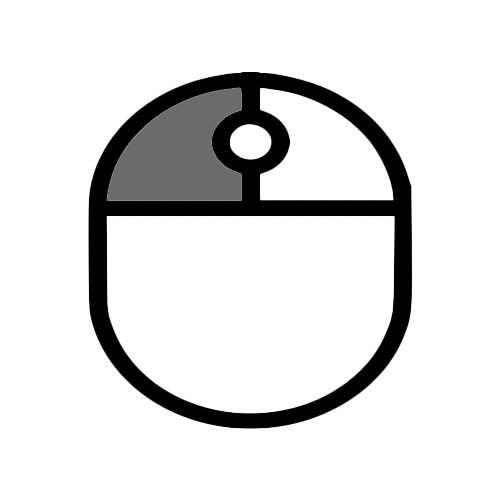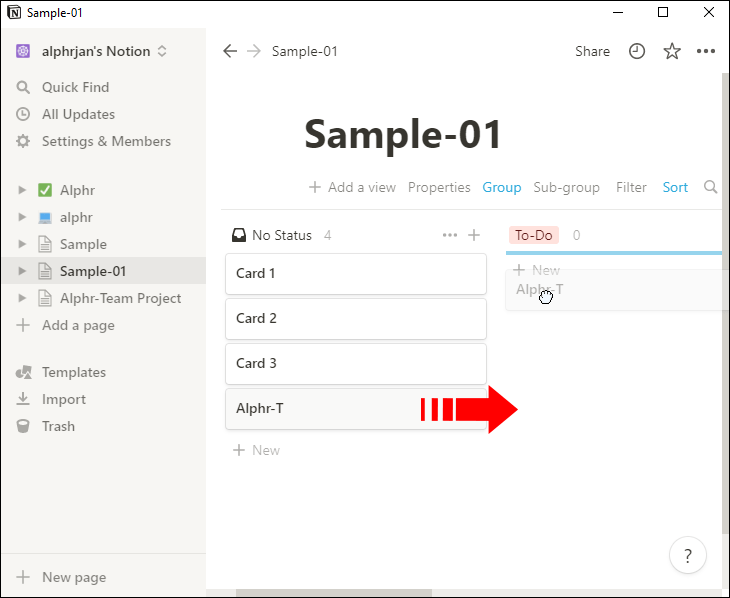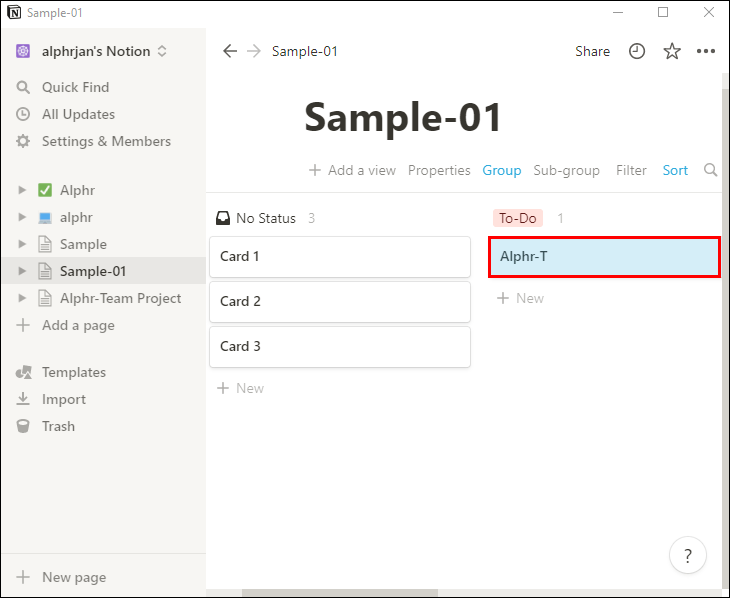Links de dispositivos
O Notion é um excelente aplicativo que as equipes usam para gerenciamento de projetos e outras funções. Ele contém muitas ferramentas para ajudar o grupo a trabalhar de forma produtiva. Uma dessas ferramentas é o quadro Kanban. Se você não tiver certeza de como criar um quadro Kanban no Notion, não procure mais. Aqui, você descobrirá tudo o que precisa saber sobre essa ferramenta de produtividade.

Como configurar um quadro Kanban no Notion em um PC
O quadro Kanban é uma invenção do Japão, com o qual um engenheiro industrial pode limitar o trabalho em andamento e aumentar a eficiência do trabalhador. Ele funciona listando tudo o que é crucial, para que qualquer pessoa possa dizer o que vem a seguir na lista de prioridades.
O quadro Kanban tradicional tem três colunas:
- Façam
- Fazendo
- Feito
A primeira opção é óbvia, encapsulando todas as tarefas que ainda precisam ser abordadas. Quando alguém inicia um trabalho, ele é movido para a coluna Fazendo. É onde estão todas as obras em andamento.
Por fim, quando uma tarefa for concluída, ela será movida para Concluído.
O Notion é incrivelmente versátil e, embora não tenha um modelo de quadro Kanban, você ainda pode criá-lo para futuros quadros. Melhor ainda, como você pode baixar os modelos do Notion, exemplos prontos estão disponíveis. No entanto, você sempre pode fazer o seu próprio, se preferir.
Veja como criar um Kanban Bboard no PC:
Parte um
- Noção de lançamento.
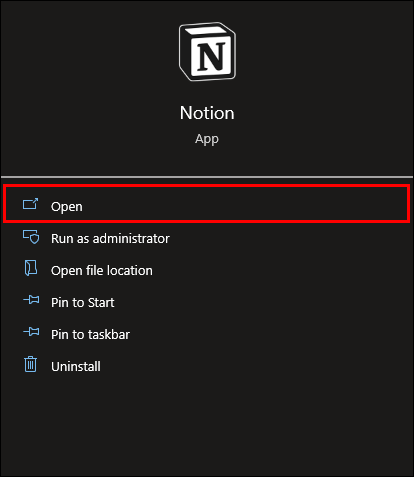
- Selecione Adicionar uma página.Noção: Configurar quadro Kanban
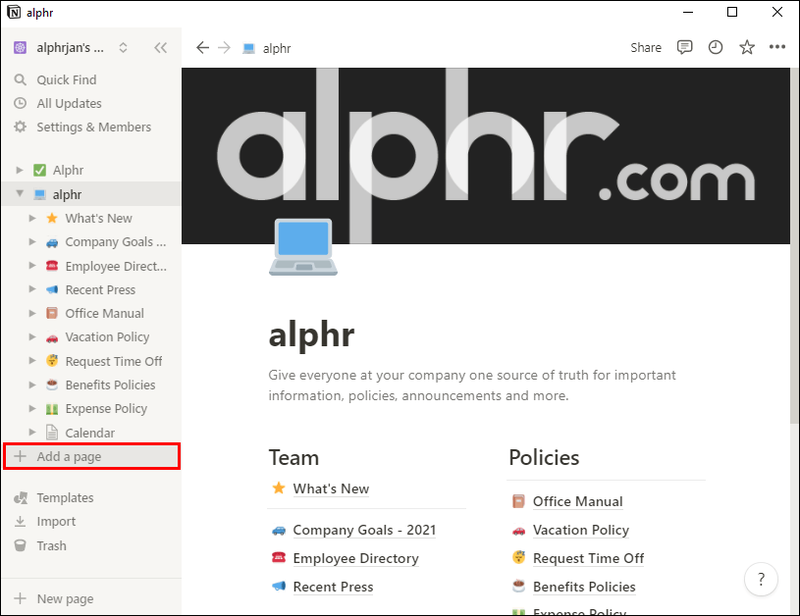
- Em Banco de dados, escolha Placa.
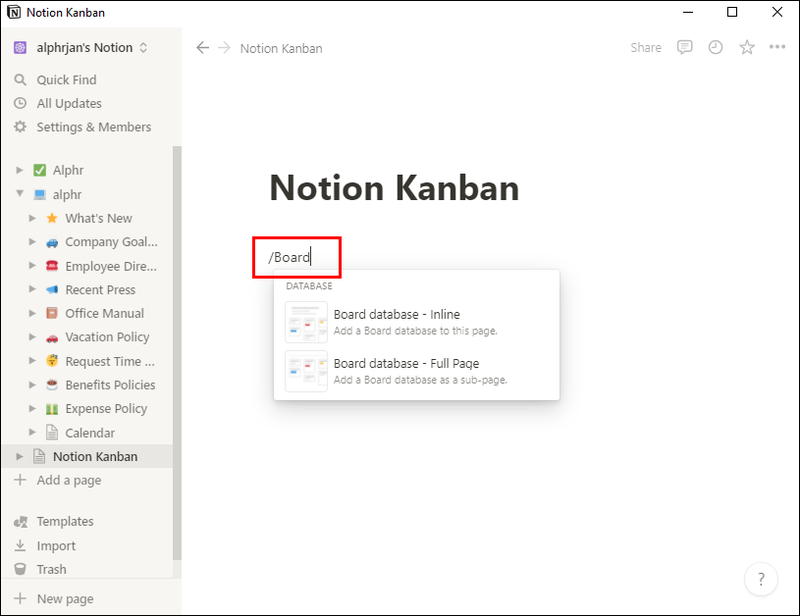
- Escolha entre Board-Inline e Board-Full Page.
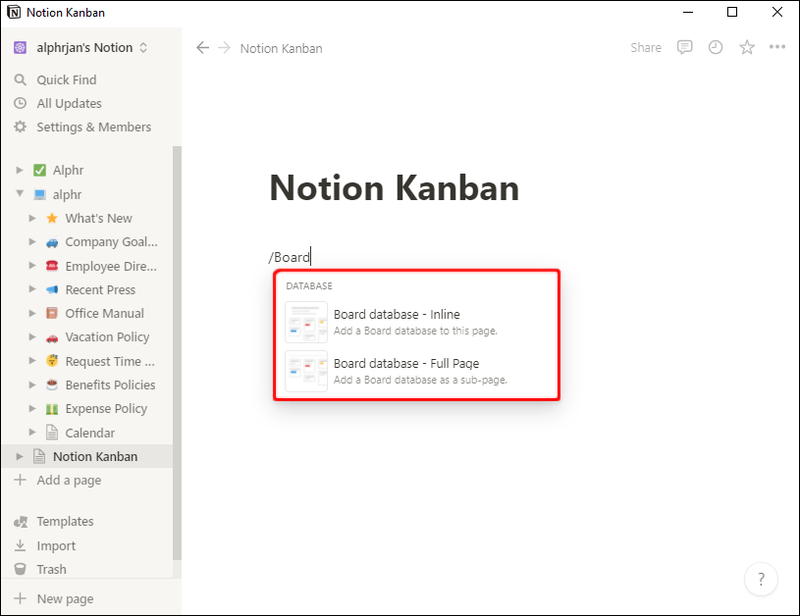
- Renomeie a primeira coluna para To-Do.
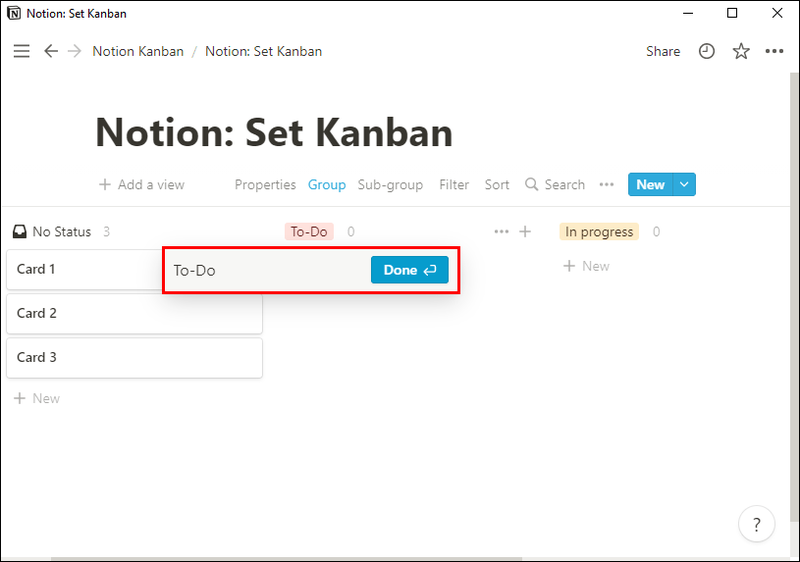
- Faça mais duas colunas para os outros dois status.
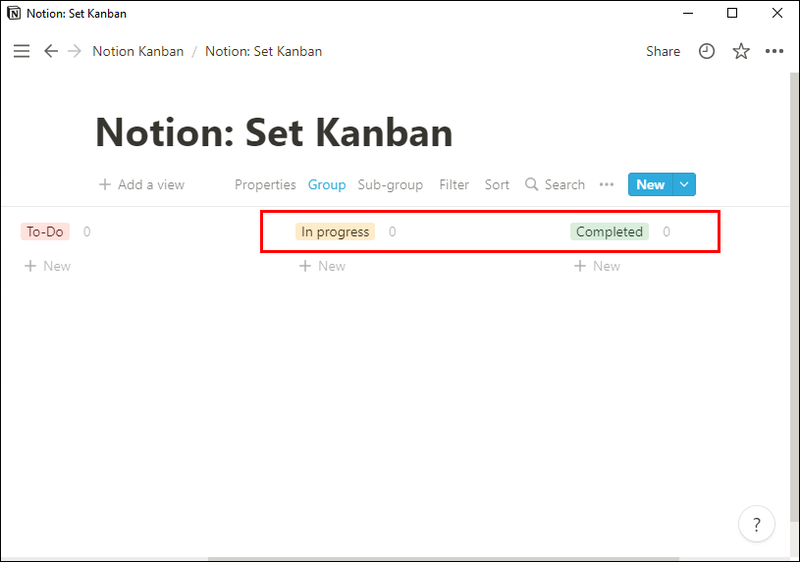
Os quadros inline são para aqueles que desejam que o quadro esteja em uma página existente. Por exemplo, se você já tem uma página esperando pelo quadro Kanban, escolha esta opção.
No entanto, se você quiser que o quadro Kanban seja separado de outras páginas, selecione Página inteira. Permanecerá sua própria entidade.
Parte dois
Aqui, trabalharemos na criação de cartões. Os cartões são as tarefas que se encaixam em uma das três colunas. Como são móveis, basta criar um para cada trabalho.
- Clique em um cartão no Quadro Kanban ou adicione um novo.
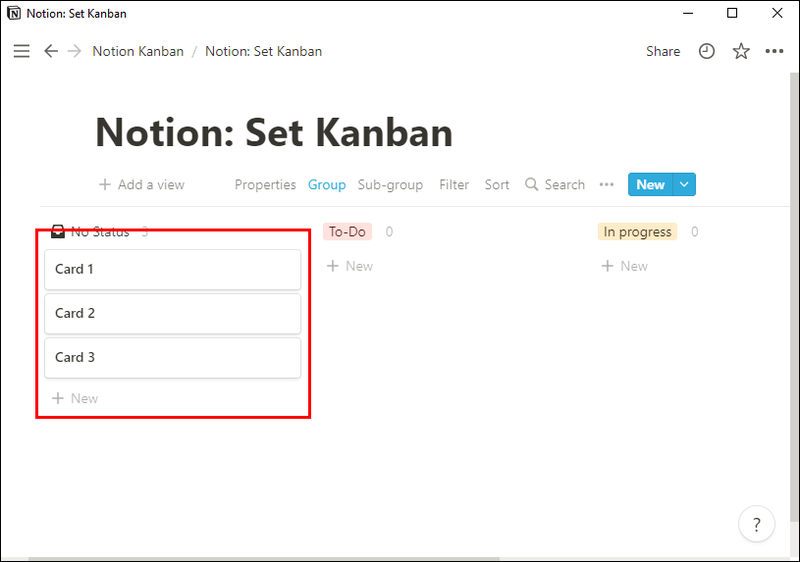
- Depois de aberto, adicione pelo menos uma propriedade ao cartão.
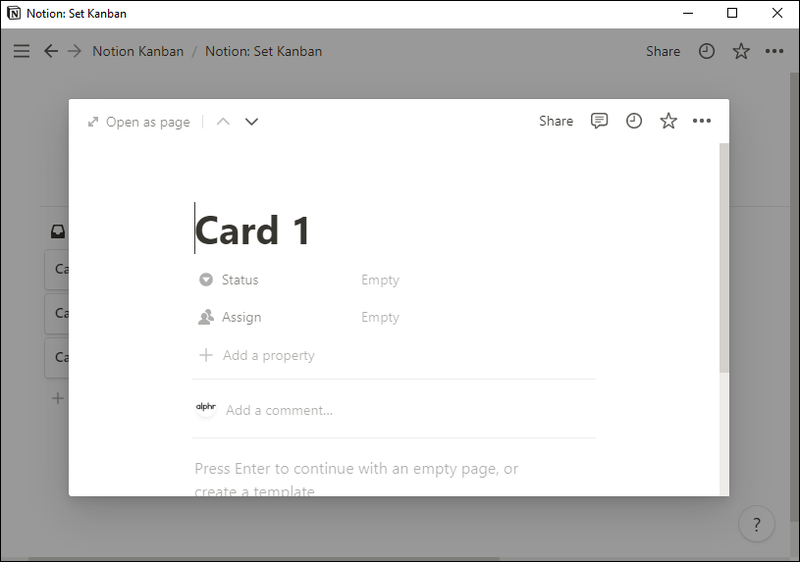
- Para um prazo, adicione uma propriedade Date.
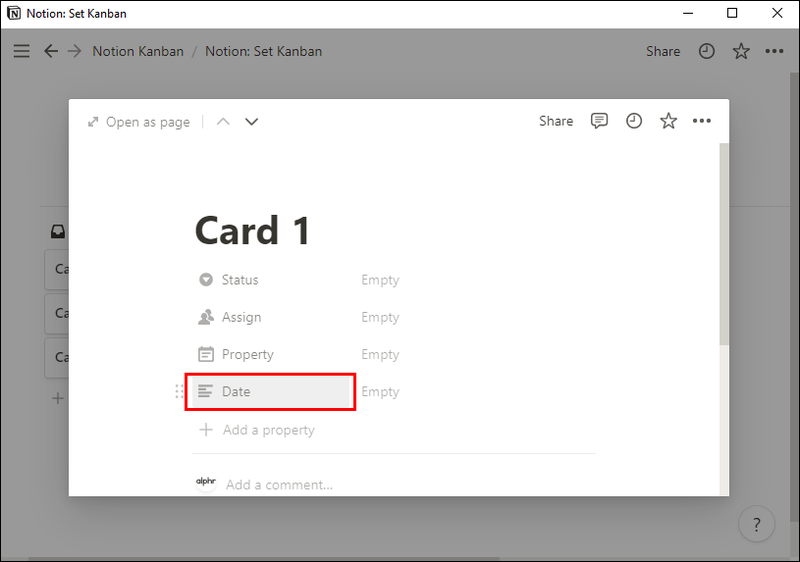
- Em seguida, escolha Multi-Select for Project.
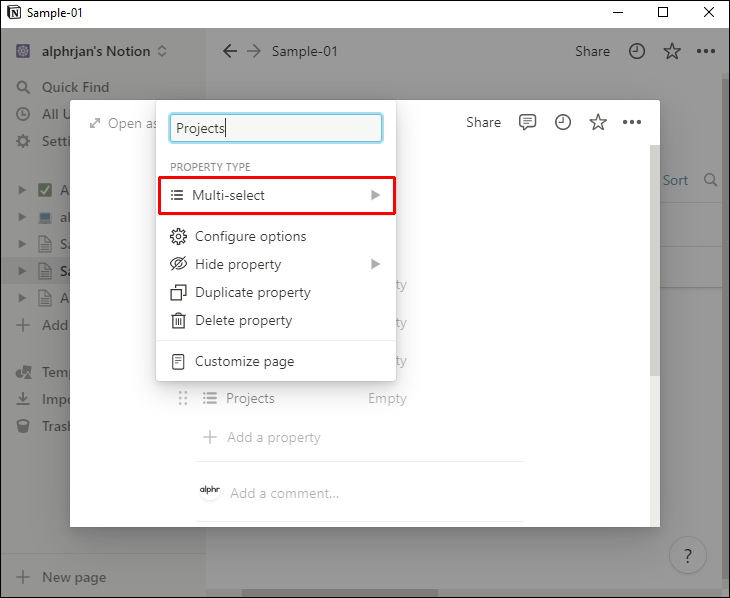
Isso permite que você defina prazos para o projeto, o que é crucial para cronometragem e programação. A opção Projeto permitirá que você lide com vários projetos em um único quadro Kanban. Dessa forma, você só precisa de um em vez de muitos.
Também recomendamos classificar os cartões pelo prazo. Dessa forma, você pode priorizar as tarefas mais urgentes.
- Clique em Classificar.
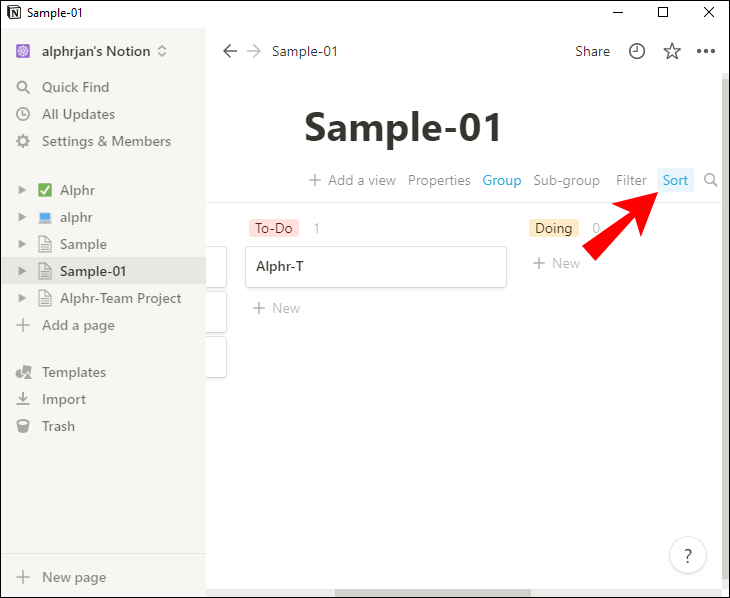
- Selecione Adicionar uma classificação.
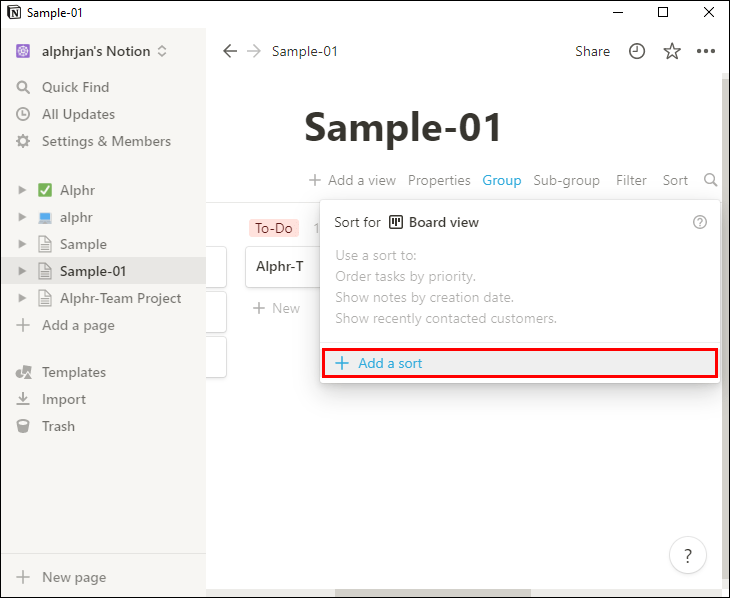
- Altere a propriedade para Prazo.
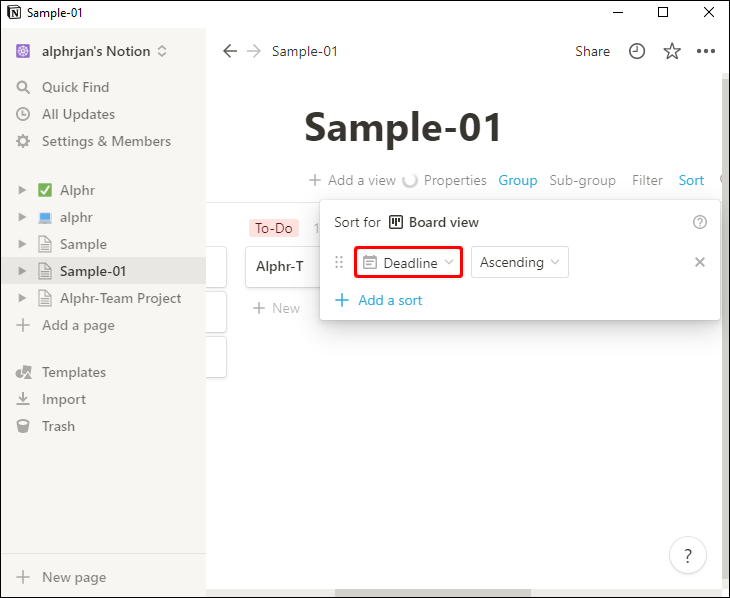
- Confirme a escolha.
Isso cria um quadro Kanban bastante básico. Se você quiser algo mais complexo, você pode mexer nas configurações e experimentar mais.
Como configurar um quadro Kanban no Notion em um iPhone
O Notion também funciona em dispositivos móveis. Se você tiver algum tempo e quiser criar um quadro Kanban em qualquer lugar, sinta-se à vontade para obter o aplicativo e configurá-lo usando as seguintes etapas:
Parte um
- Lançamento Notion para iPhone.
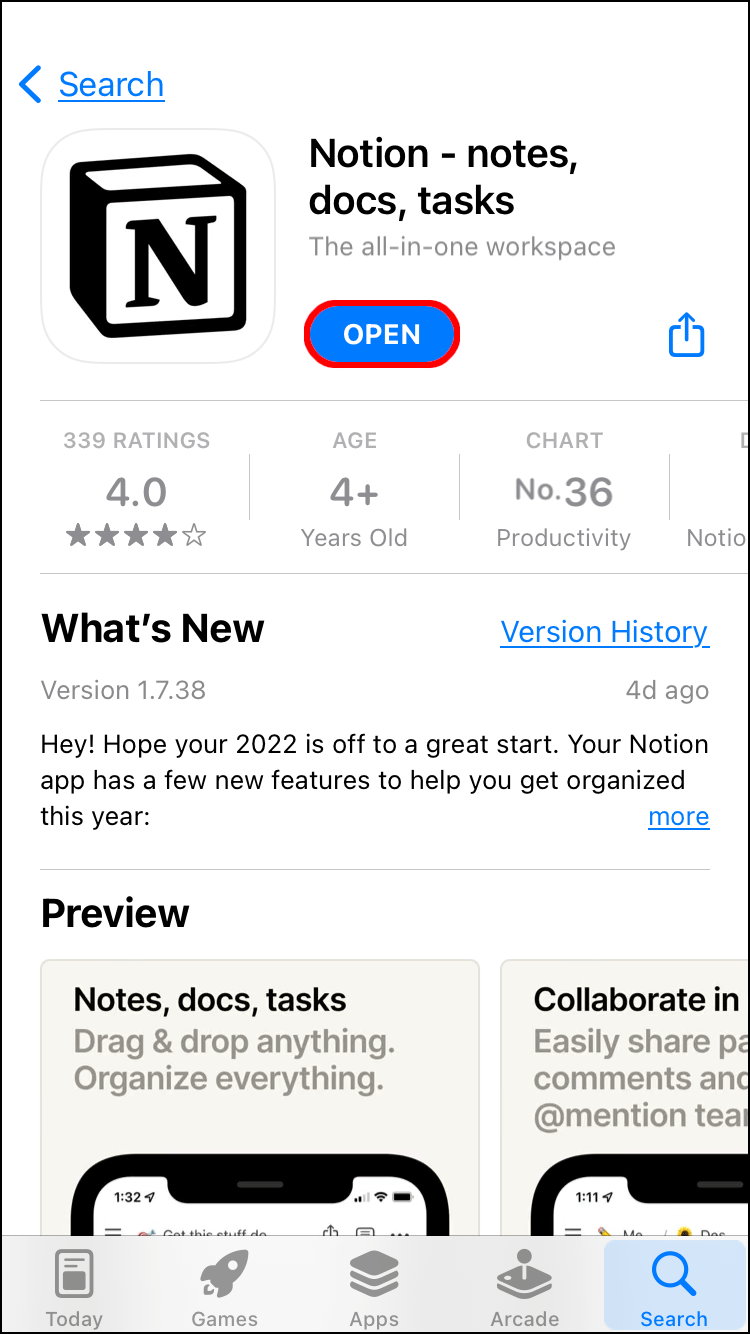
- Deslize da esquerda.
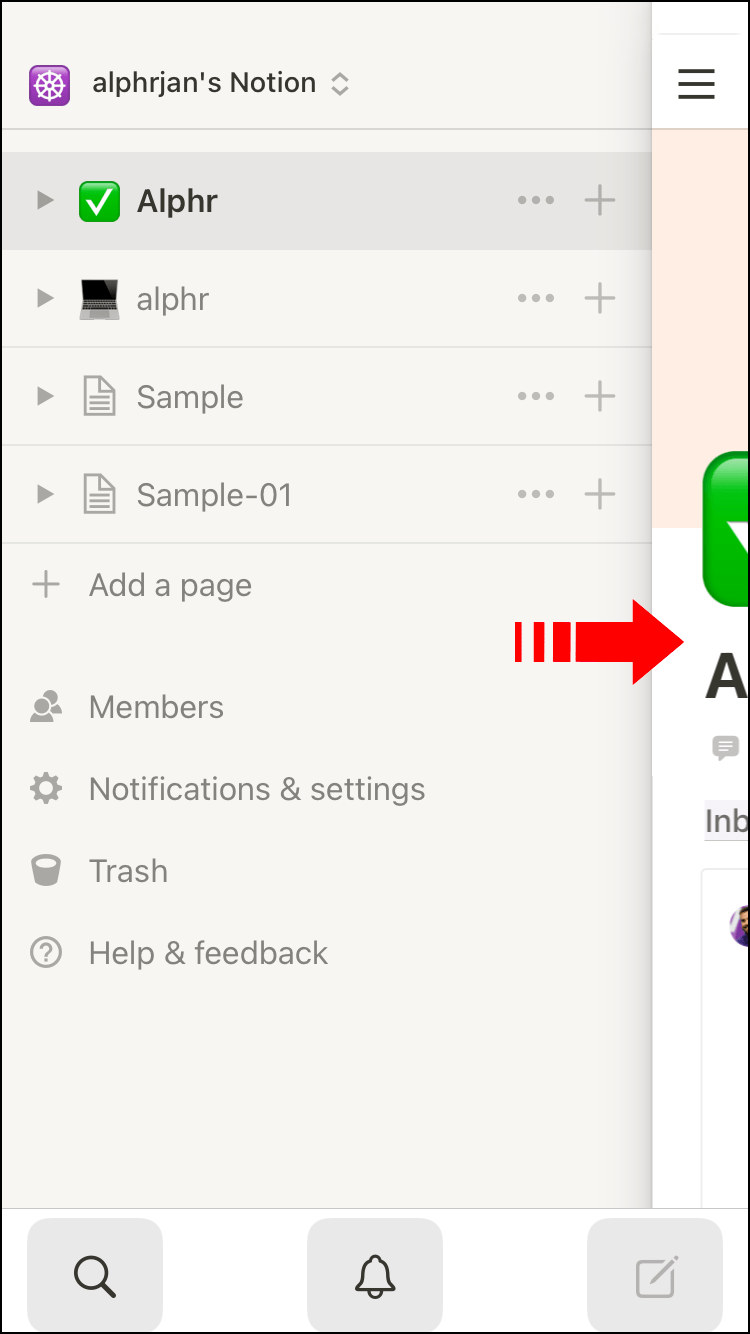
- Selecione Adicionar uma página.
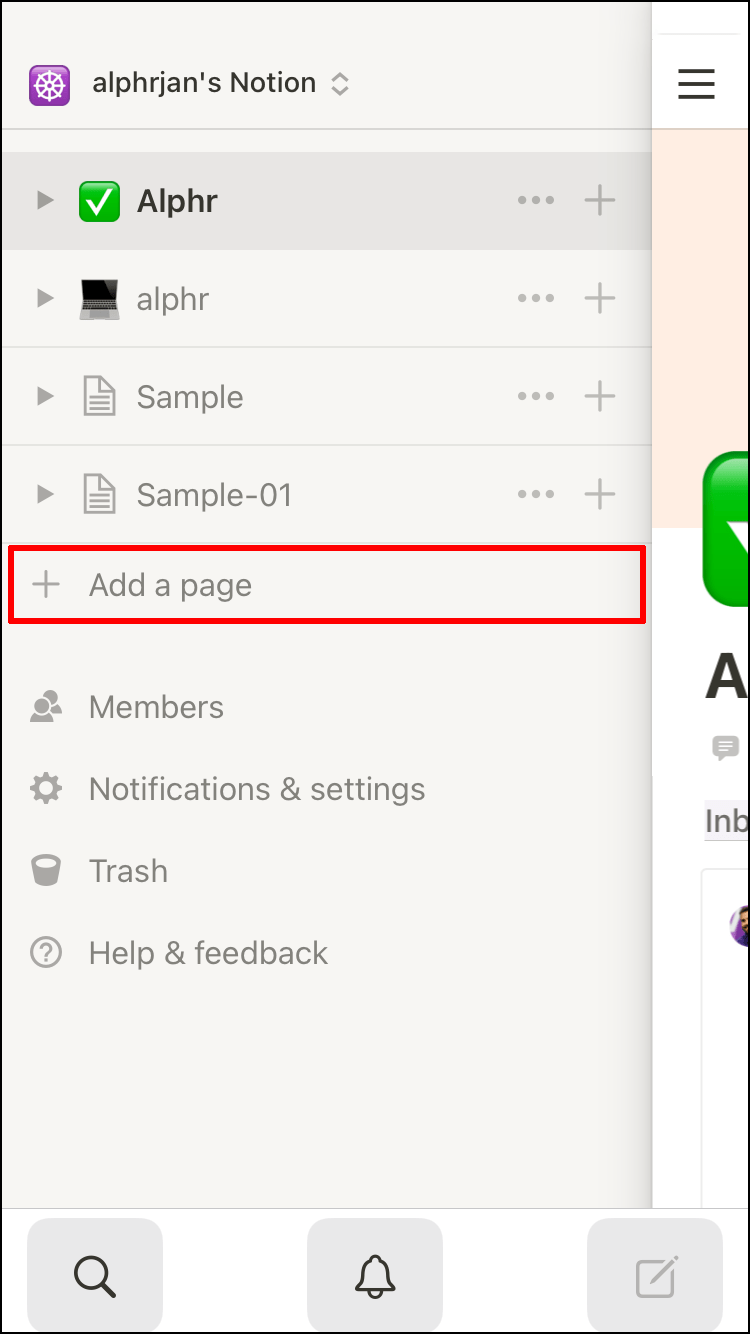
- Encontre a opção para criar um quadro.
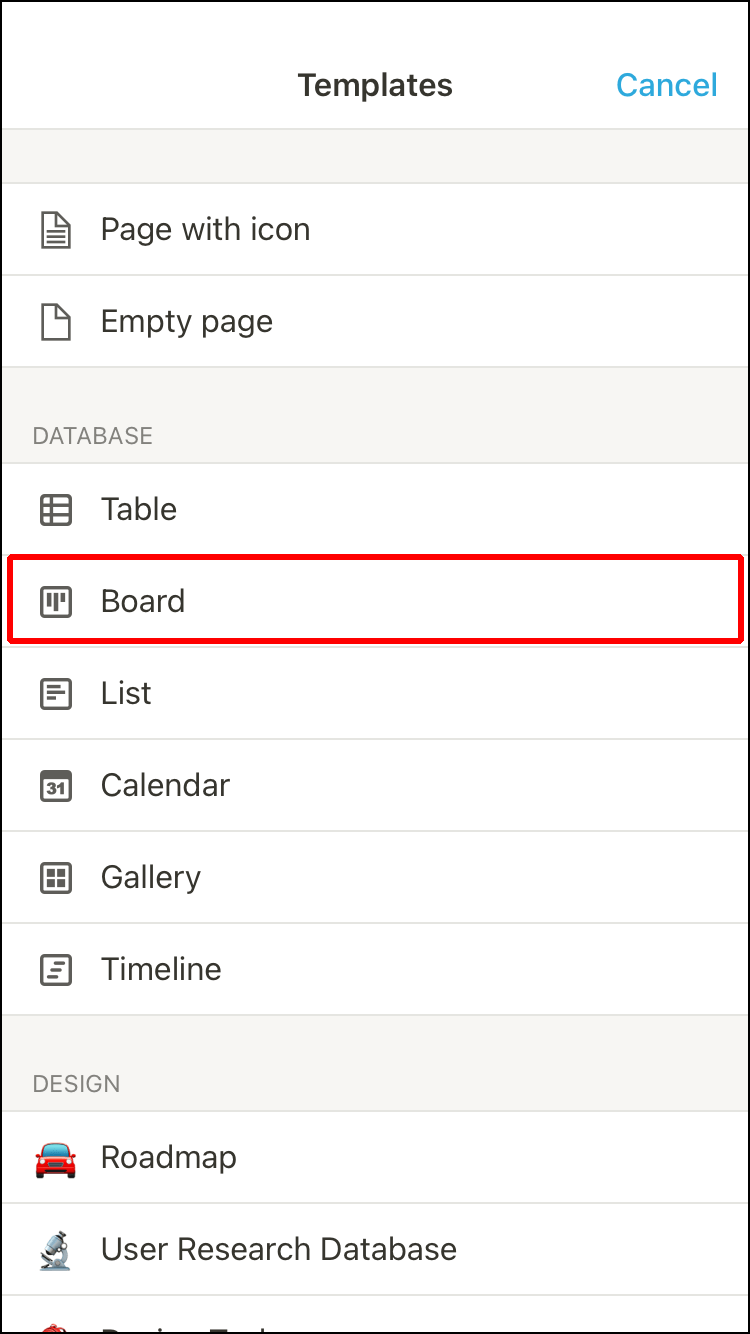
- Escolha o tipo que deseja.
- Renomeie a primeira coluna para To-Do.
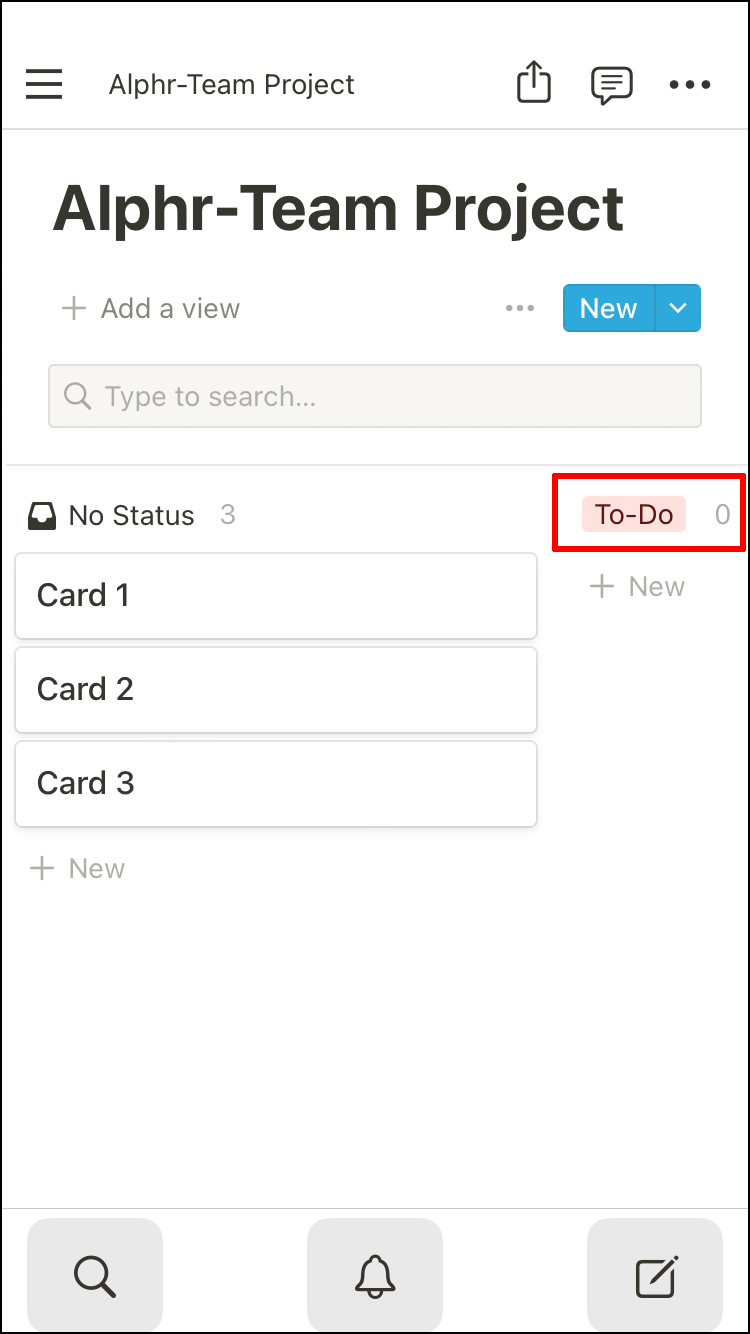
- Cite mais dois para Fazer e Feito.
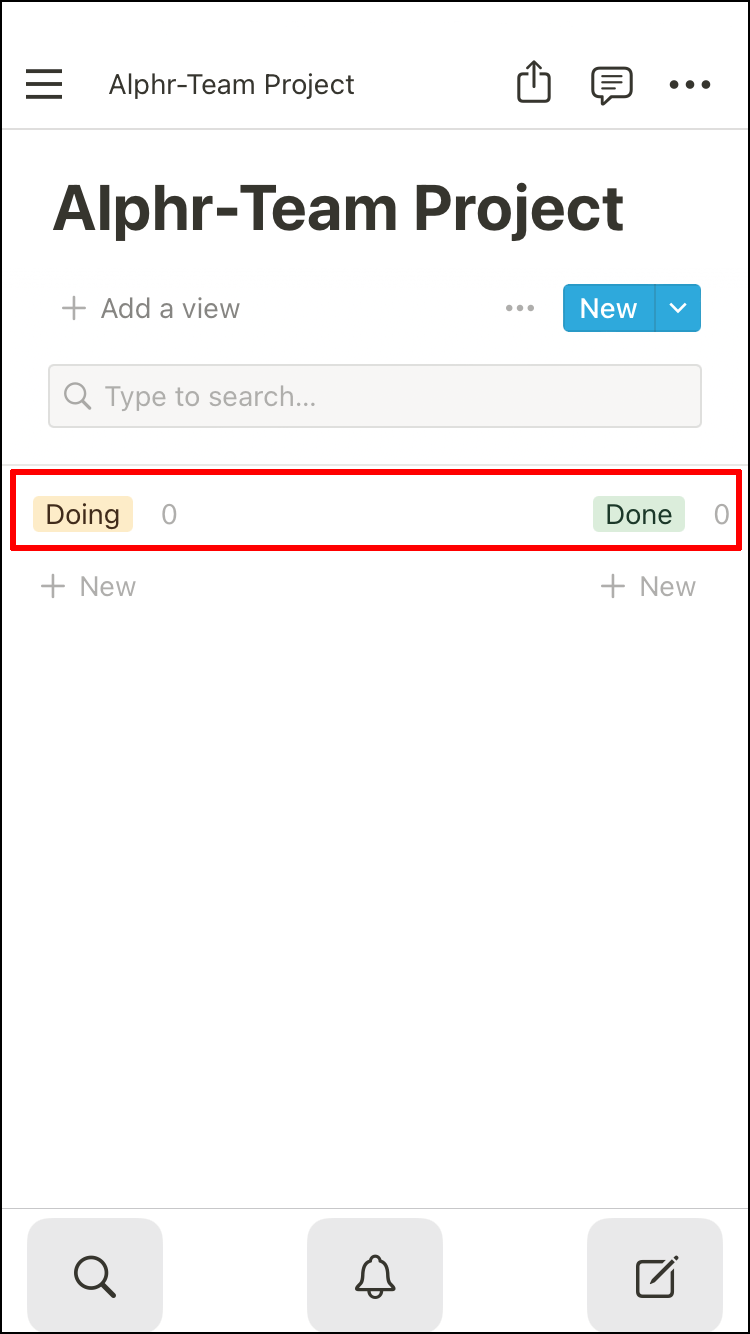
O aplicativo móvel é um pouco semelhante à versão para desktop. Portanto, você pode mudar de plataforma sem ter que reaprender muitas coisas.
Parte dois
- Adicione um cartão ao quadro Kanban.
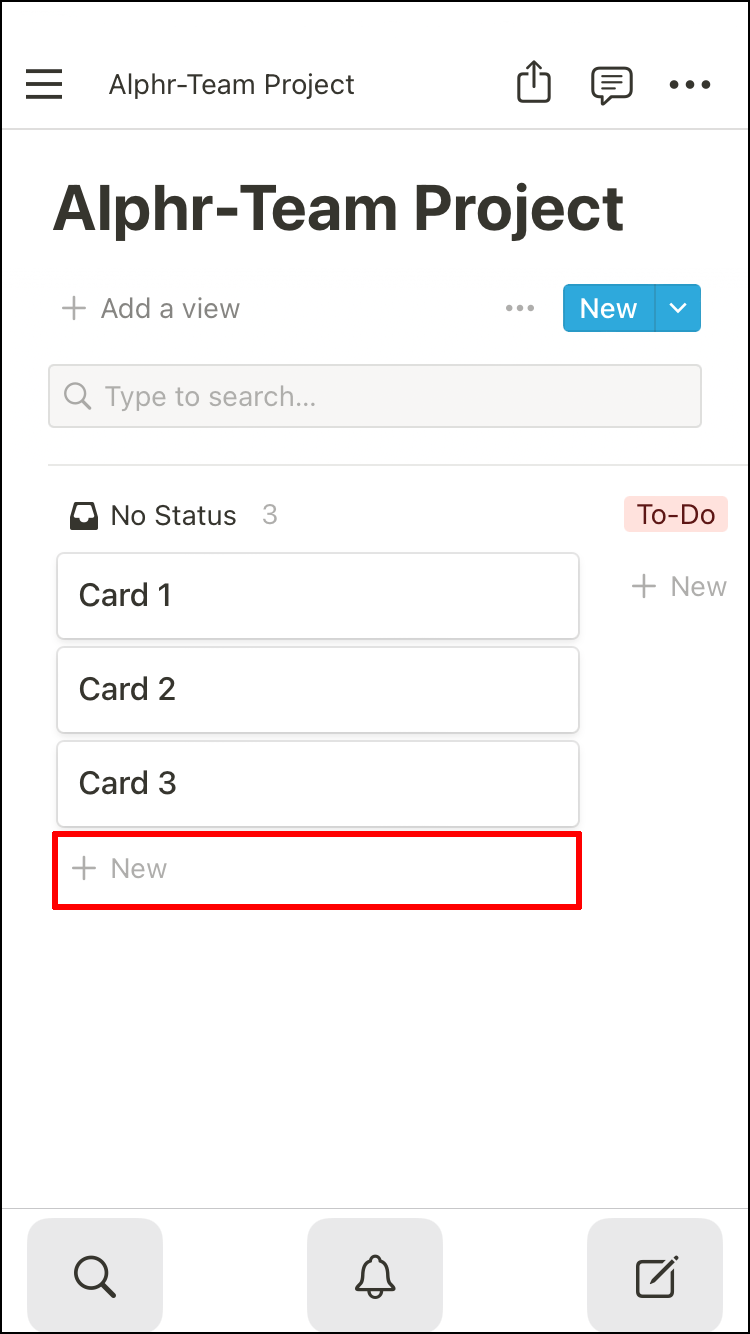
- Adicione propriedades ao cartão.
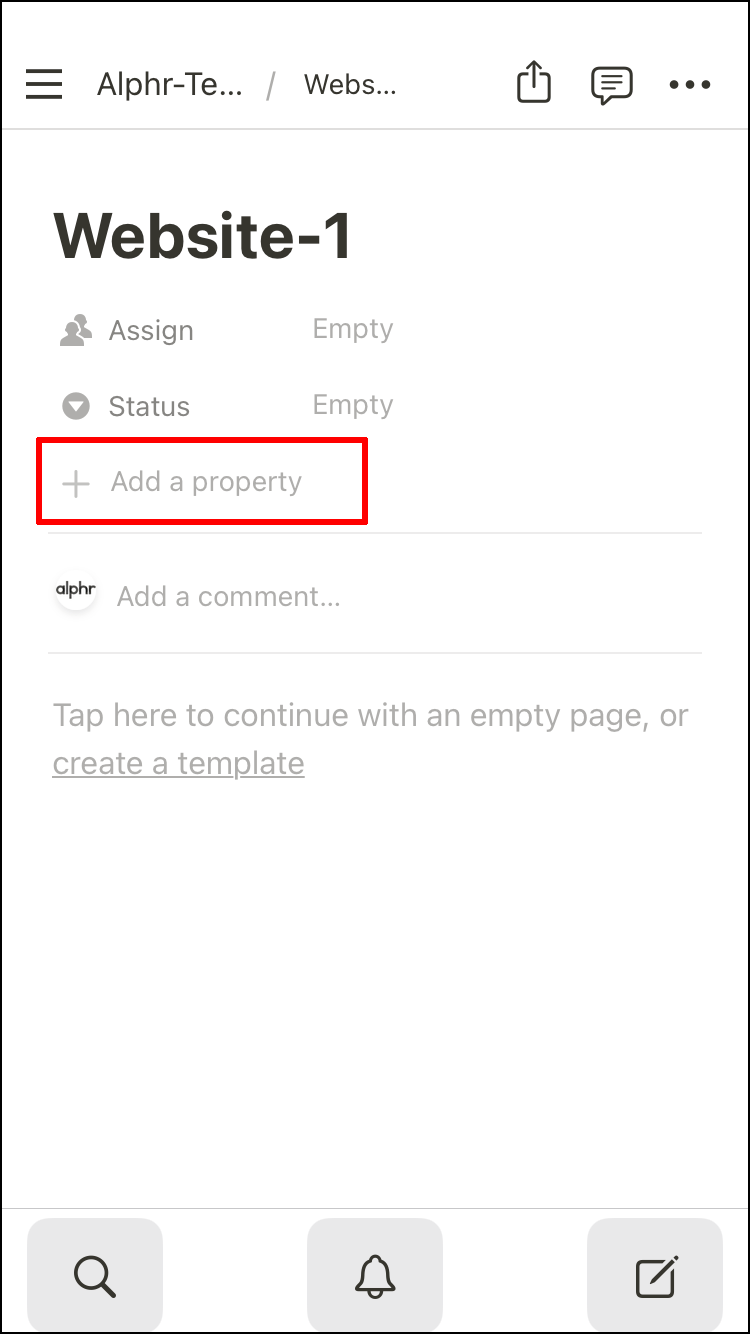
- Escolha a data para o prazo.
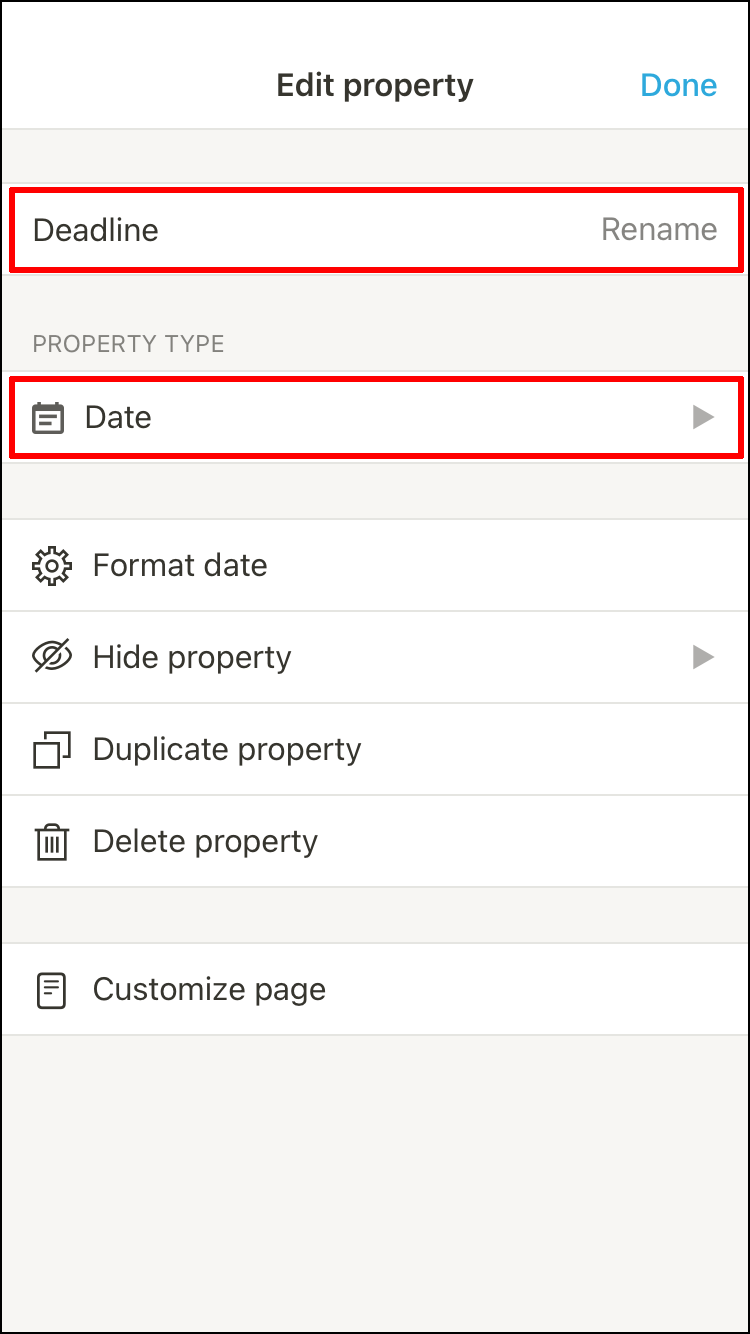
- Selecione Seleção múltipla para projetos.
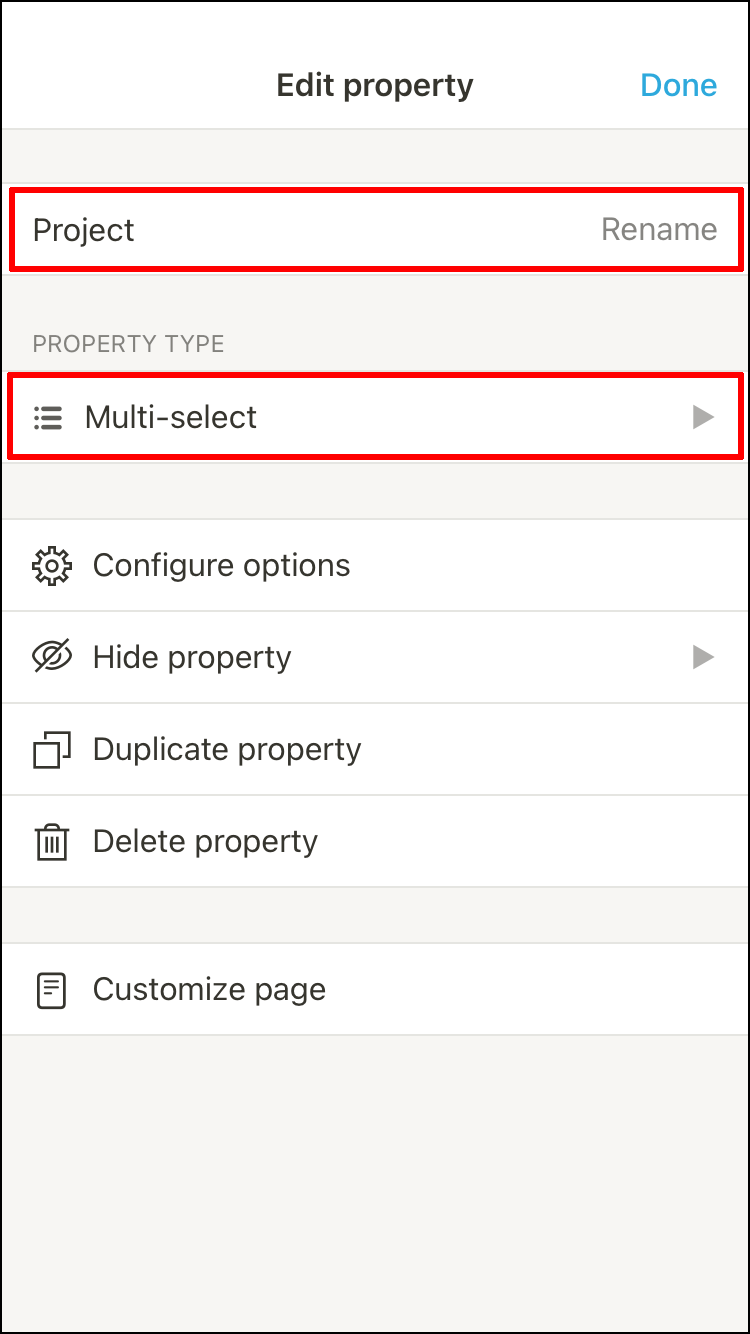
Se você quiser adicionar mais propriedades, sinta-se à vontade para fazê-lo simultaneamente.
Para classificar os cartões por prazo, siga estas etapas:
- Toque em Classificar.
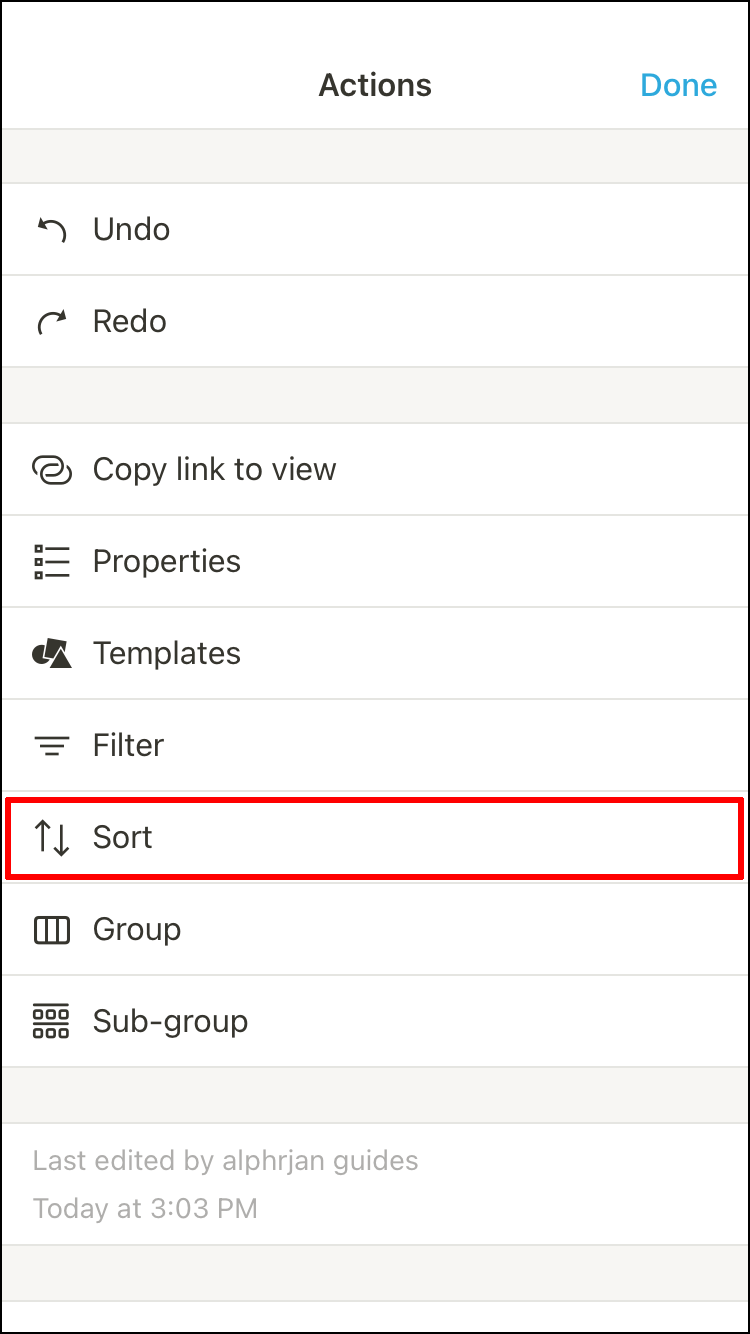
- Escolha Adicionar uma classificação.
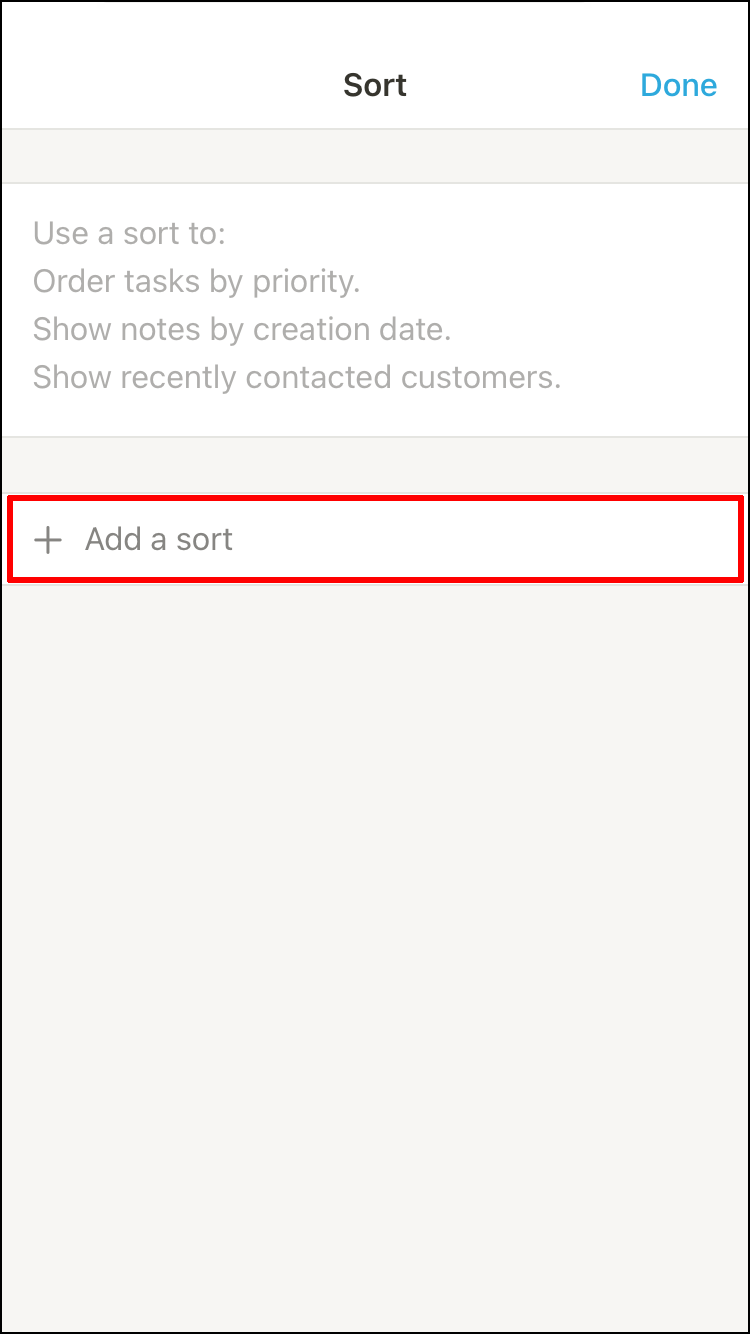
- Certifique-se de que o imóvel em vigor se torne Prazo.
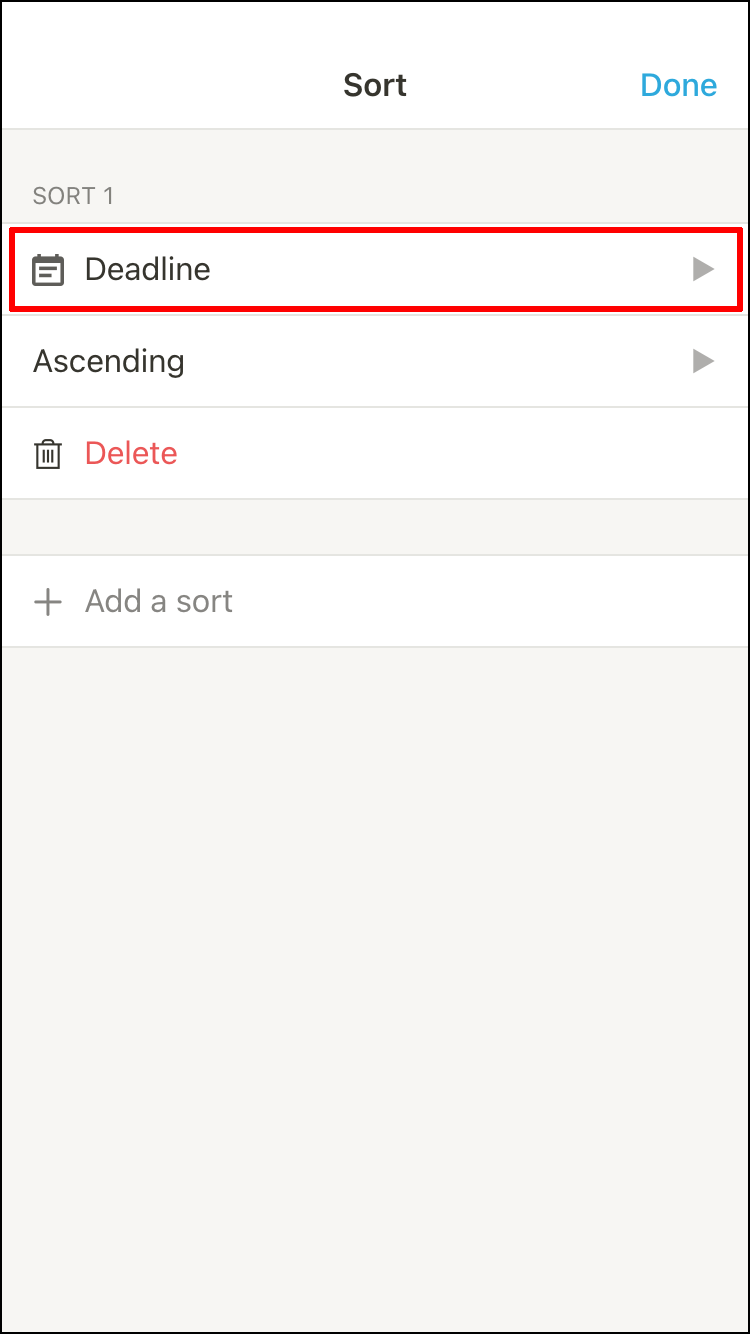
- Confirme a opção.
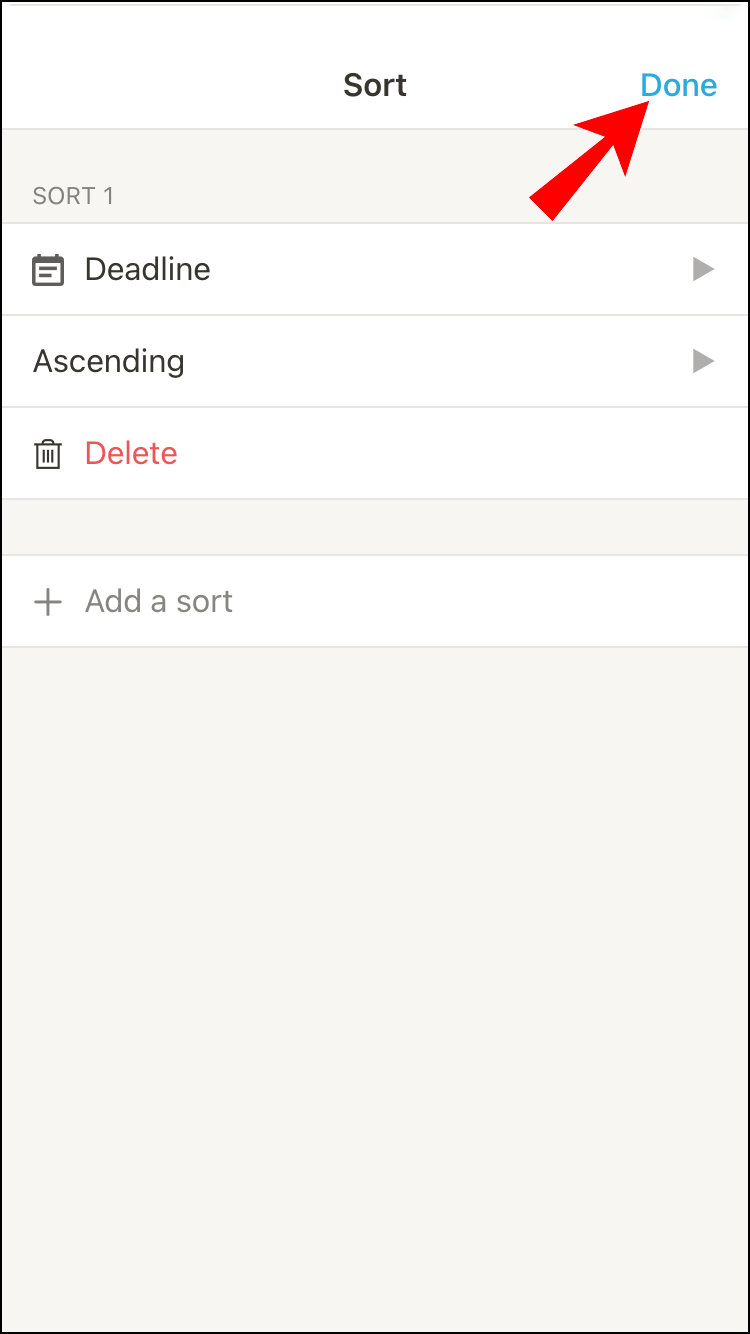
Assim como no PC, você pode continuar trabalhando no quadro Kanban e personalizá-lo como quiser.
Como configurar um quadro Kanban no Notion em um dispositivo Android
Há pouca diferença entre as versões móveis do aplicativo Notion. No entanto, listaremos as instruções para Android aqui também.
Parte um
- Inicie o Notion no seu dispositivo Android.
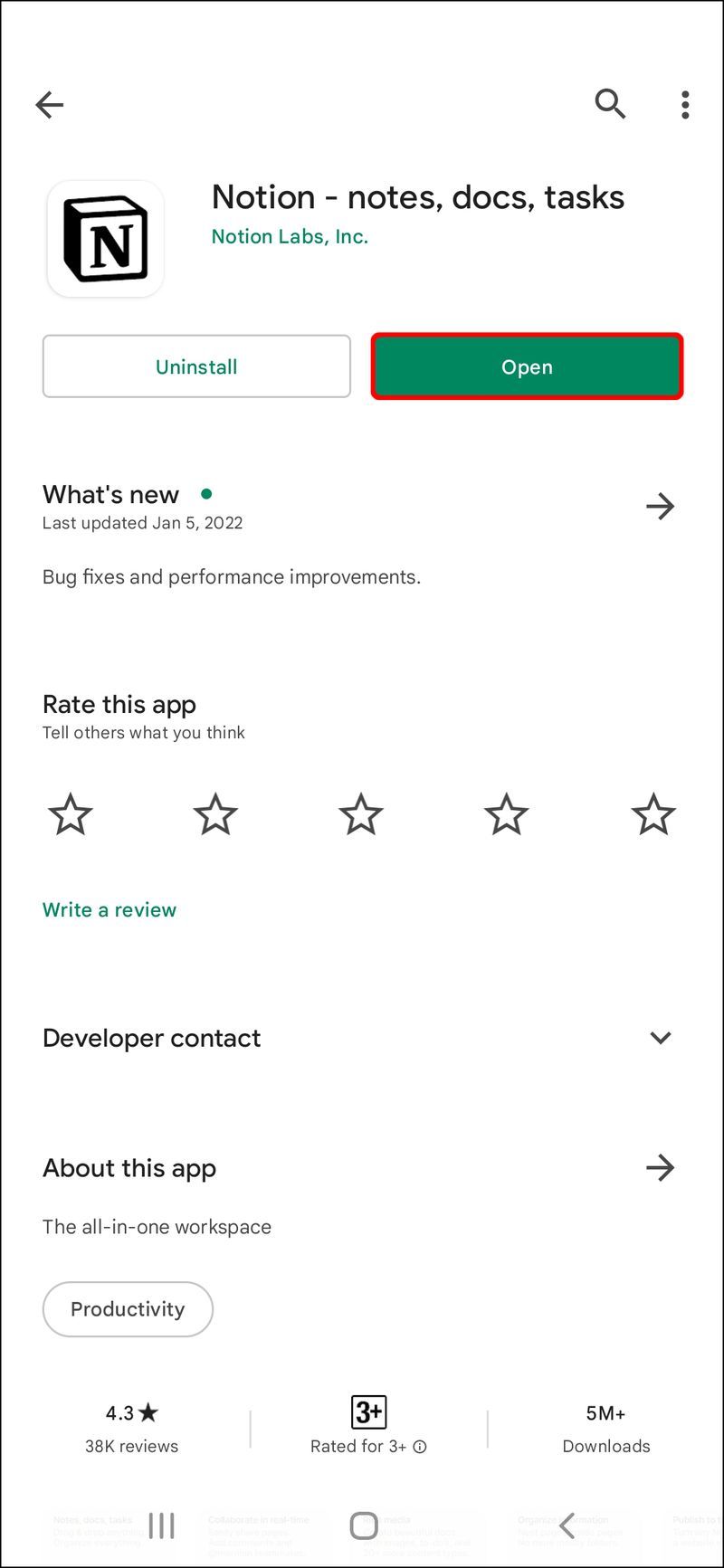
- Deslize para a esquerda e abra a barra lateral.
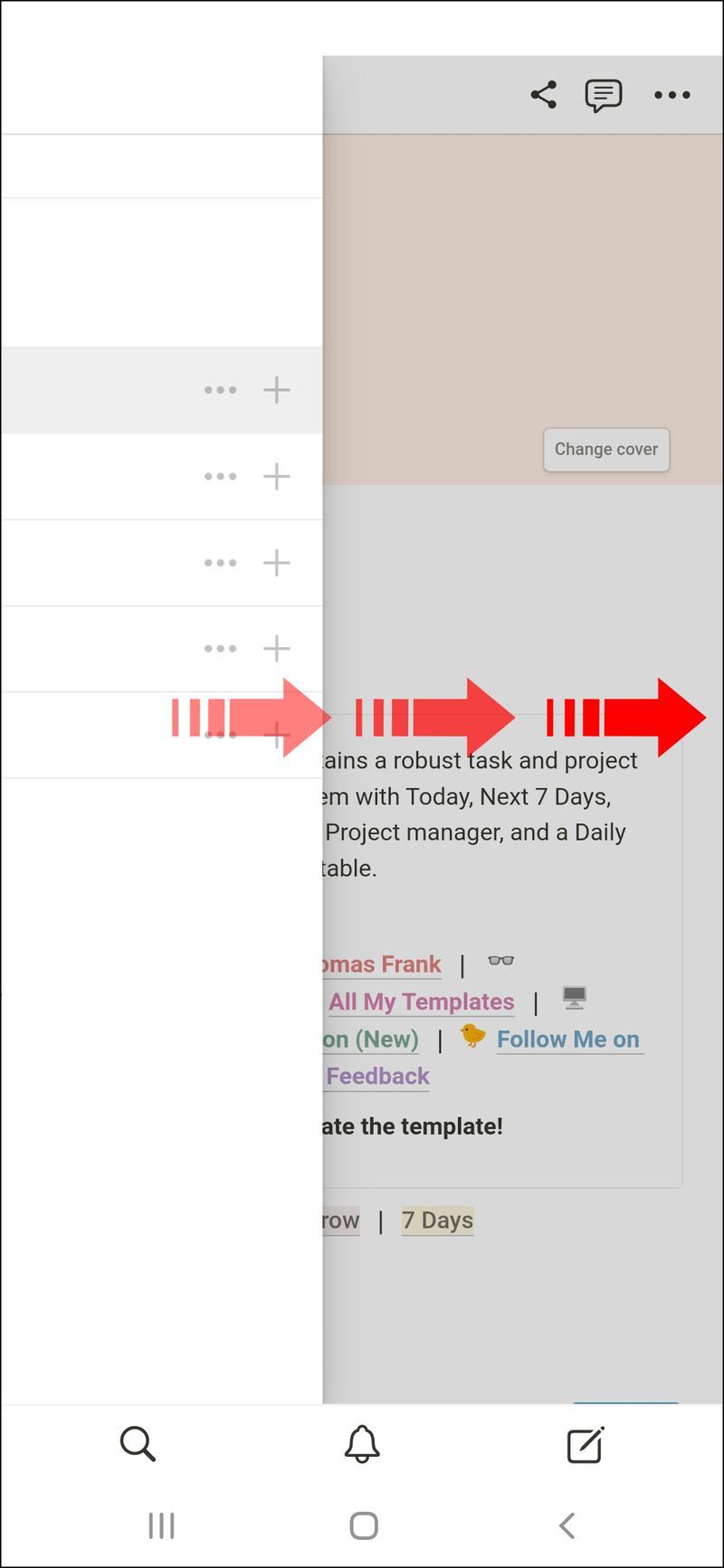
- Escolha Adicionar uma página.
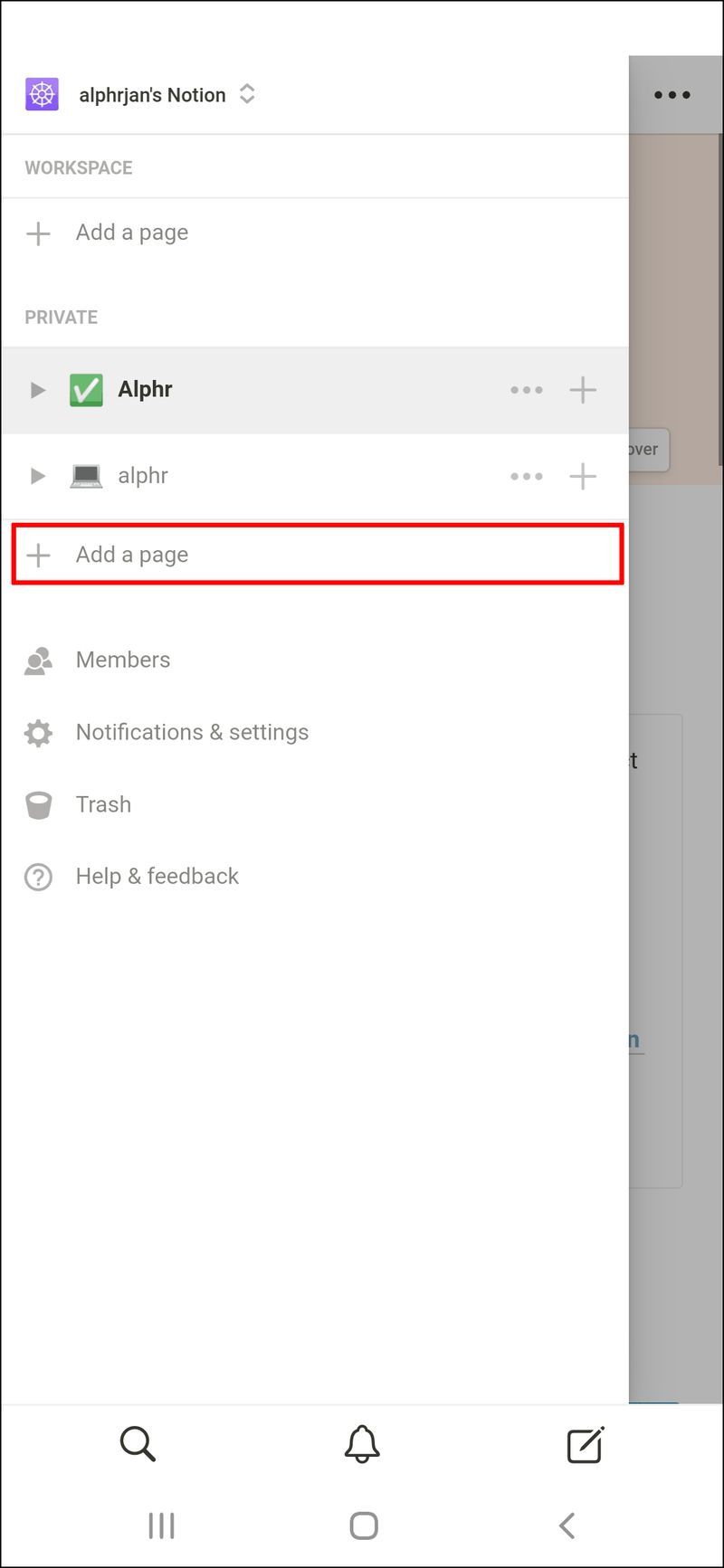
- Criar um quadro.
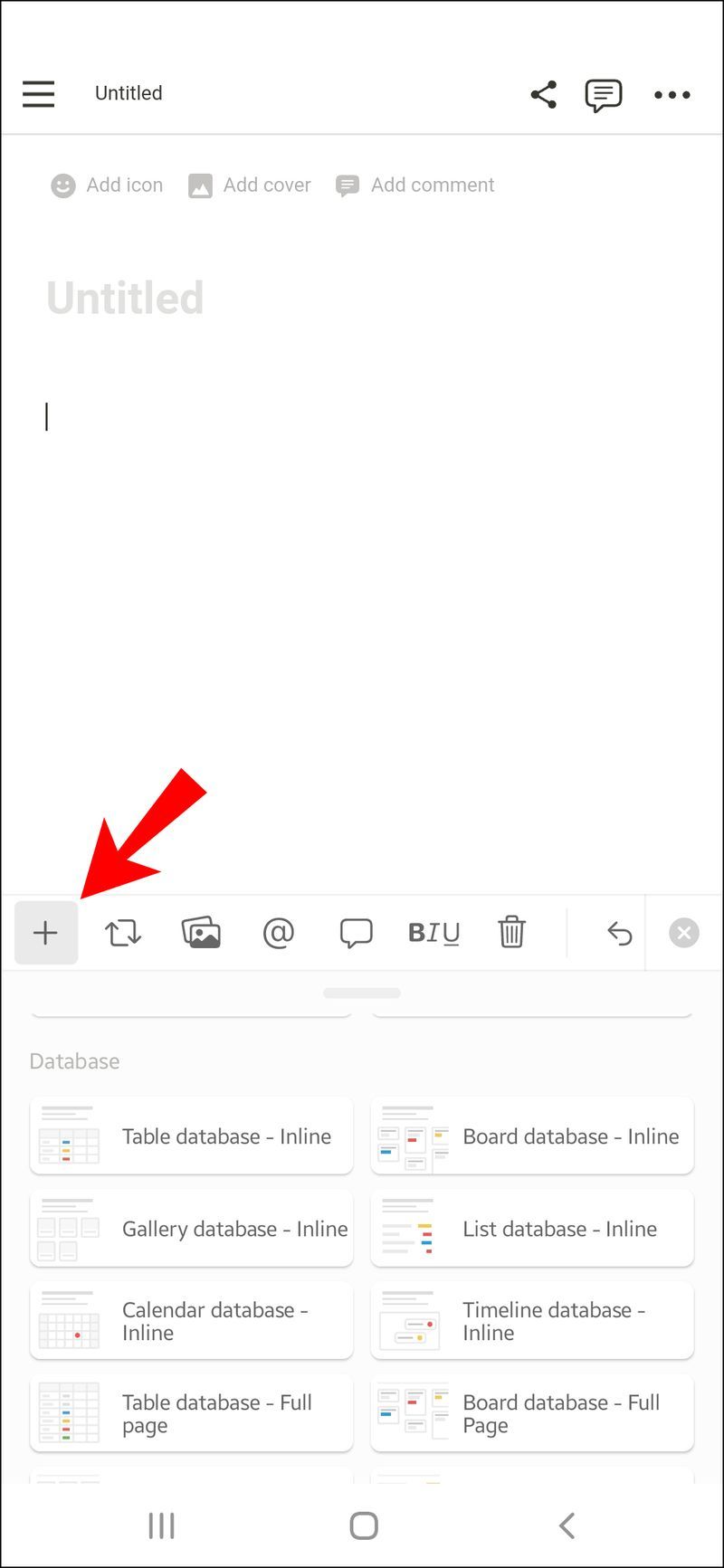
- Escolha o tipo que deseja.
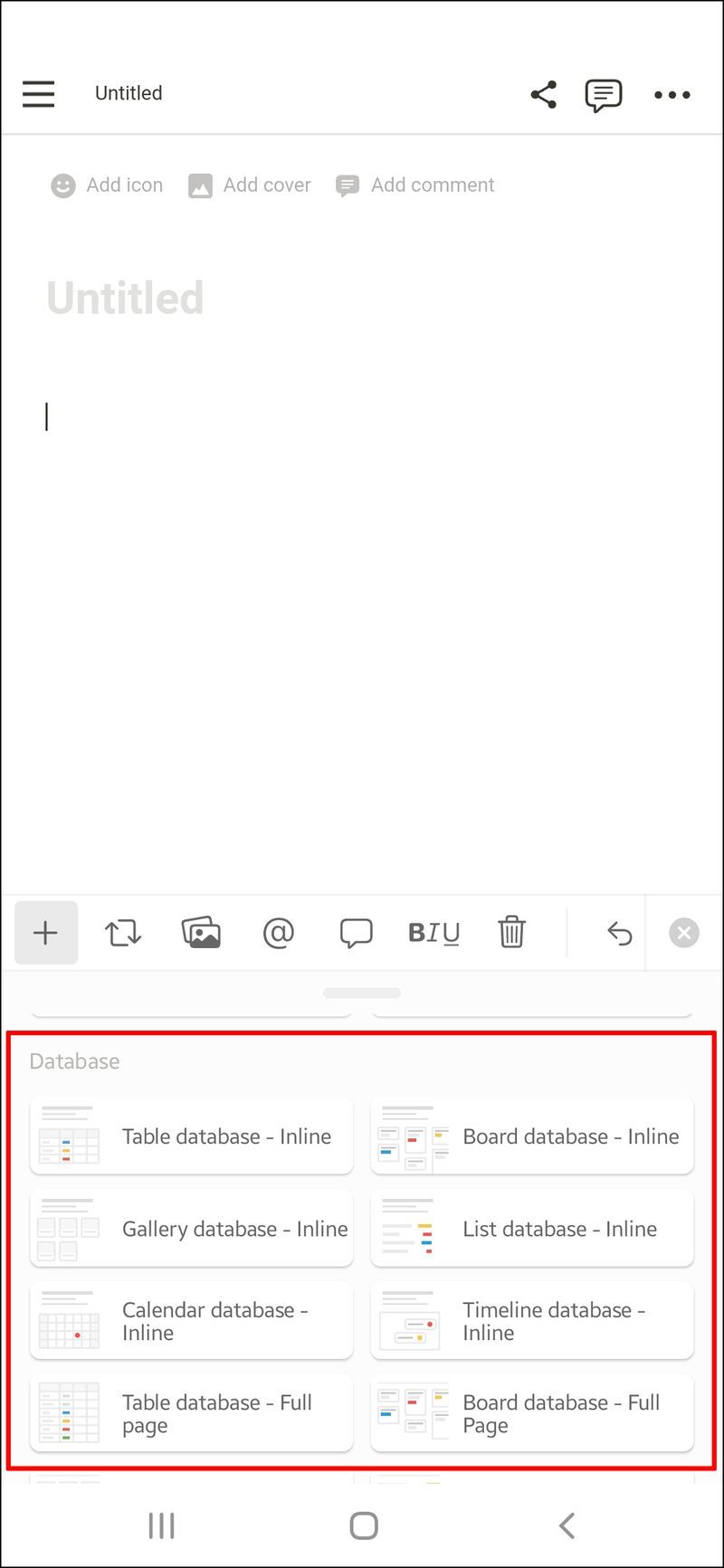
- Renomeie a primeira coluna para To-Do.
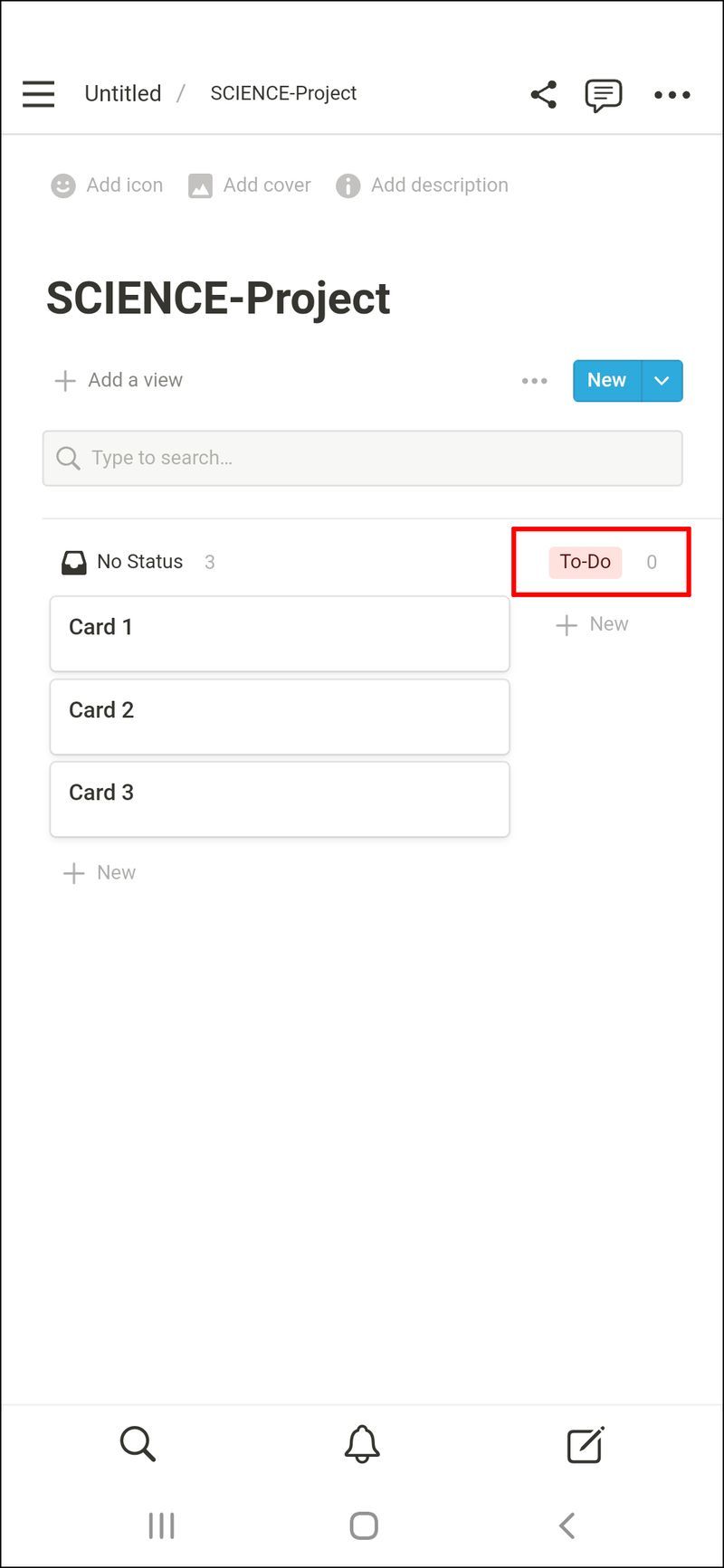
- Cite mais dois para Fazer e Feito.
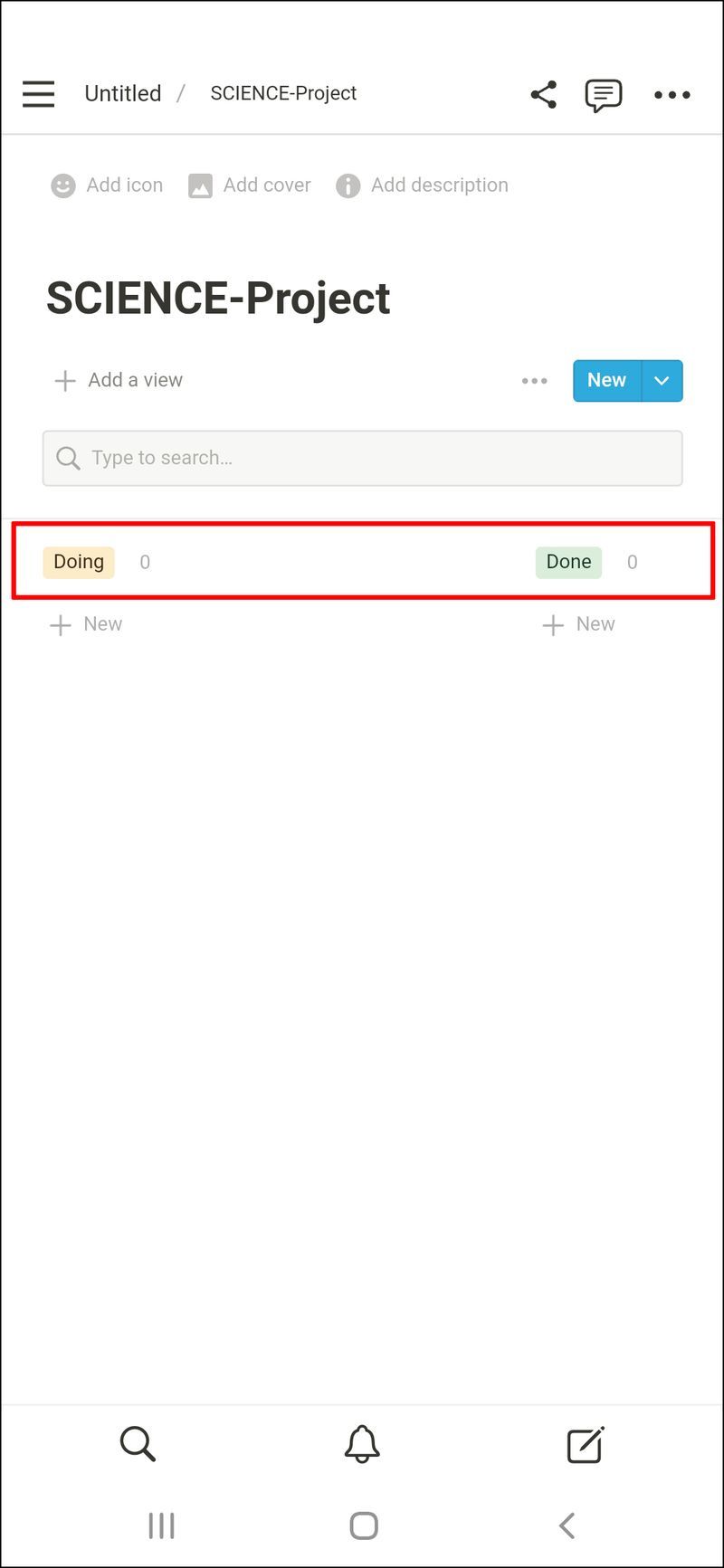
Se você não for personalizar profundamente seus cartões, sinta-se à vontade para pular a Parte Dois.
Parte dois
- Adicione um cartão.
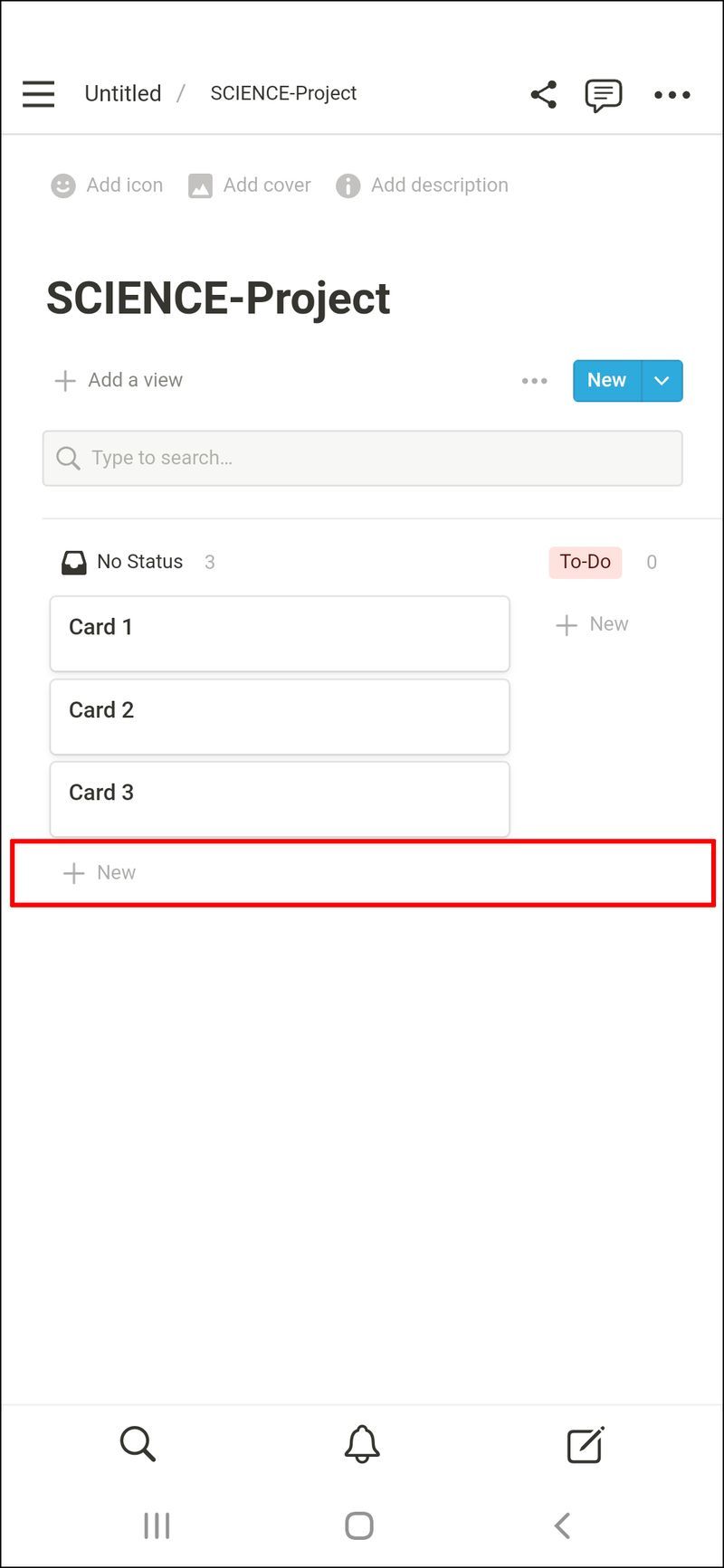
- Dê ao cartão algumas propriedades.
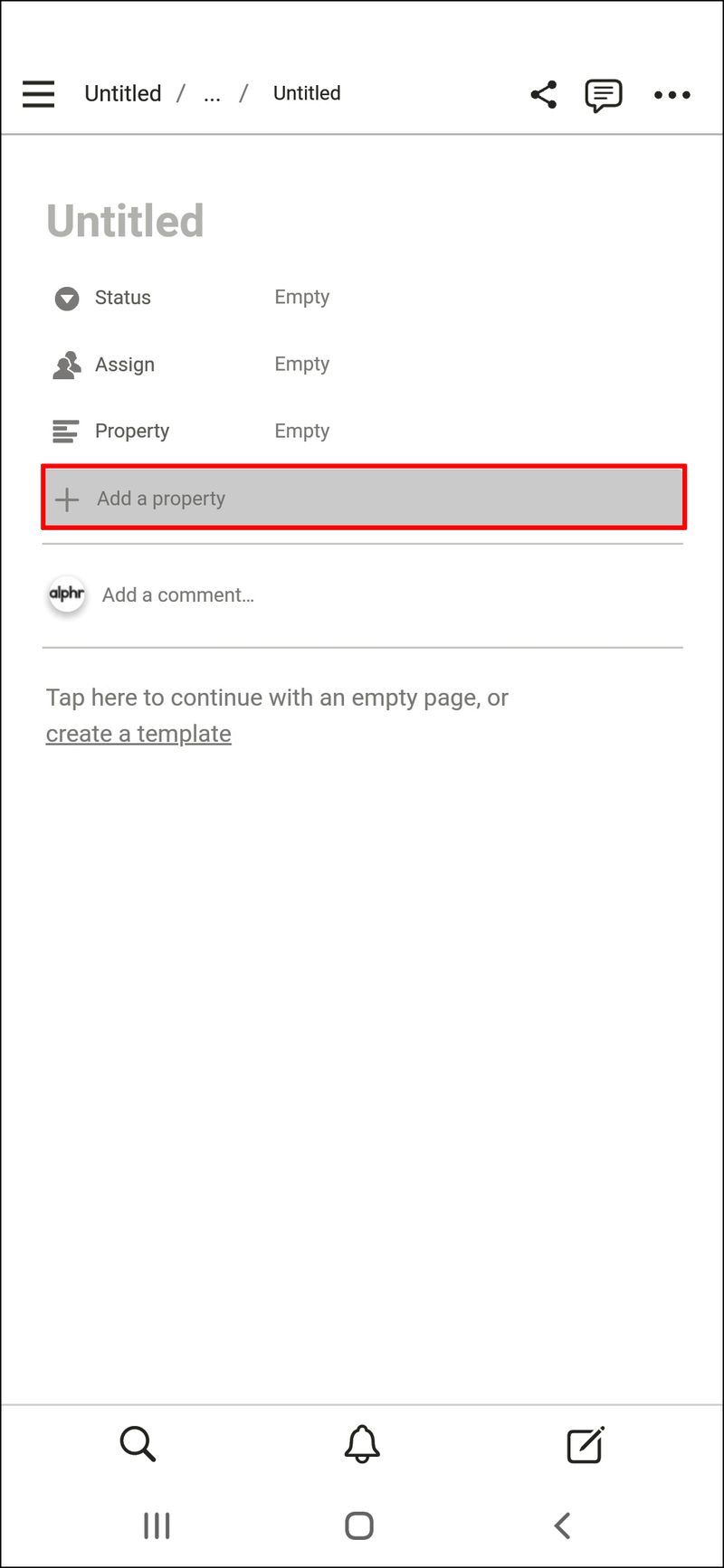
- Escolha a data para o prazo.
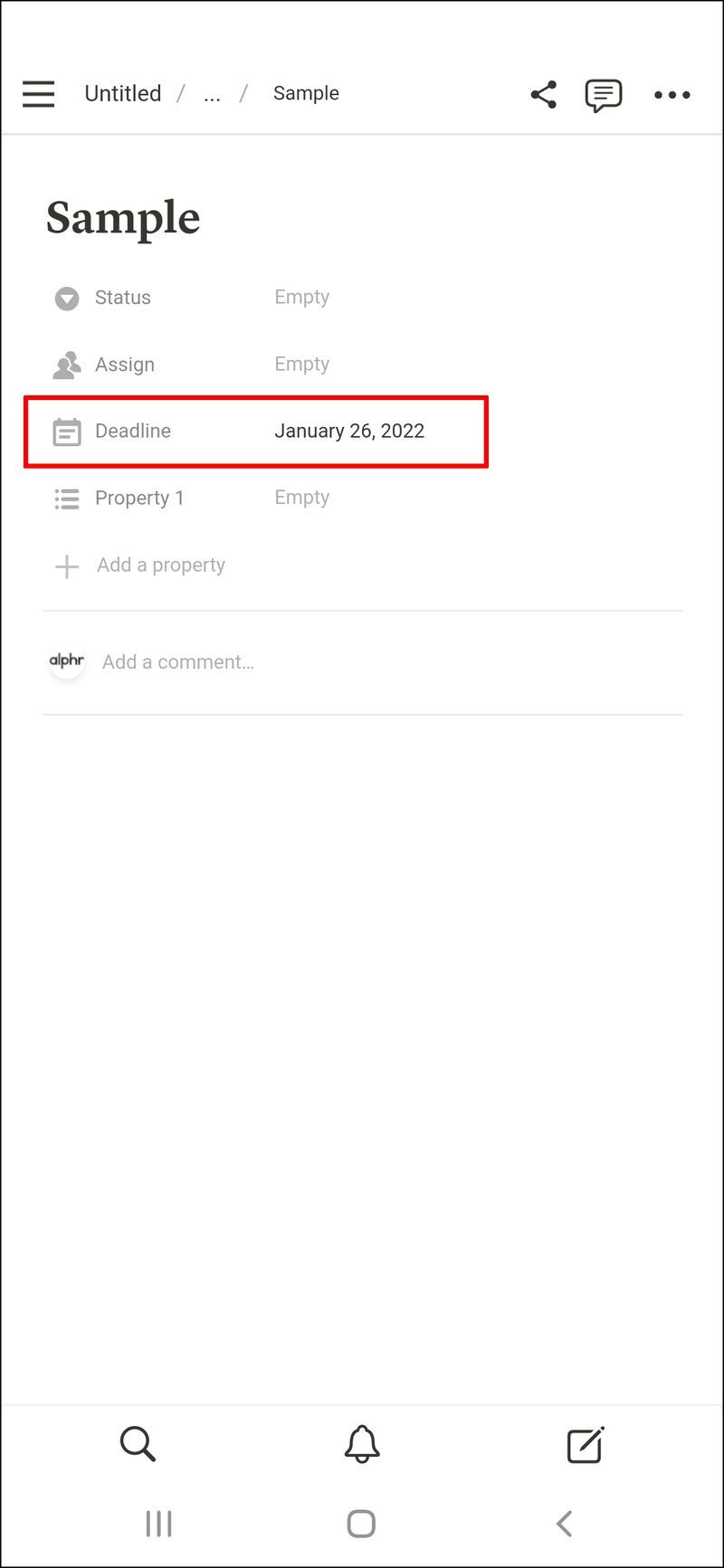
- Selecione Seleção múltipla para projetos.
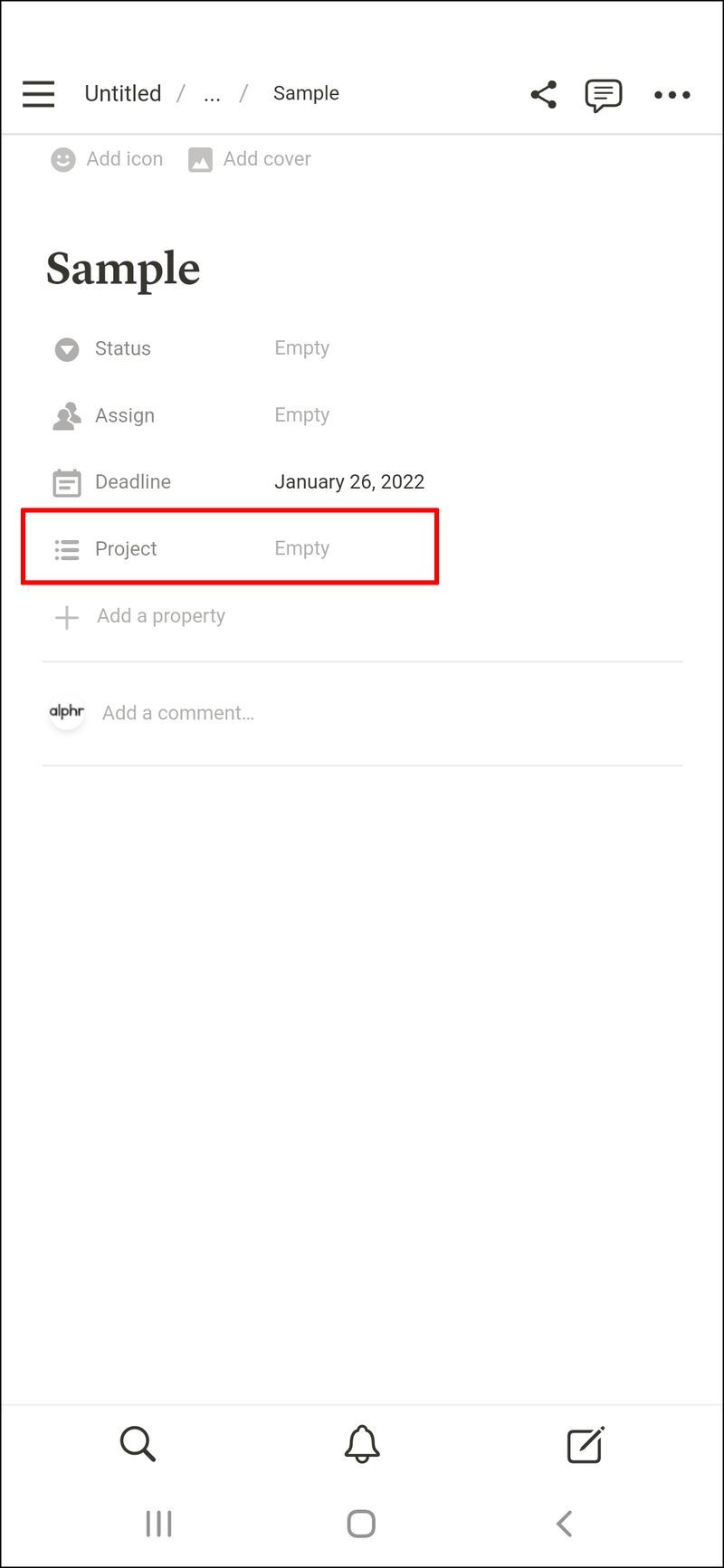
Você sempre pode personalizar as propriedades e clonar os cartões para que eles mantenham as mesmas propriedades.
Aqui estão as etapas para classificar os cartões por prazo:
- Selecione Classificar.
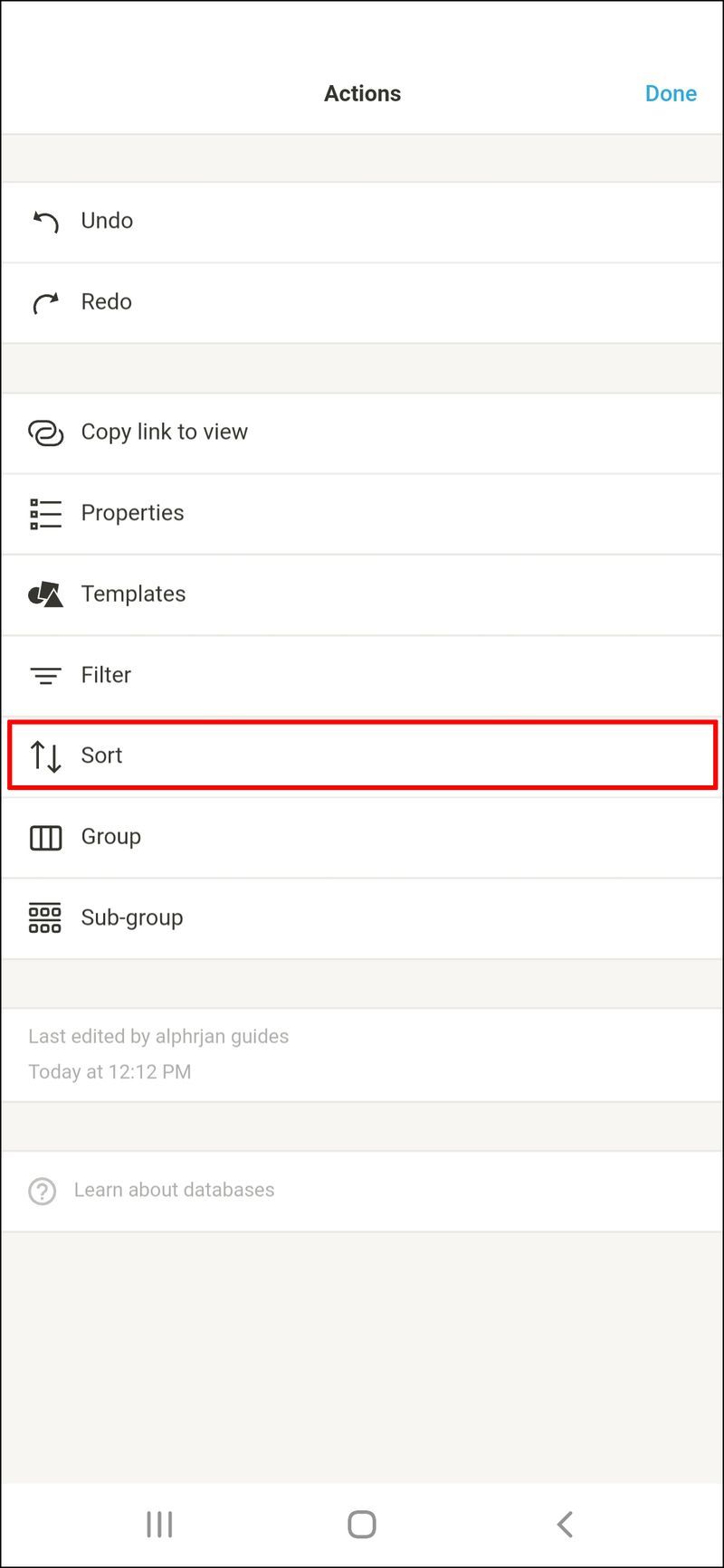
- Toque em Adicionar uma classificação.
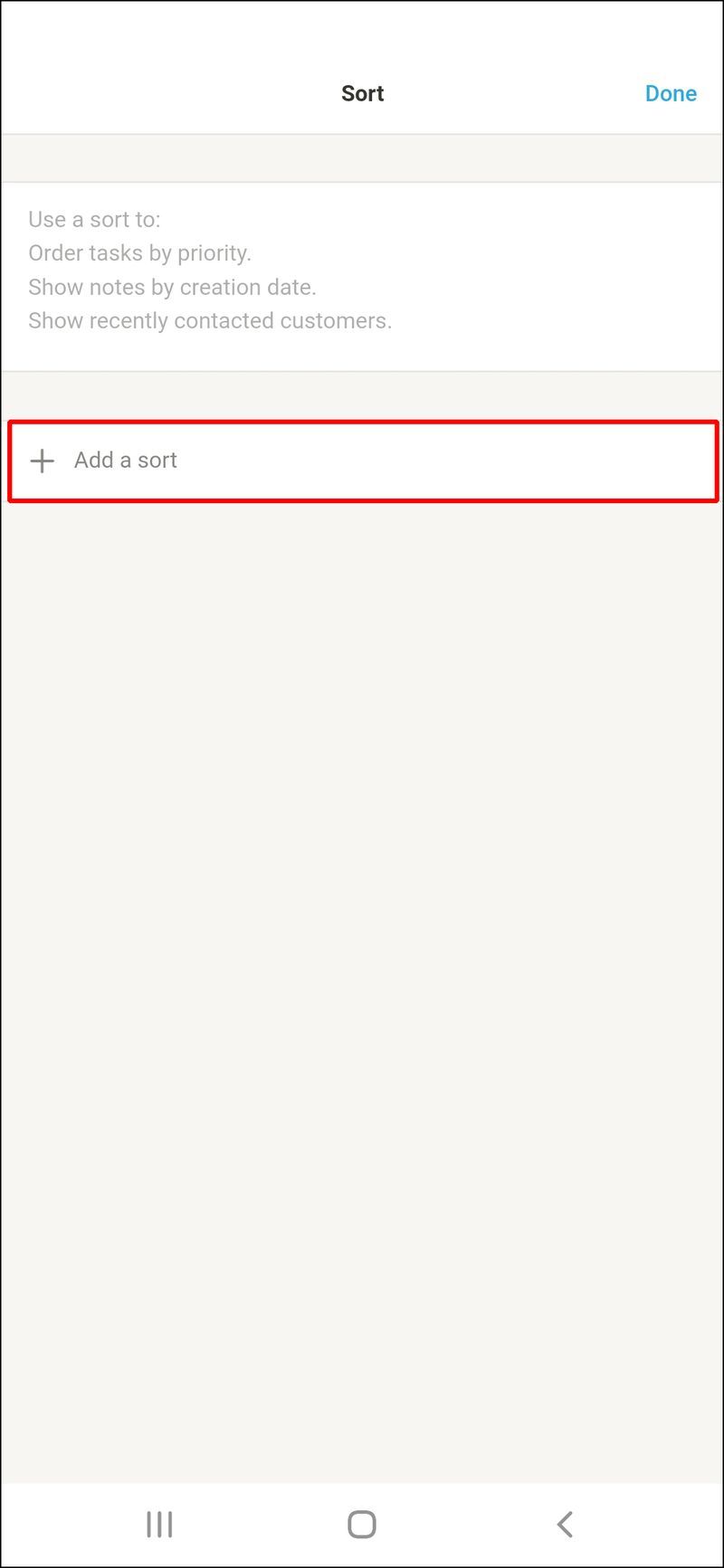
- Selecione Prazo para a propriedade Classificar.
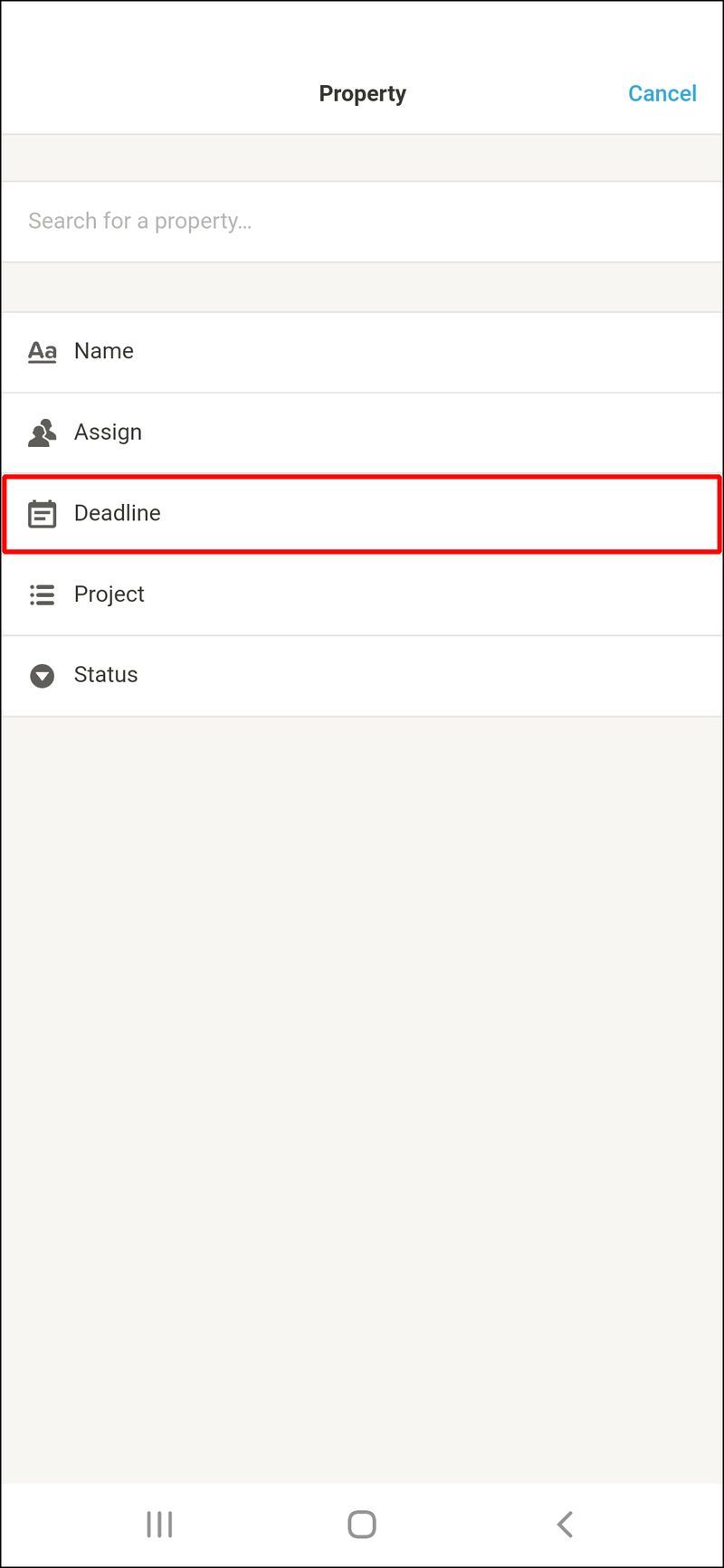
- Confirme a opção selecione Concluído.
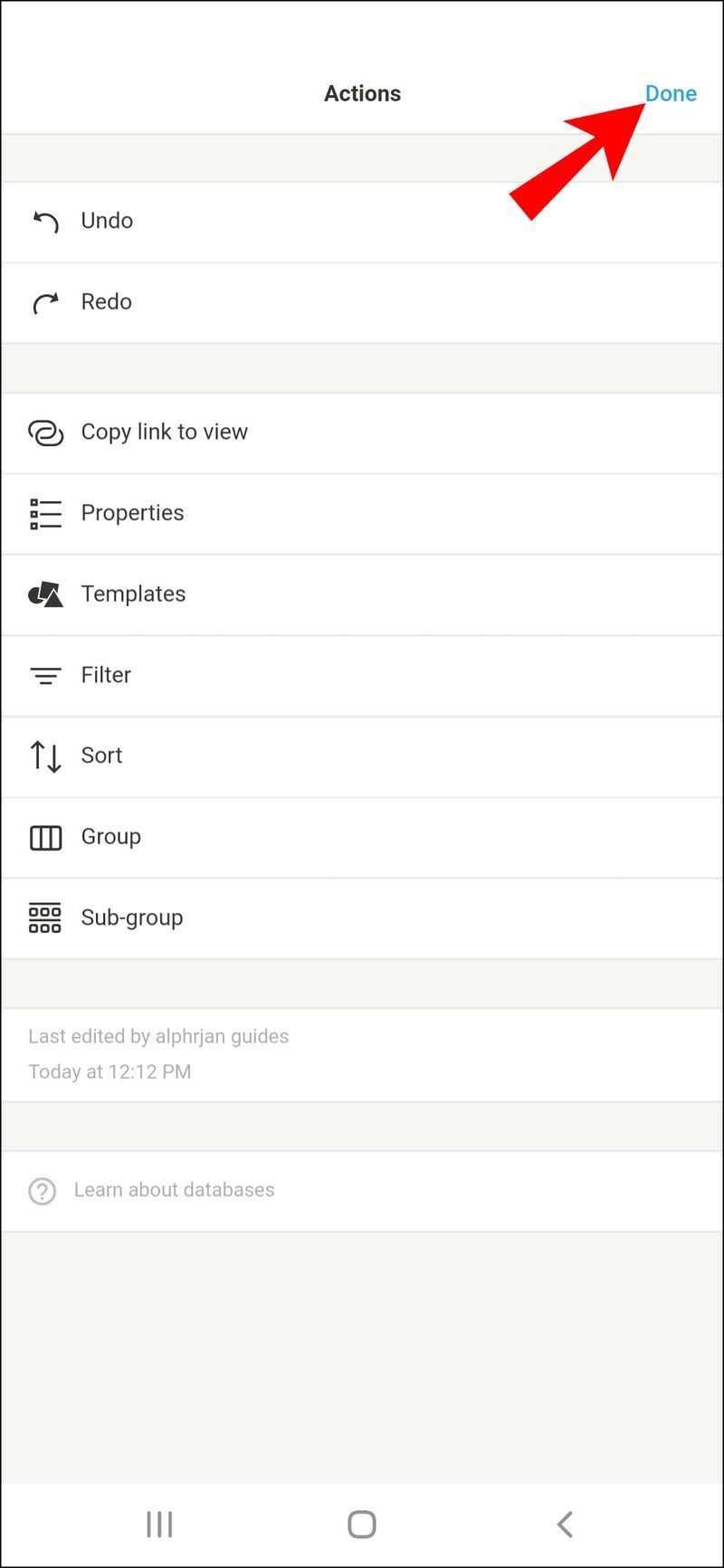
Como configurar um quadro Kanban no Notion em um iPad
Estas são as etapas para fazer um quadro Kanban simples no Notion para iPad.
Parte um
- Abra o Notion no seu iPad.
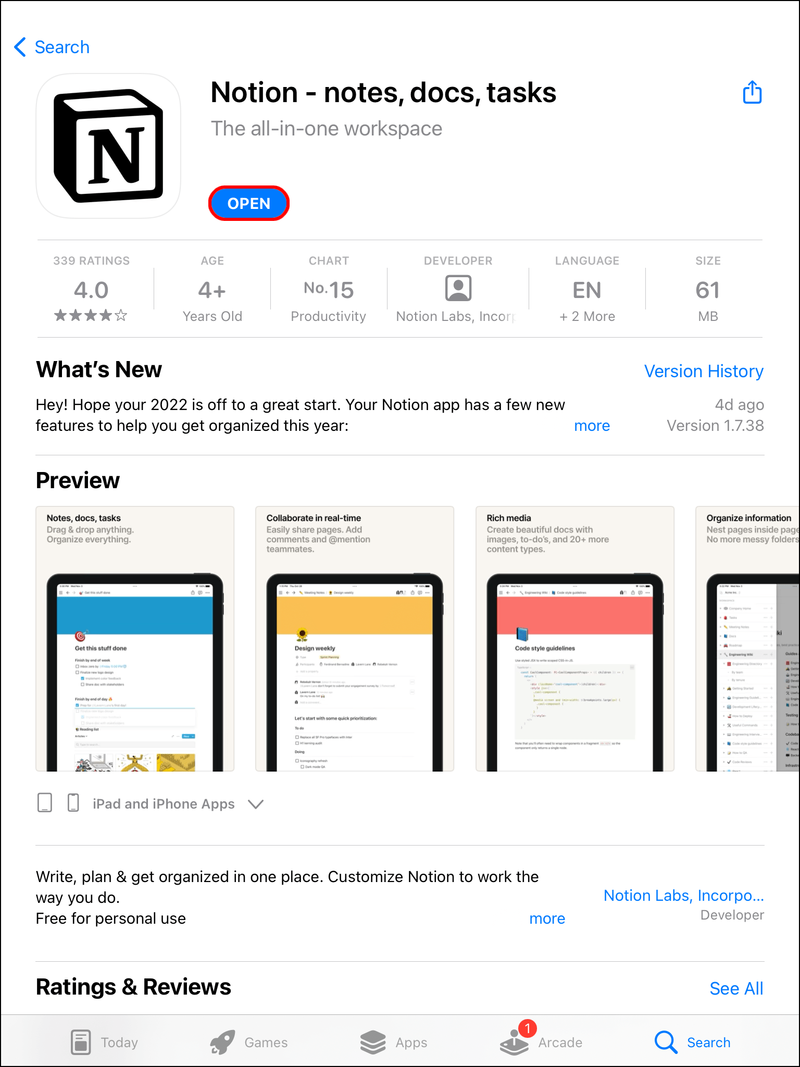
- Deslize para a esquerda e abra a barra lateral para começar.
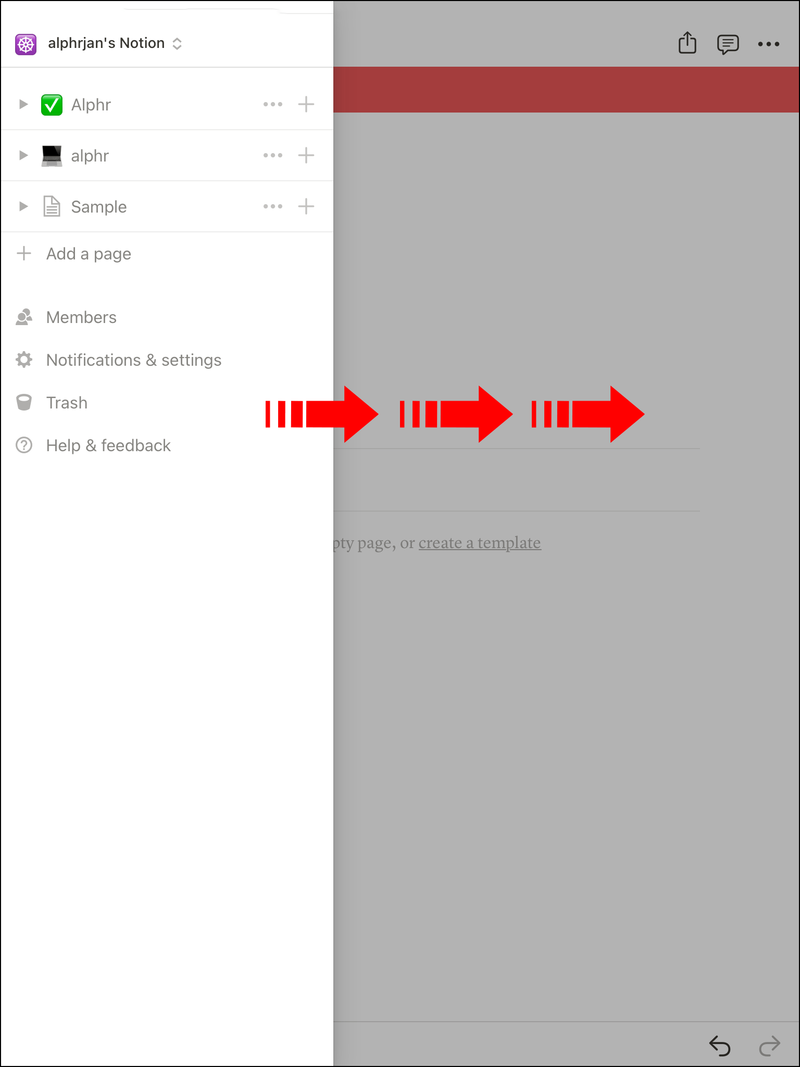
- Escolha Adicionar uma página.
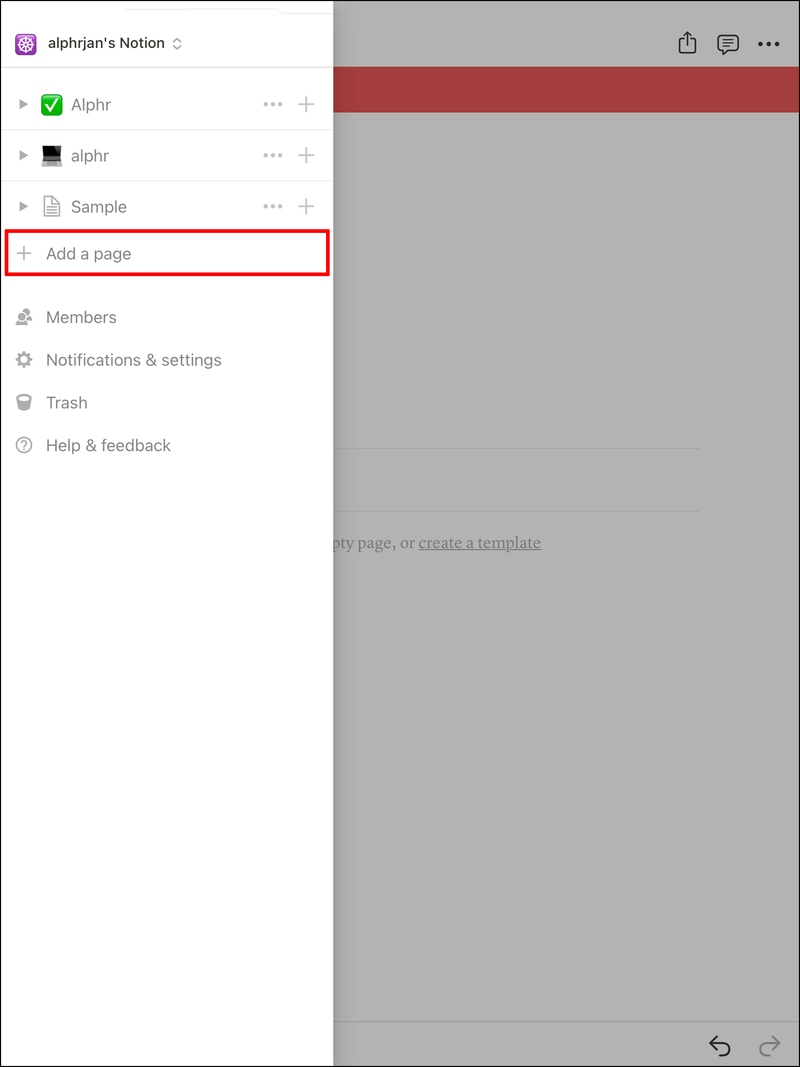
- Faça um Tabuleiro.
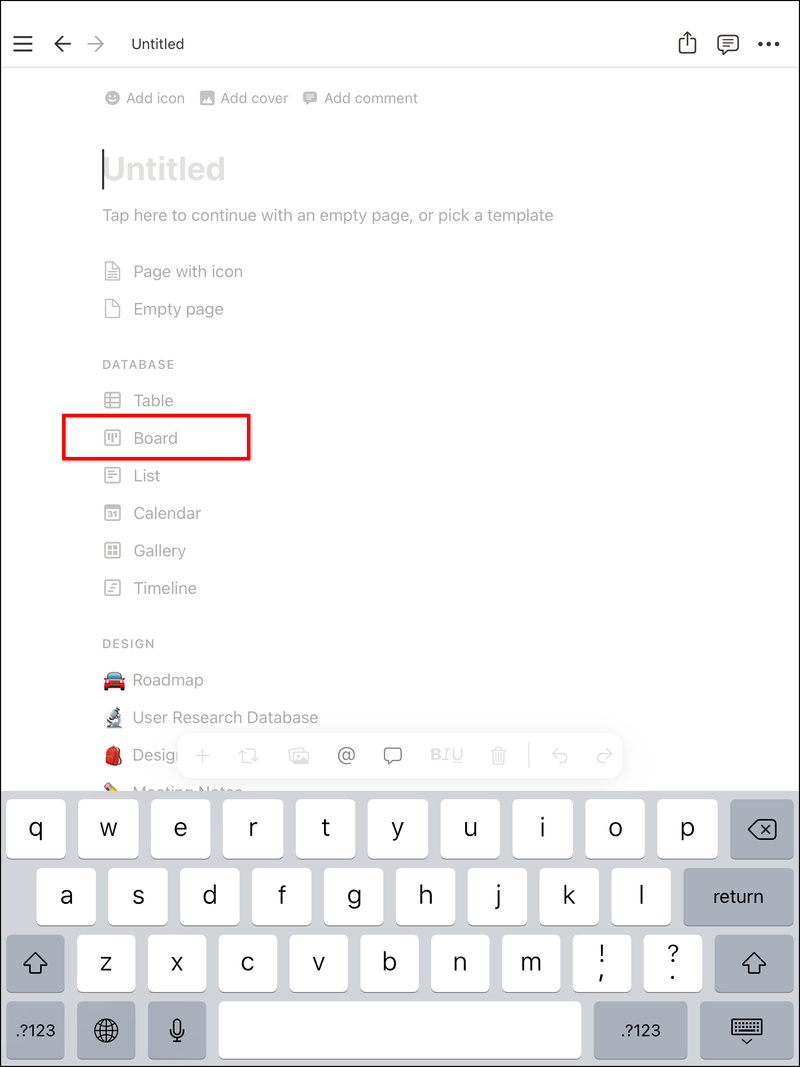
- Escolha o tipo que deseja.
- Nomeie a primeira coluna de tarefas pendentes.
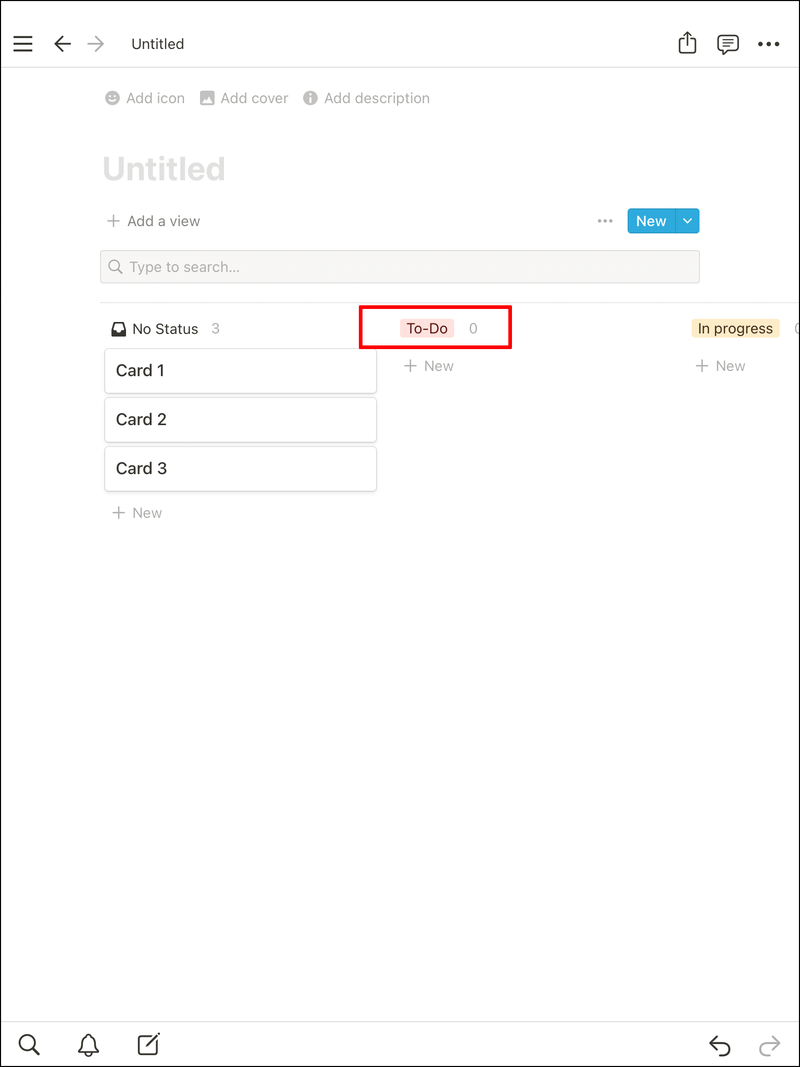
- Cite mais dois Fazendo e Feito.
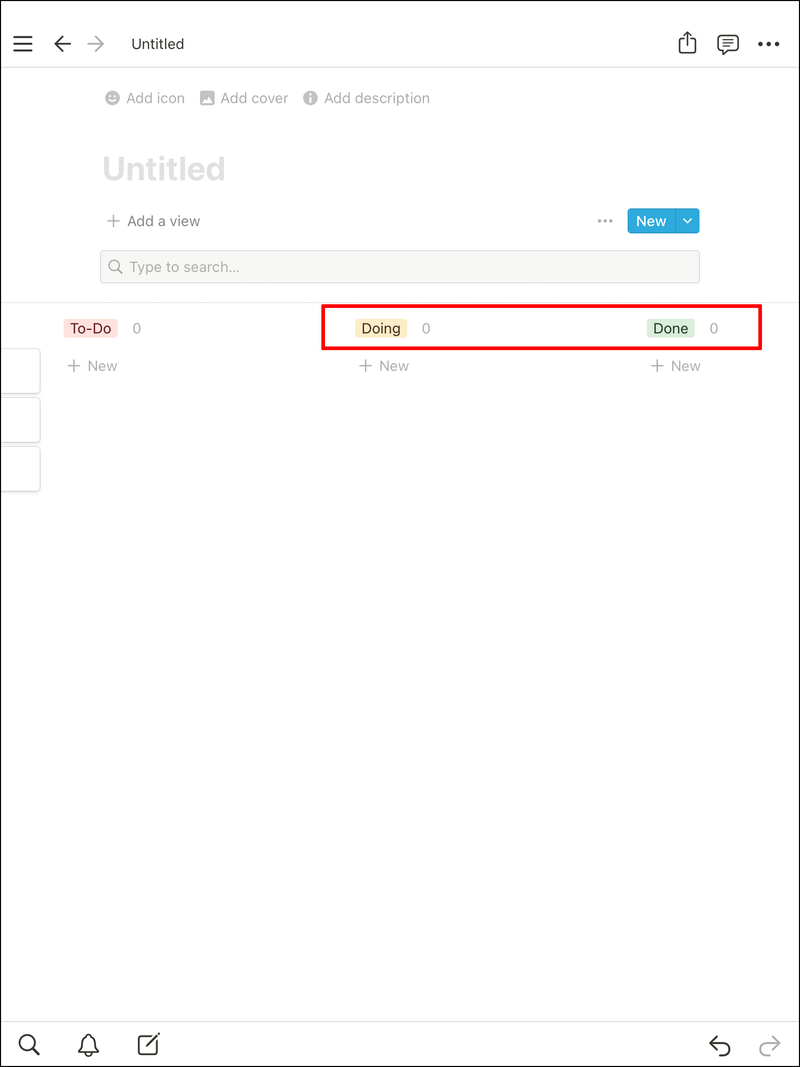
Parte dois
- Adicione um cartão.
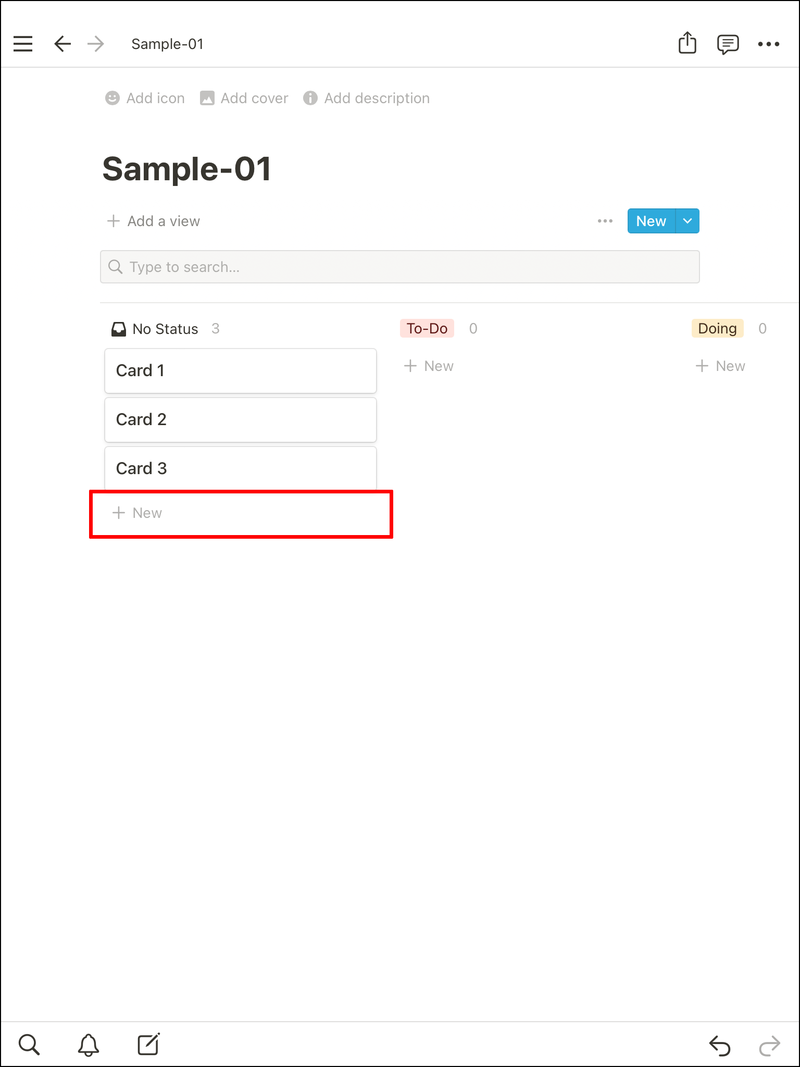
- Escolha algumas propriedades.
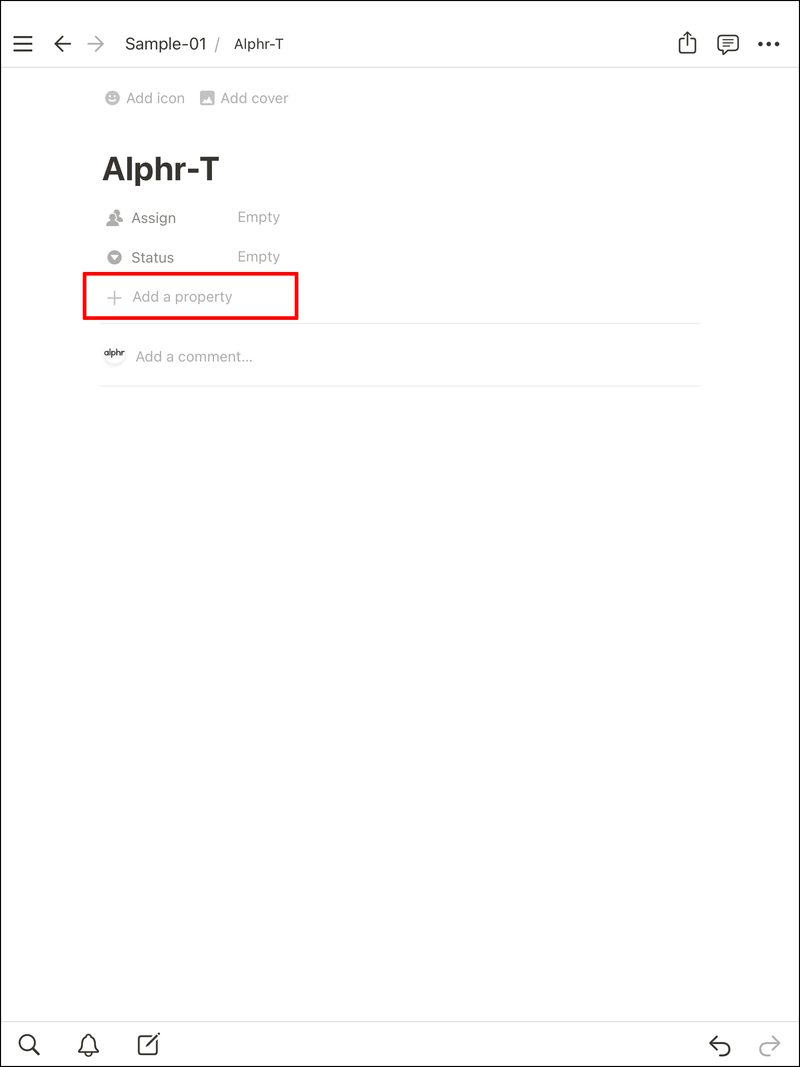
- Escolha a data para o prazo.
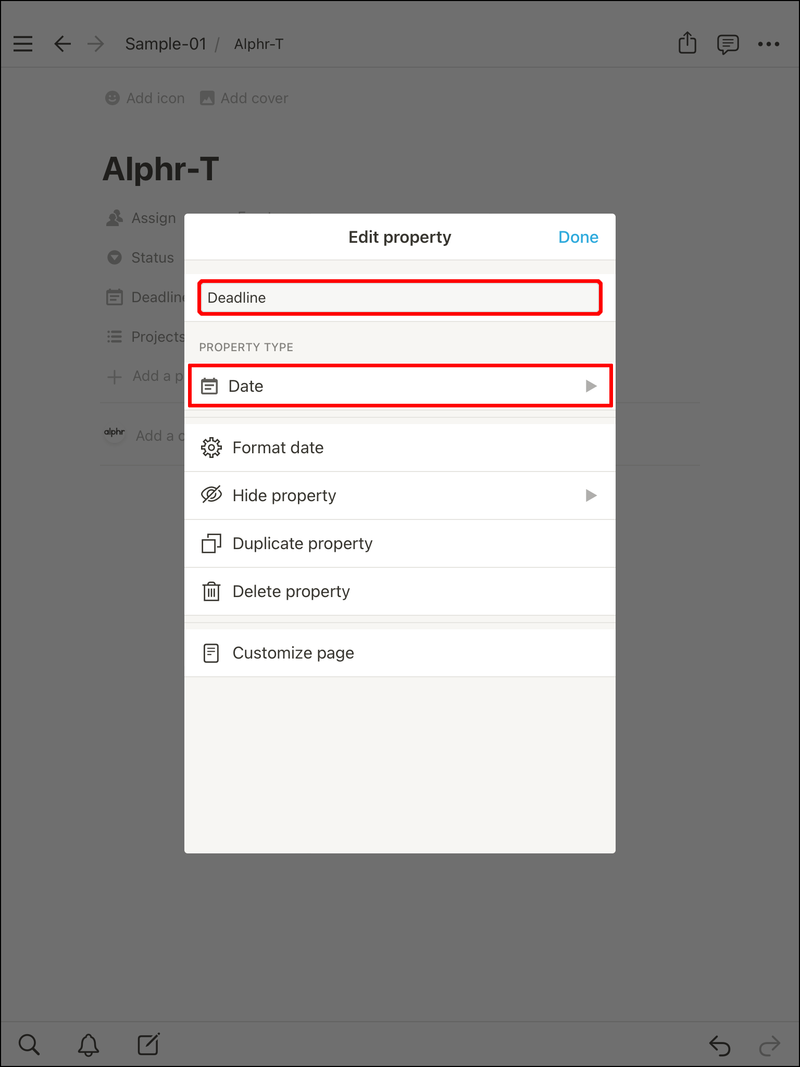
- Selecione Seleção múltipla para projetos.
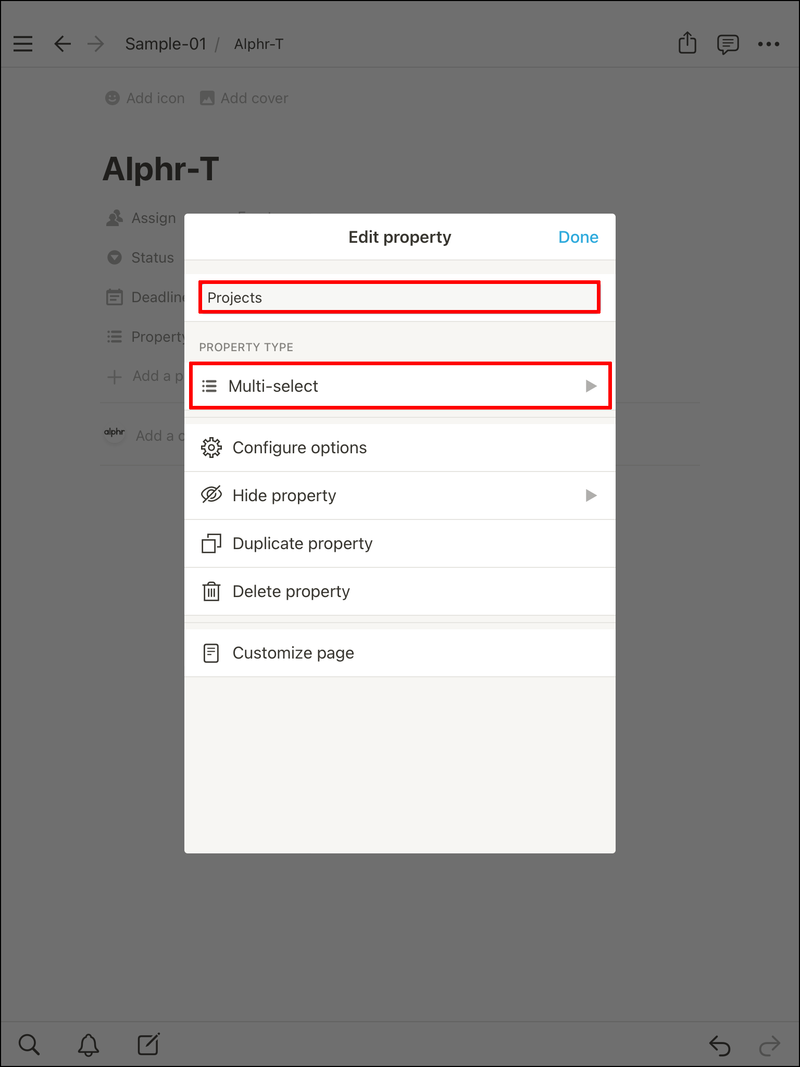
Para classificar, consulte estas instruções:
- Selecione Classificar.
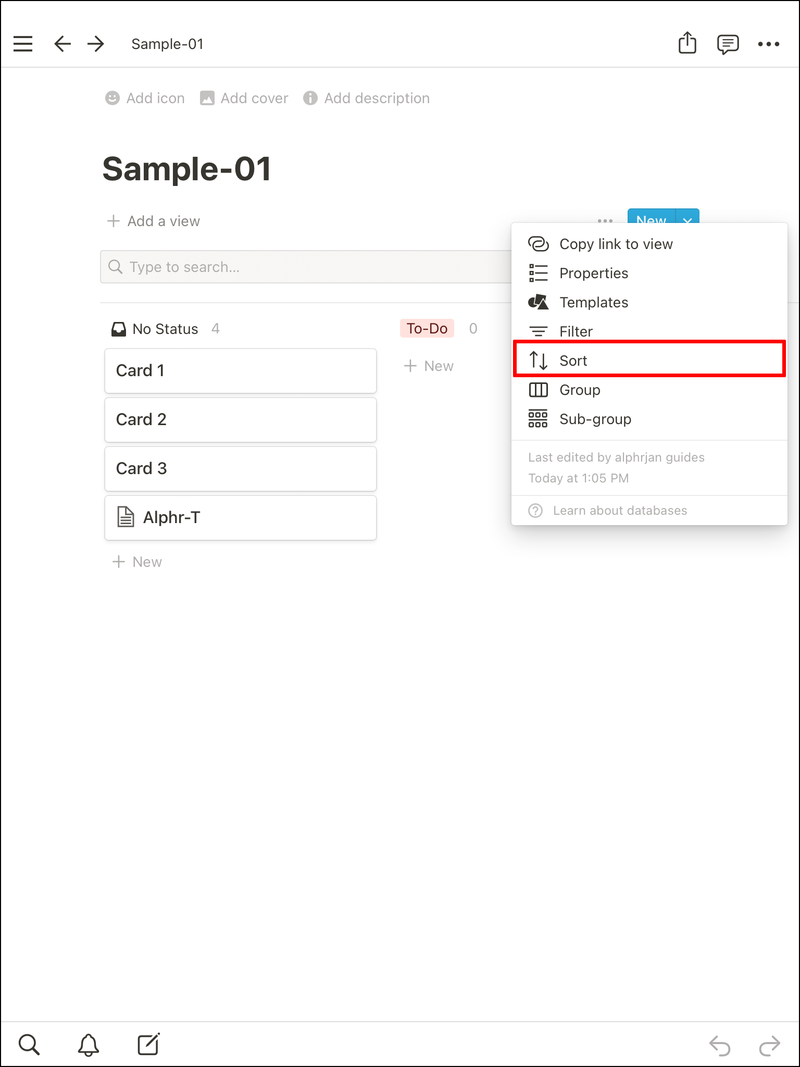
- Toque em Adicionar uma classificação.
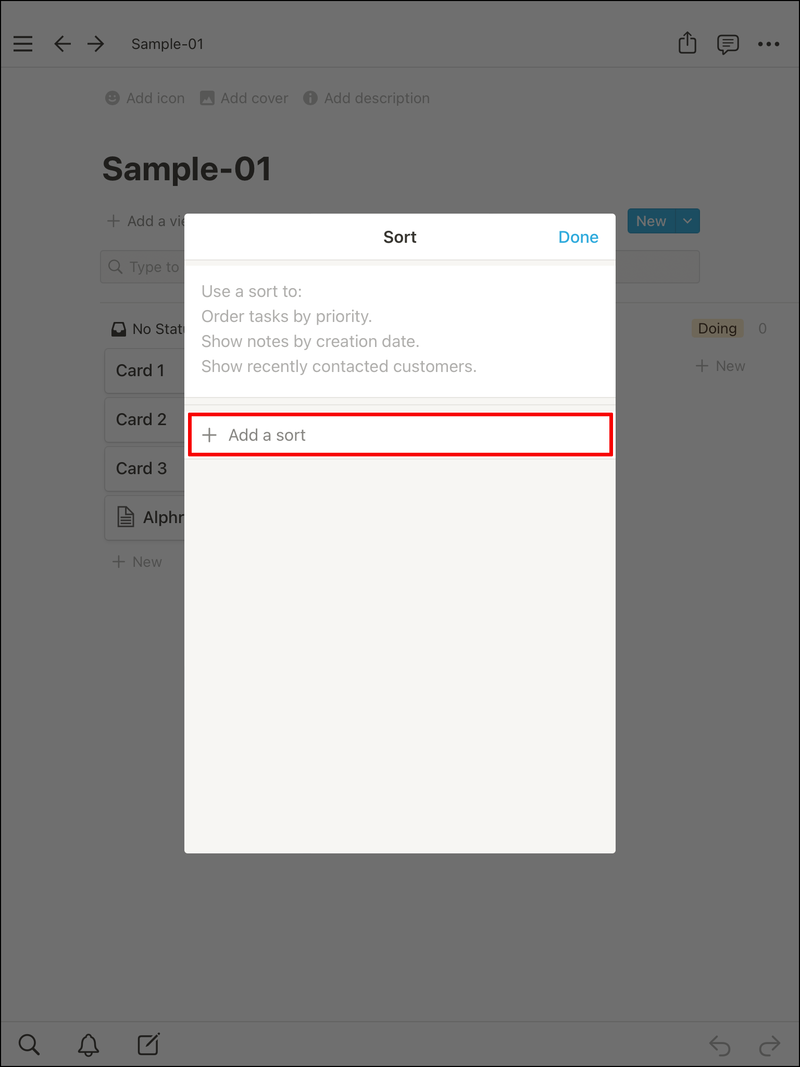
- Selecione Prazo.
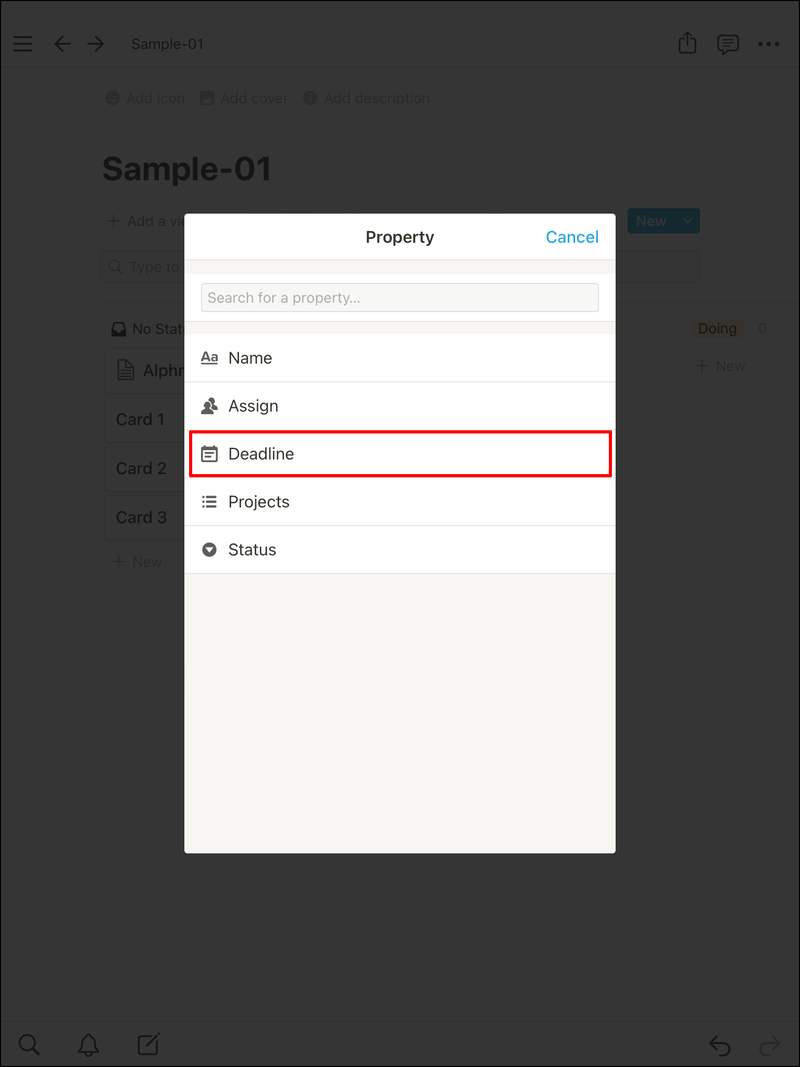
- Confirme a escolha.
Movendo Cartões
A simplicidade do quadro Kanban permite mover cartões conforme a tarefa tem um novo status. Veja como mover os cartões de uma coluna para outra:
- Clique em qualquer cartão que você deseja mover.
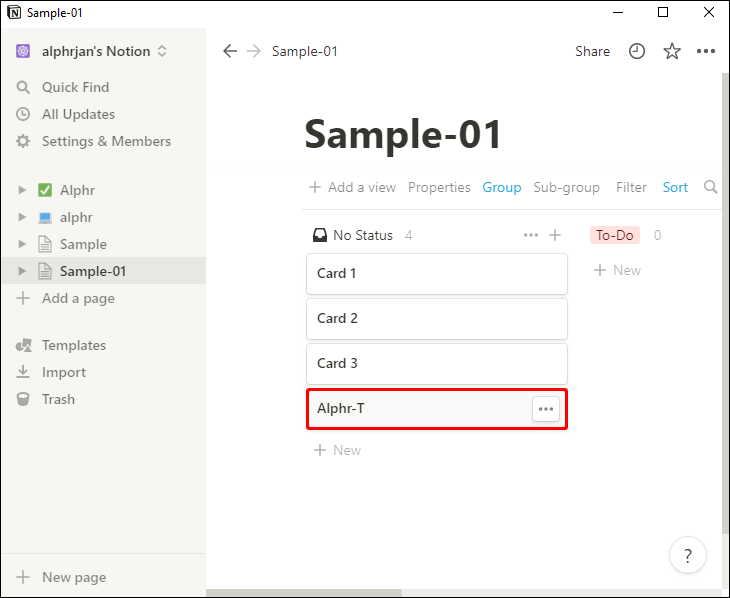
- Segure o botão esquerdo do mouse.
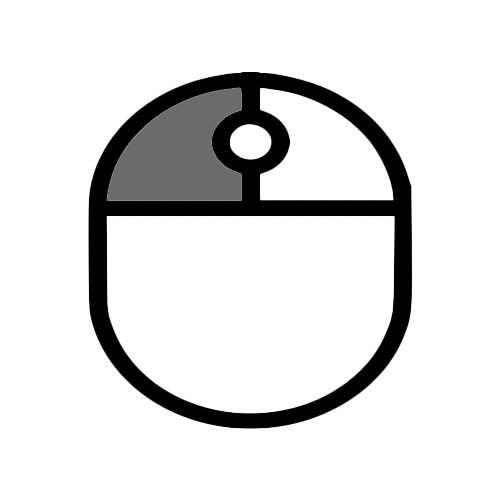
- Arraste-o para outra coluna.
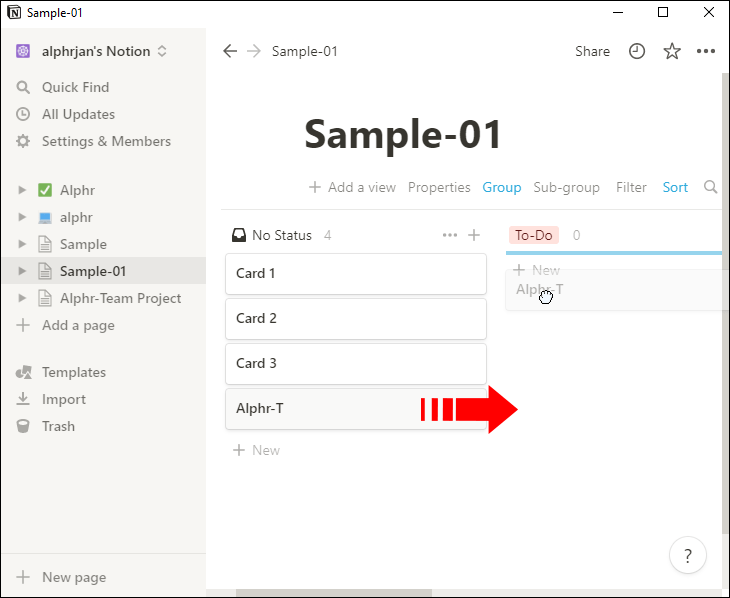
- Solte o dedo.
- Agora, seu cartão refletirá seu novo status.
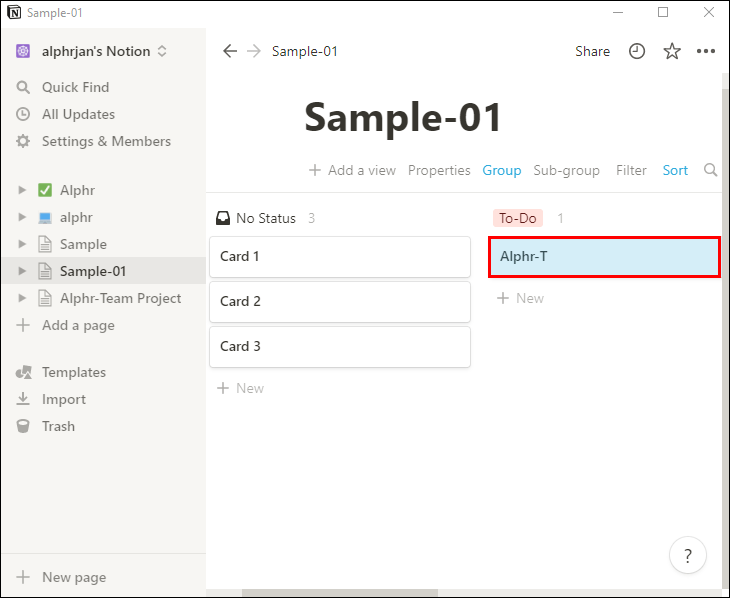
Com esta função, você pode mover os cartões para qualquer lugar que precisar. É até possível movê-los de volta para Fazendo se você descobrir que está perdendo alguma coisa.
como deletar visualizado recentemente no aplicativo de desejo
Perguntas frequentes adicionais
Você pode usar o Notion no iPhone?
Sim, você pode usar o Notion no seu iPhone. Ele ainda funciona muito bem em dispositivos Android. No entanto, os recursos completos estão todos na versão para desktop.
O Notion tem um widget para iOS?
Sim, há um widget de noção compatível com iOS 14.0 e mais recente. Depois de baixar o aplicativo da App Store, você pode adicionar o widget em qualquer lugar na tela inicial do seu iPhone.
O que é uma placa em noção?
Os quadros são um dos recursos mais personalizáveis do Notion para gerenciar projetos e tarefas. O quadro Kanban é apenas uma das muitas maneiras possíveis de configurar um quadro.
Mantenha tudo arrumado
Objetivos claros são alvos muito melhores do que objetivos vagos, e você verá que a equipe tem um desempenho melhor com um quadro Kanban. Graças à versatilidade do Notion, você pode torná-lo tão complicado ou simples quanto quiser. Seu grupo pode até apresentar algumas ideias.
Você usa um quadro Kanban para organizar ideias? Qual alternativa você prefere se não? Deixe-nos saber na seção de comentários abaixo.