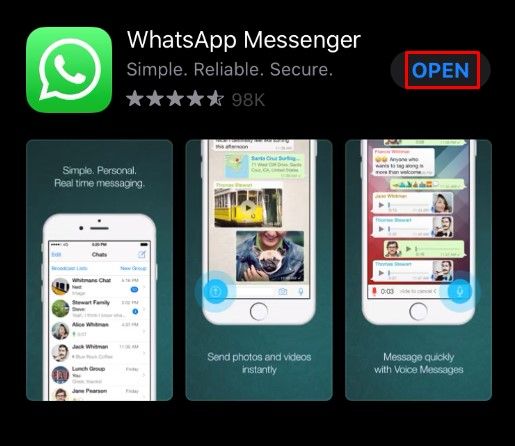Vamos encarar: gerenciamento de tempo é difícil. É necessária muita disciplina para um bom desempenho todos os dias, por isso a maioria das pessoas geralmente não tem motivação. Isso fez com que as pessoas surgissem com várias soluções, tanto online quanto offline, para esses problemas.

As grandes empresas também responderam a este problema sem fim, o Calendário é a resposta do Google. Este aplicativo online passou por muitas mudanças, então como os usuários podem compartilhar seus calendários em 2021? Isso é o que estamos prestes a ensinar a você.
Compartilhando sua agenda com usuários do Google
O Google Agenda permite que você compartilhe sua agenda com pessoas específicas. O único problema é que eles precisam ser usuários do Google e você só pode fazer isso em um computador. Veja como dar a eles acesso à sua agenda:
- Abra o Google Agenda acessando https://calendar.google.com ou, se você estiver usando qualquer outro aplicativo do Google, acessando o menu do Google Apps no canto superior direito e localizando-o lá.

- Dentro do seu Google Agenda, há uma lista de agendas chamada Minhas agendas à esquerda. Passe o mouse sobre a agenda que deseja compartilhar. Três pontos devem aparecer ao lado dele. Clique neles.

- No menu pop-up a seguir, escolha Configurações e compartilhamento.

- Você será levado ao menu Configurações. O que você está procurando é a opção Compartilhar com pessoas específicas. Você pode rolar para baixo até encontrá-lo ou usar a barra lateral à esquerda para facilitar o acesso.

- Após encontrar esta opção, clique no botão Adicionar pessoas.

- Uma janela pop-up Compartilhar com pessoas específicas aparecerá. Ele solicita que você insira um e-mail ou um nome imediatamente, ao mesmo tempo que sugere alguns contatos com os quais trocou. O Google identifica apenas os nomes de usuários que incluíram o Google Agenda em suas contas do Google.

- Depois de escolher um ou mais contatos para compartilhar sua agenda, escolha o que seus contatos podem fazer dentro de sua agenda ajustando a configuração de Permissões. Ver apenas livre / ocupado (ocultar detalhes) permite que seus contatos vejam apenas quando você está livre ou ocupado, sem mostrar mais detalhes. Ver todos os detalhes do evento permite que eles vejam todos os eventos e todos os seus detalhes, mas eles não têm permissão para editar qualquer coisa. Fazer alterações em eventos permite que eles editem todos os eventos, mas não os compartilhe. Fazer alterações e gerenciar o compartilhamento permite que eles compartilhem eventos também, dando a eles quase tanto acesso à sua agenda quanto você. Observação: você pode alterar essa configuração para cada pessoa individualmente e a qualquer momento.

- Clique no botão azul Enviar no canto inferior direito desta janela. Ele será fechado, retornando você às configurações do calendário. Ele também adicionará as pessoas que você convidou para visualizar ou acessar sua agenda.

Se você usa Grupos do Google, também pode compartilhar seu Google Agenda com todo o grupo. Tudo o que você precisa fazer é digitar o endereço de e-mail do grupo na janela Compartilhar com pessoas específicas.
Para parar de compartilhar uma agenda com uma pessoa ou grupo, clique no botão X ao lado deles.
Compartilhando sua agenda com pessoas que não usam o Google Agenda
Para compartilhar sua agenda com pessoas que não usam o Google Agenda, você precisa torná-la pública e compartilhar um link com eles. Para fazer isso, insira as configurações da sua agenda da mesma forma que faria para o método anterior e faça o seguinte:
- Nas configurações de sua agenda, encontre a opção Permissões de acesso. Você pode rolar para baixo até encontrá-lo ou usar a barra lateral à esquerda para facilitar o acesso.

- Você precisa tornar sua agenda publicamente disponível primeiro. Para fazer isso, clique na caixa de seleção ao lado da opção Tornar disponível ao público.

- O Google irá avisá-lo de que todos poderão ver os eventos da sua agenda, bem como encontrá-la pesquisando no Google. Se estiver tudo bem para você, clique em OK.

- Sua agenda agora é compartilhada com o público, mas isso não significa muito por si só, já que você precisa enviar um link para as pessoas que não usam o Google Agenda para compartilhá-lo com elas. Para obter um link, clique no botão Obter link compartilhável abaixo da opção que você acabou de usar.

- Um link de calendário, seguido pelo botão Copiar link, aparecerá. Clique nesse botão para copiar o link. Uma pequena notificação deve aparecer na parte inferior da tela, informando que o link foi copiado para a sua área de transferência.

Para parar de compartilhar publicamente sua agenda, desmarque a caixa de seleção Disponibilizar ao público.

Aceitando convites
Outra coisa útil a fazer com uma agenda compartilhada é gerenciar convites. Ao compartilhar uma agenda com pessoas que têm permissão para ver os detalhes do evento, você pode escolher quais convites eles aceitarão automaticamente.
Se você deixar a opção padrão, Adicionar automaticamente todos os convites a esta agenda, todos os convites para novos eventos ficarão visíveis, mesmo que ocorram ao mesmo tempo. Por outro lado, se você alterar para Aceitar convites automaticamente que não sejam conflitantes, os convites para eventos só serão aceitos se não interferirem nos eventos já existentes.

Agendar
Você pode achar útil compartilhar um Google Agenda com pessoas ou grupos se eles perguntarem se você estará disponível em um determinado dia, bem como por motivos de trabalho. Felizmente, agora você sabe como fazer isso.
Qual é a sua opinião sobre como compartilhar sua agenda com outras pessoas? Se você já o está compartilhando, o quanto isso o ajuda a controlar seu tempo? Deixe-nos saber nos comentários abaixo.
como ver amigos adicionados recentemente no aplicativo do Facebook



















![As melhores construções de impacto Genshin [julho de 2021]](https://www.macspots.com/img/games/84/best-genshin-impact-builds.jpeg)