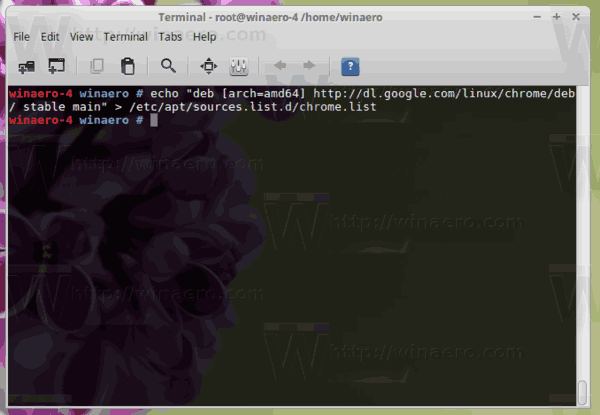TekRevueO leitor Matt recentemente mudou do Windows para o OS X com a compra de seu primeiro Mac. Embora leve algum tempo para Matt aprender completamente o novo sistema operacional, uma coisa que ele sente falta do Windows é a fácil referência à data atual, graças à maneira como o Windows exibe a data e a hora na barra de tarefas da área de trabalho por padrão.

O Windows mostra a data e hora completas na barra de tarefas da área de trabalho.
No OS X, a hora atual é exibida na barra de menu no canto superior direito da tela, mas apenas odia da semana(ou seja, ‘Tue’ para terça) é mostrado, não o atualdata(ou seja, 21 de julho de 2015). A boa notícia para Matt é que esta é apenas a configuração de exibição padrão do OS X e que o usuário pode facilmente alterar a forma como a data e a hora são mostradas na área de trabalho do Mac. Veja como mostrar a data na barra de menu do Mac.

Por padrão, a barra de menu do OS X exibe apenas o dia da semana e a hora atual.
Veja a data atual com um clique
Primeiro, aqui vai uma dica rápida que novos usuários de Mac talvez ainda não conheçam. A data atualédisponível na barra de menu do OS X, mas você tem que clicar no relógio da barra de menu para vê-lo. Ao fazer isso, um menu suspenso aparecerá mostrando a data completa (ou seja, terça-feira, 21 de julho de 2015) listada no topo.

Você sempre pode ver a data completa clicando no relógio na barra de menu do OS X.
Esta não é a solução que Matt está procurando, mas é uma maneira fácil de fazer referência à data atual sem exibi-la permanentemente na barra de menu.
Mostrar a data atual na barra de menus do OS X
Para exibir permanentemente a data atual na barra de menu do Mac, inicie Preferências do Sistema (o ícone de engrenagem em seu Dock) e clique em Data hora . Alternativamente, você pode obter a mesma janela de preferências clicando no relógio na barra de menu e selecionando Abra as preferências de data e hora .

Na janela de preferências de Data e Hora, clique no botão Relógio para ver as opções de configuração do relógio da barra de menus do Mac. Para mostrar a data, encontre e marque a opção rotulada Mostrar data . Você verá instantaneamente a data abreviada (ou seja, 'julho' de julho) entre o dia da semana e a hora atual.

O relógio da barra de menus do OS X configurado para exibir a data atual além do dia da semana.
Se você quiser, pode ajustar ainda mais a aparência da exibição de data e hora da barra de menus alterando outras opções nesta janela. Por exemplo, você pode exibir os segundos além das horas e minutos em seu relógio, alternar entre o formato de relógio de 12 e 24 horas ou ocultar os indicadores AM / PM.
A única desvantagem é que, ao contrário do Windows, não é possível exibir o atualanona barra de menu (no entanto, o ano é sempre mostrado ao revelar a data atual clicando no relógio na barra de menu, conforme descrito na seção anterior). Embora isso provavelmente não seja um problema para a maioria dos usuários , quem quiser que a data completa mostrada na barra de menu, incluindo o ano, terá que recorrer a alternativas de terceiros, como Menus iStat . Se você usar um aplicativo de terceiros para exibir a data ou hora na barra de menus, provavelmente desejará desativar totalmente o relógio da barra de menus da Apple, o que pode ser feito desmarcando a opção rotulada Mostrar data e hora na barra de menu na janela de preferências de Data e hora.
Depois de fazer suas escolhas de exibição para o relógio da barra de menus do Mac, você pode fechar as Preferências do Sistema. Não há necessidade de salvar ou reiniciar; você verá a data e o relógio mudarem instantaneamente. Se desejar ajustar ainda mais o relógio da barra de menu ou reverter para a configuração padrão, você pode fazer isso voltando para Preferências do sistema> Data e hora> Relógio .
Outras opções para mostrar a data
As etapas acima são simples e eficazes, mas a barra de menu do seu Mac tem espaço limitado para exibir informações, especialmente para aqueles que usam monitores menores e de baixa resolução. Outros usuários simplesmente preferem um visual minimalista com o mínimo possível na barra de menus. Aqui estão algumas outras opções se você deseja acesso rápido à data atual, mas não quer que ela ocupe espaço extra na barra de menu.
como fazer uma segunda conta no tiktok
Use o aplicativo Agenda em seu Dock: O aplicativo Agenda da Apple é único, pois seu ícone de dock muda a cada dia para mostrar a data atual. Se você mantiver o ícone do aplicativo Agenda em seu dock, mesmo que não use o aplicativo, você sempre terá uma maneira de referenciar rapidamente a data atual.
Use o barman para ocultar outros ícones da barra de menu: Se você simplesmente não tem espaço para a data completa em sua barra de menu, pode usar o aplicativo Barman (US $ 15) para ocultar a maioria ou todos eles, deixando muito espaço para um widget de barra de menu de data e hora completo. Existem aplicativos gratuitos que oferecem funcionalidade semelhante ao Bartender - AccessMenuBarApps e Cabo de vassoura - mas não podemos garantir por eles, pois não os usamos extensivamente.
Verifique a data no Centro de Notificação: A Apple adicionou uma visualização Hoje a Centro de Notificação no OS X Yosemite. Aqueles que executam o Yosemite ou superior podem ver a data completa exibida na parte superior da visualização Hoje.
Use um aplicativo de terceiros: Existem vários aplicativos OS X que podem ser configurados para exibir a data na barra de menu, muitas vezes usando menos espaço do que a abordagem baseada em texto da Apple. Por exemplo, Fantástico 2 ($ 40) pode ser configurado para exibir a data atual como um pequeno ícone de calendário (e você receberá um Muito bem aplicativo de calendário e lembrete também!)