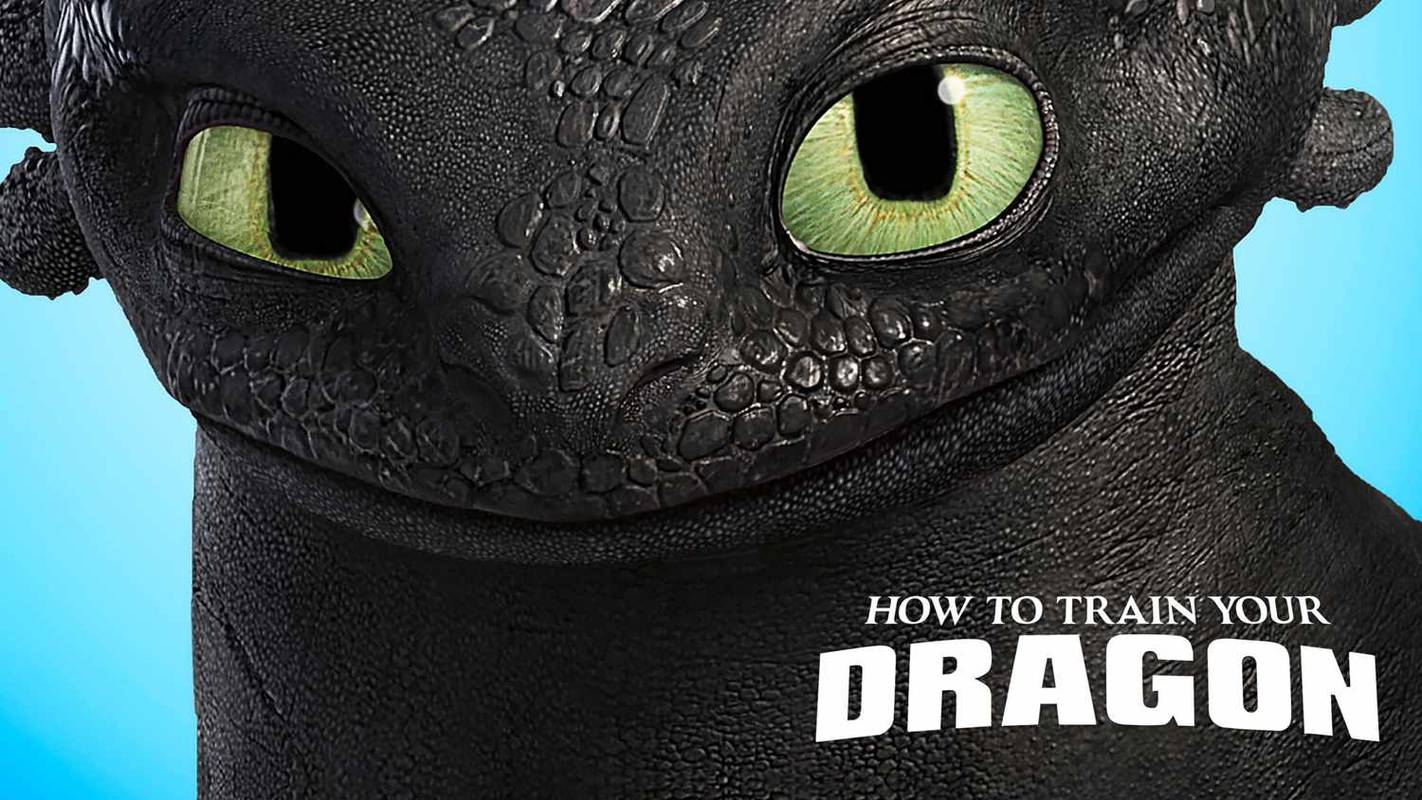O iPad Pro é uma verdadeira potência de um tablet e alguns vão tão longe para dizer que é o melhor modelo que a Apple lançou até hoje. Como tal, é ótimo em multitarefa e permite que você torne seu fluxo de trabalho mais eficiente. Dividir a tela é apenas uma das maneiras de obter o máximo do iPad Pro.
Este artigo apresenta ações e tiques para aproveitar ao máximo a função de tela dividida. Uma seção especial é dedicada ao iOS 13 Beta, que leva esse recurso para o próximo nível e fornece um fluxo de trabalho mais simplificado. Continue lendo para mais.
Ações básicas de tela dividida
A Apple chama de Split View em tela dividida, e é assim que nos referiremos a isso neste artigo. De qualquer forma, aqui está como fazer.
Passo 1
Abra um aplicativo e deslize para cima para acessar o dock do iPad. Toque e segure o outro aplicativo no dock e arraste-o para o lado direito da tela.

Passo 2
Quando você libera o aplicativo, ele abre no Slide Over. Para obter a visualização dividida, mova a barra de redimensionamento da janela para baixo e os dois aplicativos devem aparecer juntos e cobrir a tela inteira.
Observação: No iOS 12, a Visão geral do slide só pode ser chamada no lado direito da tela.
como colocar legendas na disney plus
Ajustes e Fechamento
Se você quiser que os aplicativos ocupem o mesmo espaço da tela, mova o divisor para o meio da tela. Para obter o Slide Over, você deve deslizar para baixo em um ou outro aplicativo. Claro, você deve deslizar de cima para baixo na tela. Assim que terminar a multitarefa, basta mover o divisor totalmente para a direita ou esquerda para fechar o aplicativo.
Observação: Além do iPad Pro, Split View também funciona no iPad Air 2 e em versões mais recentes. O iPad de 5ª geração e modelos mais recentes também são abrangidos, bem como o iPad mini 4 e modelos mais recentes.
Dividir Visualização de Compartilhamento de Arquivos
Split View permite que você arraste e solte imagens, texto e outros arquivos de um aplicativo para outro. Por exemplo, você pode copiar o texto do Notes para um e-mail e adicionar vídeos ou imagens do Photos.
Passo 1
Obtenha os aplicativos em Split View e ajuste o tamanho da janela de acordo com suas preferências. Isso também funciona no Slide Over, mas a visualização dividida oferece uma visão geral superior dos arquivos que você precisa compartilhar.

Passo 2
Toque e segure o arquivo ou imagem que deseja usar. Quando ele levantar, basta arrastá-lo e soltá-lo no aplicativo de destino. Também existe uma opção para selecionar vários arquivos / imagens. Para fazer isso, levante uma imagem / arquivo e use outro dedo para adicionar mais itens (um emblema aparece para mostrar quantos você selecionou).
Para mover o texto, selecione tudo primeiro - pressione no texto e escolha Selecionar tudo na barra pop-up. Toque e segure o texto selecionado e, quando ele sair do aplicativo, você poderá arrastá-lo e soltá-lo no outro aplicativo.
Picture in Picture
Não é exatamente o mesmo que Split View, mas o recurso é útil quando você deseja usar o FaceTime enquanto joga ou assiste a um vídeo. Toque na seta no ícone da caixa para reduzir a janela e obter a imagem na visualização da imagem.
Você pode fazer isso com a janela principal ou secundária do aplicativo. Por exemplo, você pode minimizar o vídeo que está assistindo e fazer uma ligação FaceTime em tela cheia ou vice-versa. Para voltar à tela inteira, toque no ícone de escala novamente.

Truques beta do iOS 13 para iPad
Com o novo sistema operacional, o Slide Over pode ser iniciado de qualquer lado da tela. Sim, é possível mover a janela Slide Over no iOS 12, mas você só pode invocá-la do lado direito.
vizio tv não liga
Além disso, o iOS 13 permite que você empilhe várias janelas Slide Over umas sobre as outras. Acesse o dock, escolha um aplicativo e solte-o no Slide Over. Se você decidir abrir outro aplicativo oposto à pilha Slide Over, toda a pilha se moverá.
Também existe uma opção para deslizar entre os aplicativos na pilha Slide Over. Para fazer isso, deslize para a direita no indicador inicial na parte inferior. Além disso, você obtém um seletor de slides se deslizar para cima a partir do indicador inicial, ele lista todos os aplicativos para facilitar o acesso e o fechamento.
O iOS 13 Beta apresenta uma visão dividida aprimorada para janelas dos mesmos aplicativos. No iOS 12 você só pode fazer isso no Safari, enquanto no iOS 13 a função se expande para notas, lembretes, etc. Além disso, há uma opção para misturar e combinar janelas e manter várias janelas Split View ativadas.
O alternador de aplicativos para iPad atualizado permite que você visualize todos os espaços de trabalho. Para acessá-lo, deslize de baixo para cima na tela e mova ligeiramente para a esquerda.
Você também obtém o App Expose com iOS 13. toque capacitivo para abrir as opções do aplicativo e selecionar Mostrar todas as janelas. Isso traz todas as janelas abertas (App Expose), incluindo aquelas em Split View.
Bem no meio
Com este artigo, apenas arranhamos a superfície de tudo o que você pode fazer com Split View. Isso vale em dobro para diferentes opções de utilizar Split View e Slide Over no iOS 13. A julgar pelo que está disponível na versão beta, as coisas parecem bastante promissoras.
Quais aplicativos você usa com o Split View com mais frequência? Você gosta mais de Slide Over do que Split View? Compartilhe suas preferências na seção de comentários.