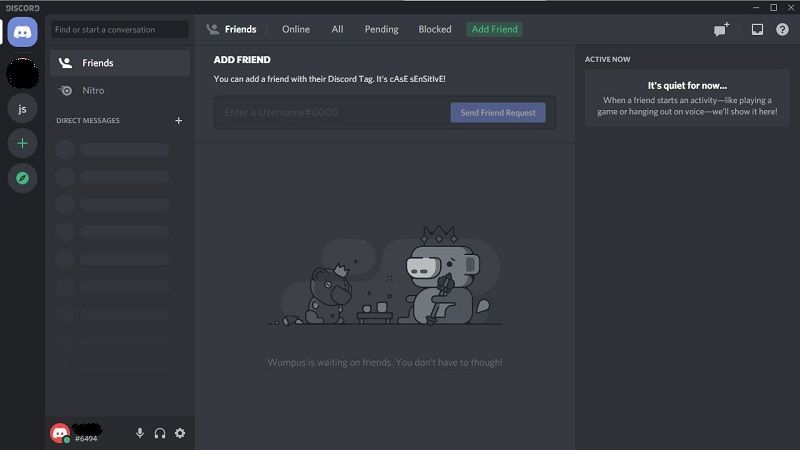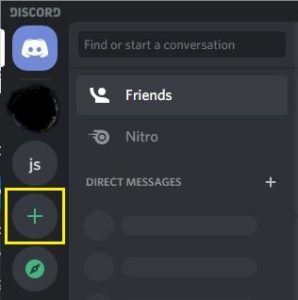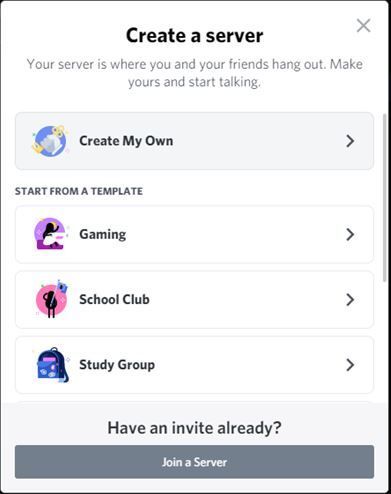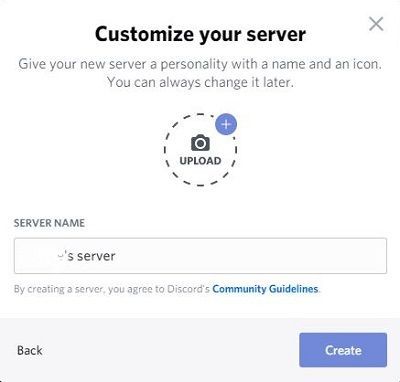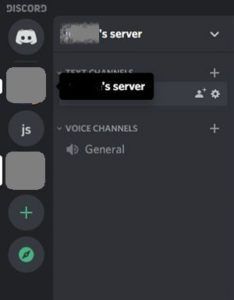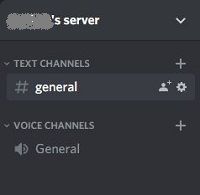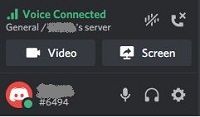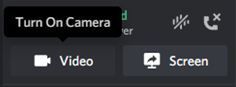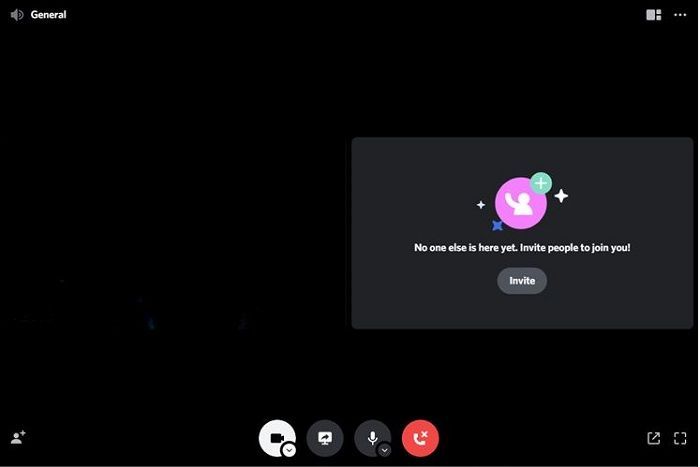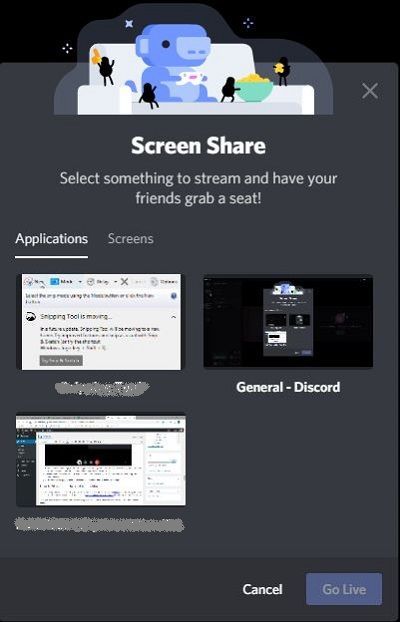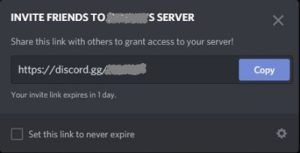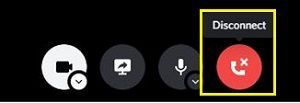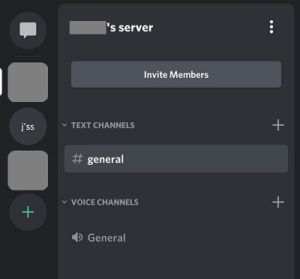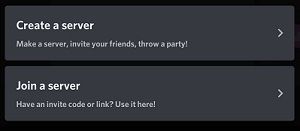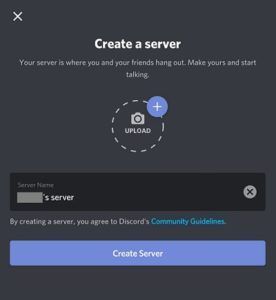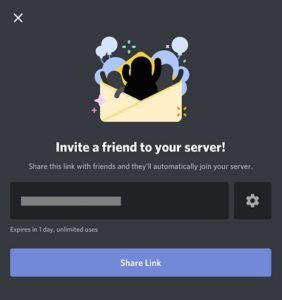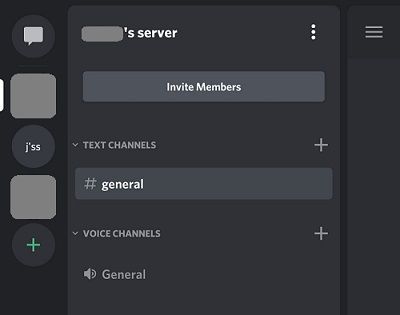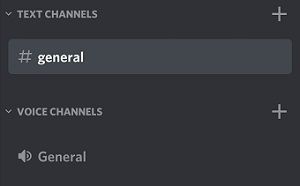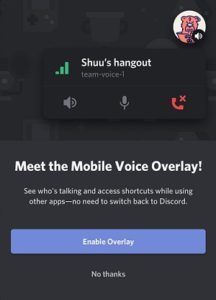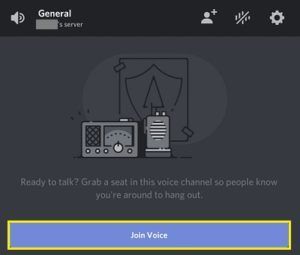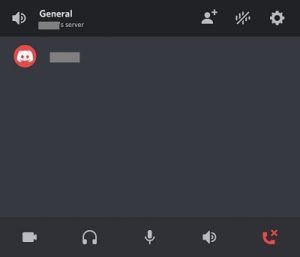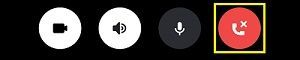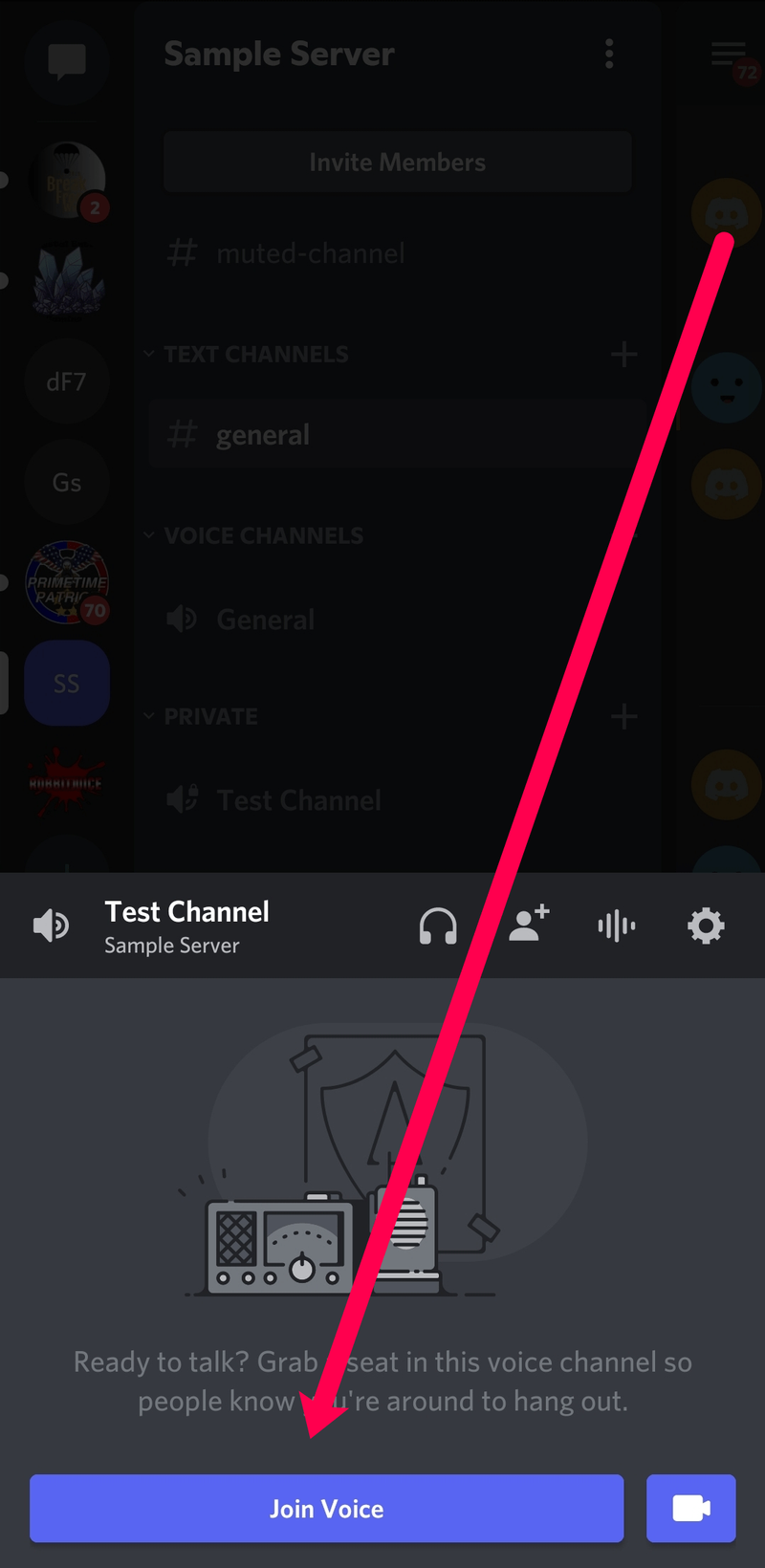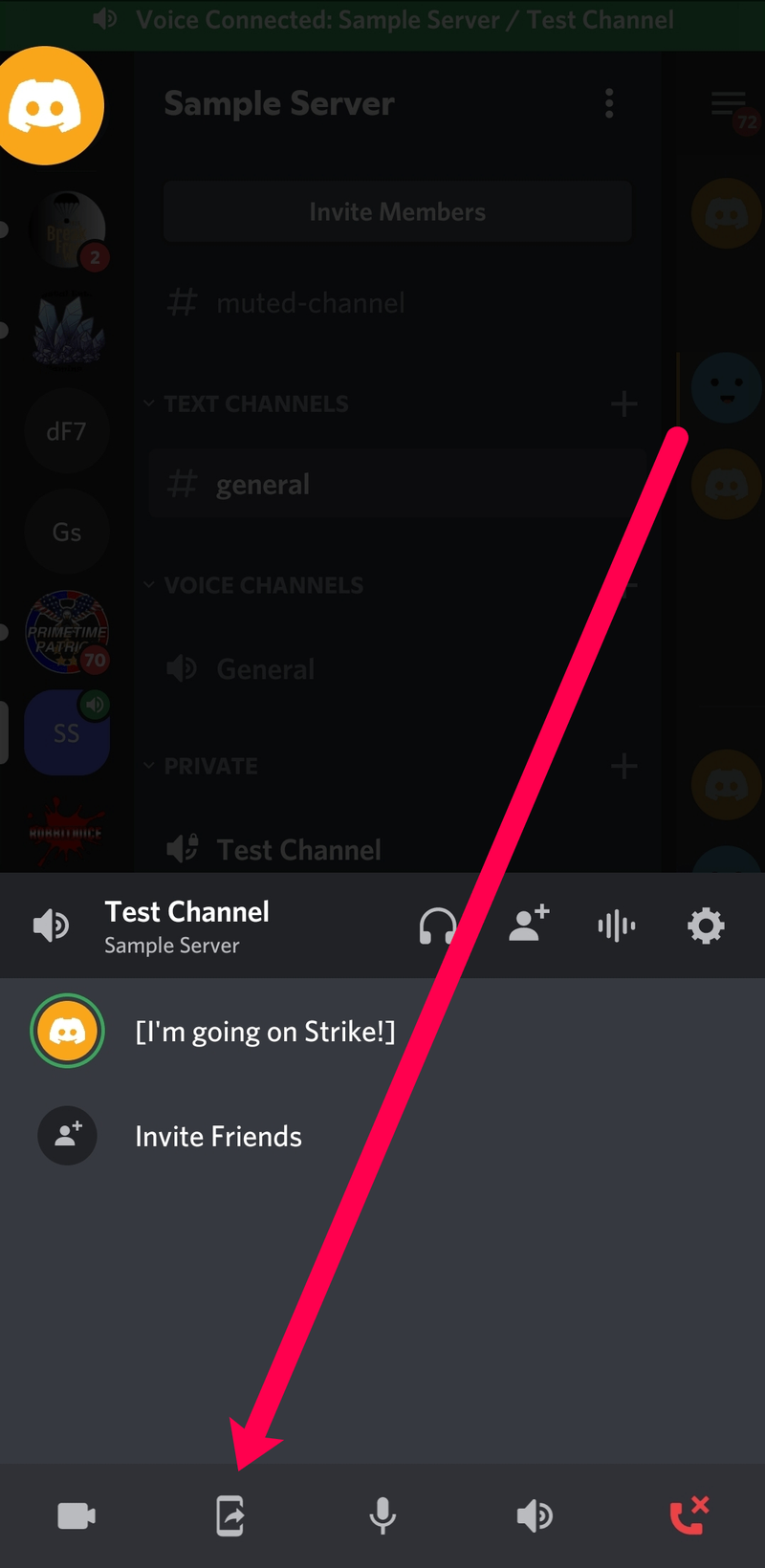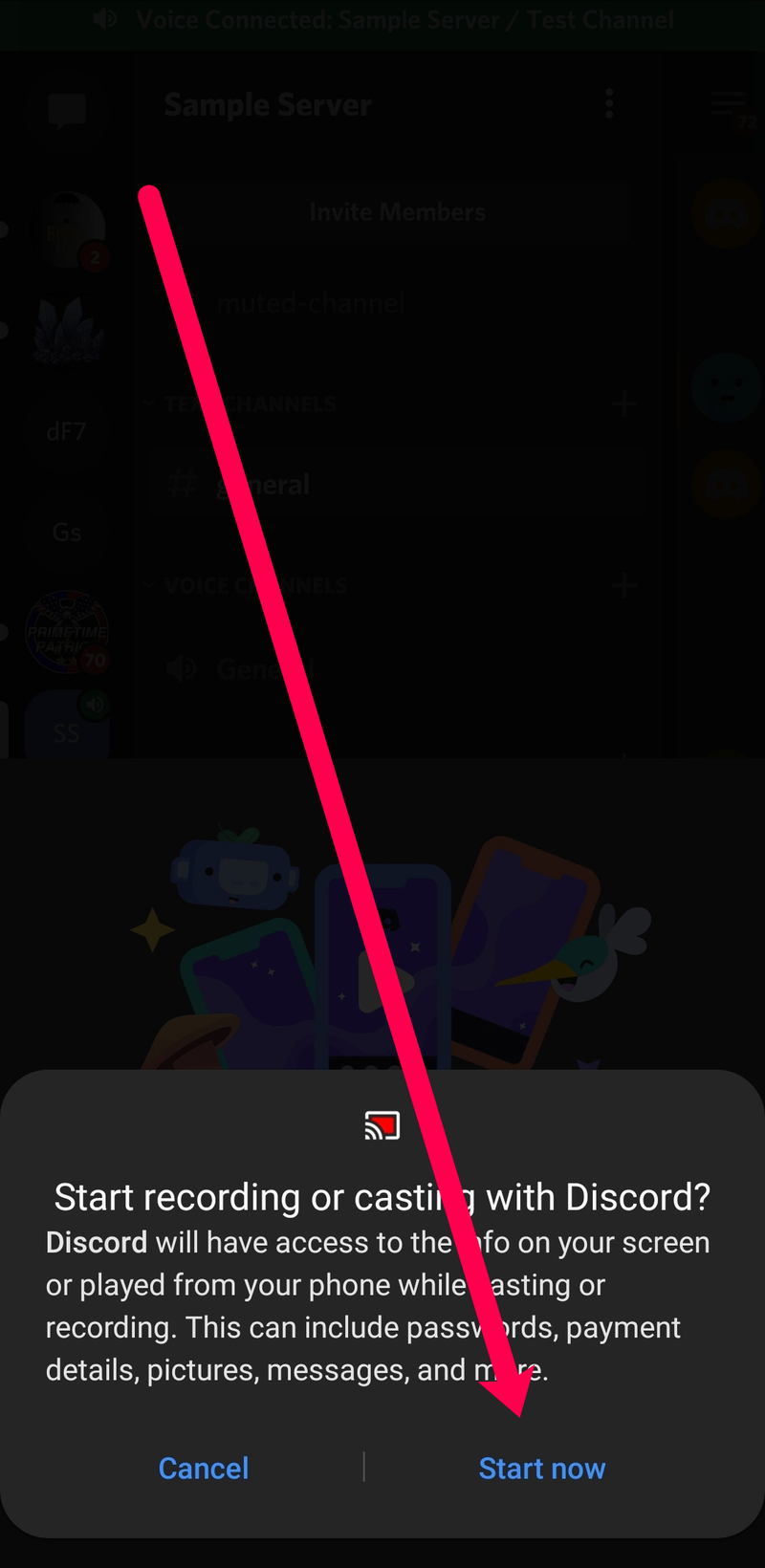Com tantas opções de streaming disponíveis hoje, escolher a certa é essencial para alcançar os melhores resultados. Você pode usar serviços online como YouTube, Twitch e até mesmo o popular aplicativo de bate-papo Discord.
Discord é sem dúvida o melhor serviço de streaming do mercado. Graças à sua qualidade de compressão inigualável, é garantido que você terá uma conexão de streaming estável.
Além disso, quando se trata de chat de voz, deixa a concorrência comendo poeira. Além da excelente qualidade e confiabilidade, é bastante fácil de configurar e ainda mais fácil de usar.
Como transmitir no Discord a partir de um PC com Windows
O primeiro requisito para transmitir do seu PC com Discord é ter um servidor Discord equipado com pelo menos um canal de voz. Embora a maioria dos usuários acesse o Discord em um navegador da Web, o streaming de jogos está disponível atualmente apenas por meio do aplicativo Discord independente.
Para obter o aplicativo para o seu computador Windows, visite o página de download do discord e clique no link Download para Windows. Após a conclusão do download, inicie o arquivo de instalação e siga as instruções na tela. Esse processo é bastante simples e não é diferente de outros aplicativos.
Criando seu próprio servidor de discórdia
Depois de instalar o aplicativo Discord no seu computador, é hora de criar uma conta e seu próprio servidor Discord. Para isso, siga os passos abaixo.
- Abra o aplicativo Discord no seu computador.

- Se você ainda não criou sua conta no Discord, você pode registrar uma agora. Basta seguir as instruções na tela e você terminará em um minuto ou dois.
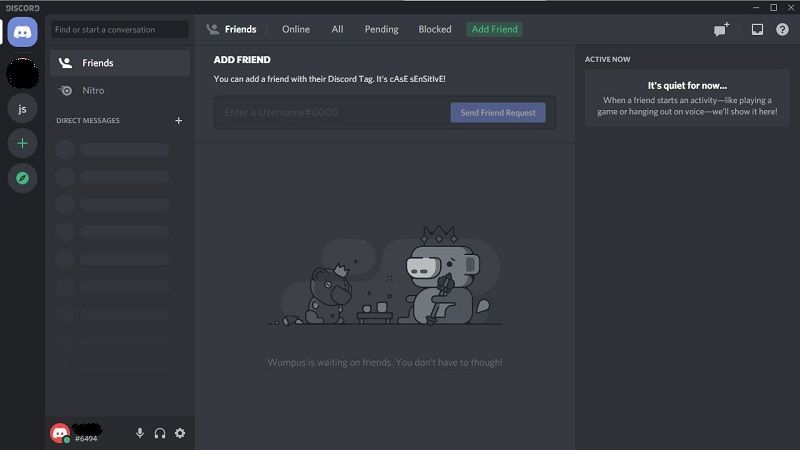
- Ao fazer login no aplicativo, no menu à esquerda, você notará um ícone com um sinal de adição. Clique.
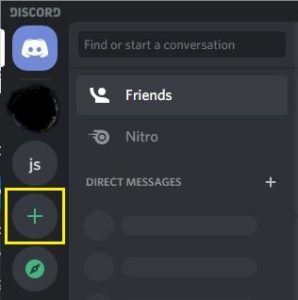
- Uma janela pop-up para criar um servidor é exibida. Clique em 'Criar meu próprio'.
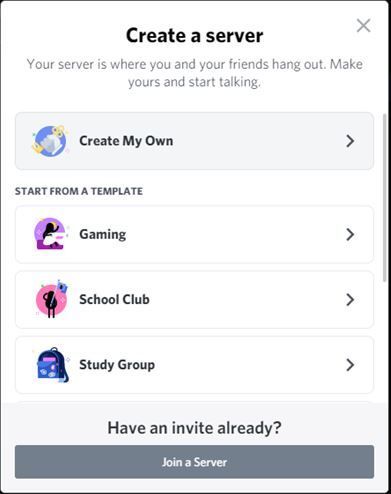
- Agora digite um nome para o seu servidor e carregue uma imagem que você usará como ícone do servidor e clique no botão Criar no canto inferior direito da janela pop-up.
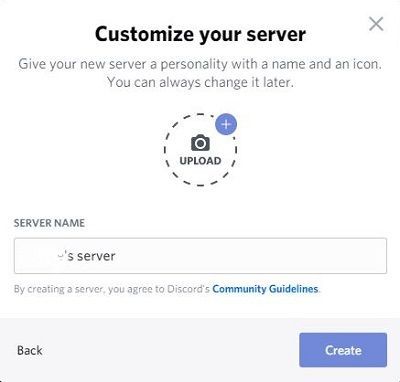
- Aguarde alguns segundos enquanto o Discord cria seu servidor. Feito isso, você verá seu novo servidor no menu à esquerda.

Agora que você criou seu servidor Discord, você pode enviar convites para seus amigos participarem. Você também pode adicionar canais de texto e voz adicionais para manter diferentes tópicos separados.
Por exemplo, você pode criar um canal de Regras para que novos membros saibam o que é permitido e o que não é. Se você deseja criar um canal de voz dedicado apenas para você e seus dois melhores amigos, também pode fazer isso.
Streaming de jogos no Discord
Para transmitir um jogo no Discord leva apenas alguns segundos. Graças ao software integrado de detecção de jogos, o Discord deve reconhecer praticamente qualquer jogo. Isso permite que você inicie sua transmissão com apenas um clique.
Antes de prosseguir, é importante observar que a versão gratuita do Discord suporta apenas resoluções de 480p e 720p. Para poder transmitir em 1080p e superior, terá de subscrever Discord Nitro . O serviço custa apenas US$ 9,99/mês. ou $ 99,99 por ano, dependendo de sua preferência.
Isso também se aplica à taxa de quadros do seu stream. A versão gratuita é capaz de 15 e 30 quadros por segundo, com os cobiçados 60 fps disponíveis apenas para assinantes do Discord Nitro.
Com o servidor Discord configurado, é hora de começar a transmitir.
Compartilhamento de tela, chamadas de voz e vídeo
Além dos jogos, você também pode transmitir o conteúdo do seu computador. O Discord permite que você compartilhe sua tela inteira, uma única janela ou um aplicativo. Você também pode criar chamadas de voz e vídeo para seus amigos participarem.
Para iniciar uma chamada, siga as etapas abaixo.
- Abra o aplicativo Discord no seu computador.

- No menu à esquerda, clique no ícone de um servidor que deseja usar.
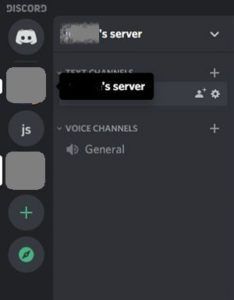
- No menu à esquerda, você verá a lista de todos os canais que criou no seu servidor Discord. Por padrão, há apenas um canal de texto (#general) e um canal de voz (General).
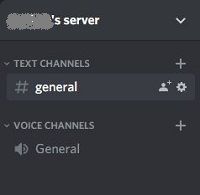
- Clique no canal de voz Geral para estabelecer uma conexão de voz com o Discord.
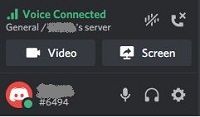
- No canto inferior esquerdo do aplicativo, a entrada Voice Connected aparecerá. Para iniciar uma chamada de vídeo, clique no botão Vídeo. Para compartilhar sua tela, clique no botão Tela.
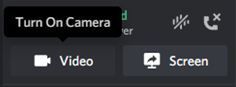
- Ao clicar em Vídeo, a parte principal da tela mudará para o modo de conversa e você verá o feed da sua câmera.
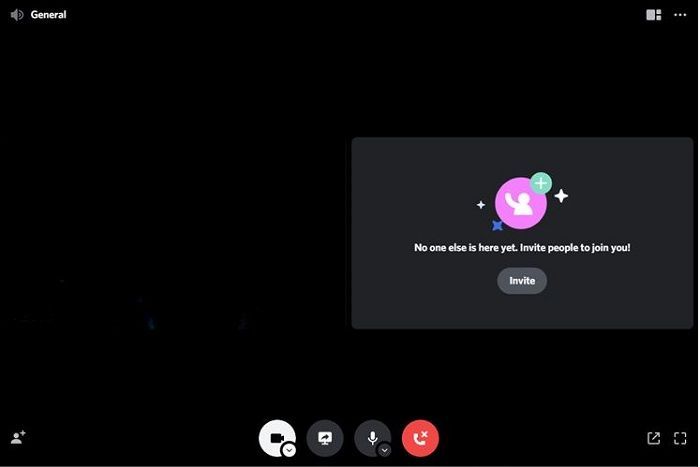
- Ao clicar em Tela, uma janela pop-up é exibida. Ele permite que você escolha o aplicativo que deseja compartilhar. Você também pode escolher qual tela mostrar se tiver mais de uma.
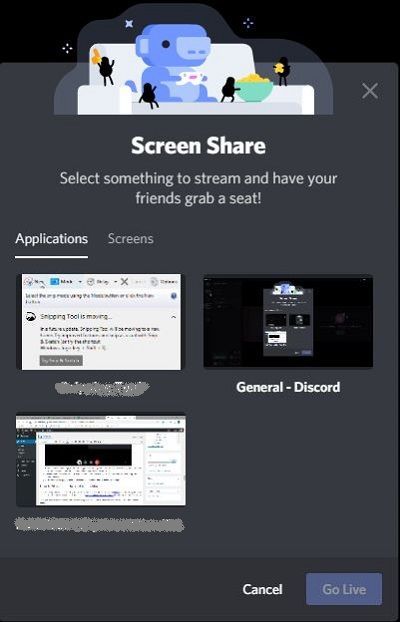
- Depois de configurar tudo isso, seus amigos agora podem participar de sua chamada entrando em seu servidor e clicando no canal Geral.
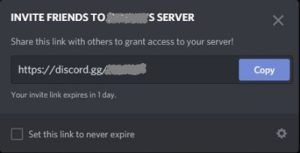
- Para interromper a chamada, basta clicar no ícone vermelho Desconectar na parte inferior do aplicativo Discord.
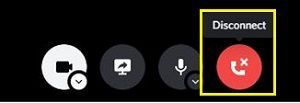
Para interromper a transmissão, basta voltar para o Discord e a transmissão será pausada. Para encerrar a transmissão, clique no ícone Parar transmissão ao lado da entrada do jogo no canto inferior esquerdo do aplicativo. Você também terá que desconectar manualmente seu canal de voz. Para fazer isso, clique no ícone Desconectar na entrada Voice Connected que está logo abaixo do nome do jogo.
Como transmitir no Discord a partir de um Mac
É praticamente o mesmo que fazer streaming em um PC com Windows. Você só precisa instalar o aplicativo independente Discord para Mac OS X. Você pode usar este link https://discord.com/download e procure o arquivo de instalação.
Depois de instalar o Discord no seu Mac, basta seguir as instruções para máquinas Windows, conforme descrito acima.

Como transmitir no Discord a partir de um iPhone
Se você deseja transmitir um jogo (ou mesmo outro aplicativo) do seu iPhone, pode usar facilmente a mesma opção de compartilhamento de tela que usamos para PC e Mac.
Para instalar a versão iOS do aplicativo Discord no seu iPhone, visite App Store da Apple .
Ao instalar o aplicativo, você terá que fazer login. Se você não possui uma conta no Discord, pode criá-la agora. Feito isso e você está logado, o próximo passo é criar seu servidor Discord. Aqui está o que você deve fazer.
- Abra o aplicativo móvel Discord no seu iPhone.

- No menu à esquerda, toque no ícone de adição.
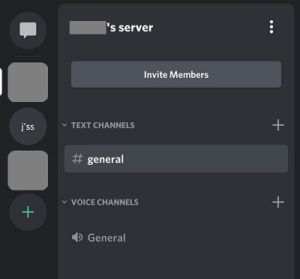
- Toque em Criar um servidor.
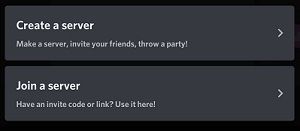
- Digite o nome do servidor e a imagem que você gostaria de usar para o ícone do servidor e toque em Criar Servidor.
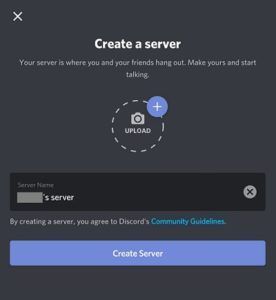
- Agora, o aplicativo solicitará que você convide amigos para ingressar no seu servidor. Se você quiser pular isso por enquanto, toque no X no canto superior esquerdo da tela.
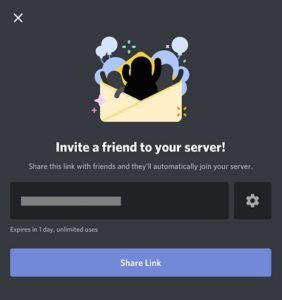
- O aplicativo agora o levará diretamente ao seu novo servidor.
Agora que você criou seu servidor Discord, é hora de tentar fazer uma chamada.
- Abra o aplicativo Discord no seu iPhone.

- Toque no ícone do menu de hambúrguer no canto superior direito da tela. São as três linhas horizontais.

- O menu à esquerda mostra uma lista dos servidores que você criou, bem como aqueles que você está seguindo. Basta tocar no ícone de um servidor e o aplicativo o levará até lá. Para continuar, toque no ícone do seu próprio servidor.
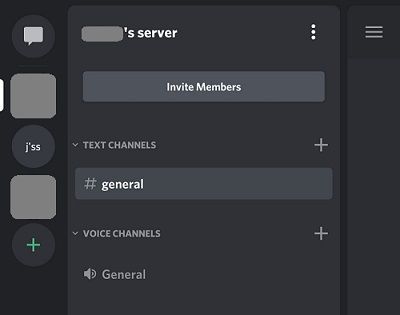
- Na parte principal da tela, você verá os canais existentes em seu servidor. Por padrão, há um canal de texto (#general) e um canal de voz (General).
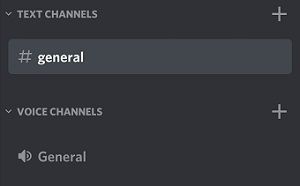
- Toque no canal de voz Geral.
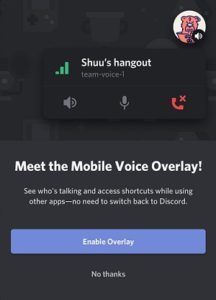
- Um pop-up aparecerá solicitando que você confirme esta ação, então toque em Join Voice. Talvez seja necessário permitir que o Discord acesse o microfone, o alto-falante e a câmera do seu dispositivo. De qualquer forma, você verá a notificação se for esse o caso.
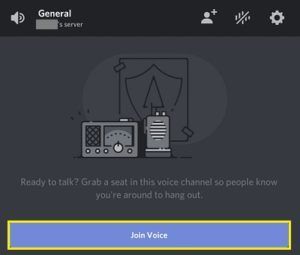
- Feito isso, você verá a chamada de voz geral no seu aplicativo Discord.
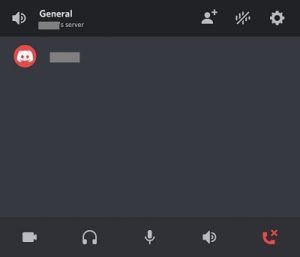
- Para ativar uma chamada de vídeo, basta tocar no ícone da câmera no canto inferior esquerdo da tela.

- Para encerrar a chamada, toque no ícone vermelho no canto inferior direito da tela.
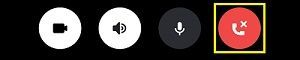
Como transmitir no Discord a partir de um dispositivo Android
Semelhante aos usuários do iOS, os usuários do Android podem usar a função de compartilhamento de tela no Discord para transmitir jogos de seu telefone ou tablet. Para começar, abra o Discord e navegue até o servidor de sua escolha. Ao contrário da versão para computador do Discord, o aplicativo móvel gravará sua tela inteira.
Para começar a compartilhar, faça o seguinte:
- Depois de selecionar o servidor no lado esquerdo do Discord, toque no canal de voz com o qual você está compartilhando e toque em 'Join Voice'.
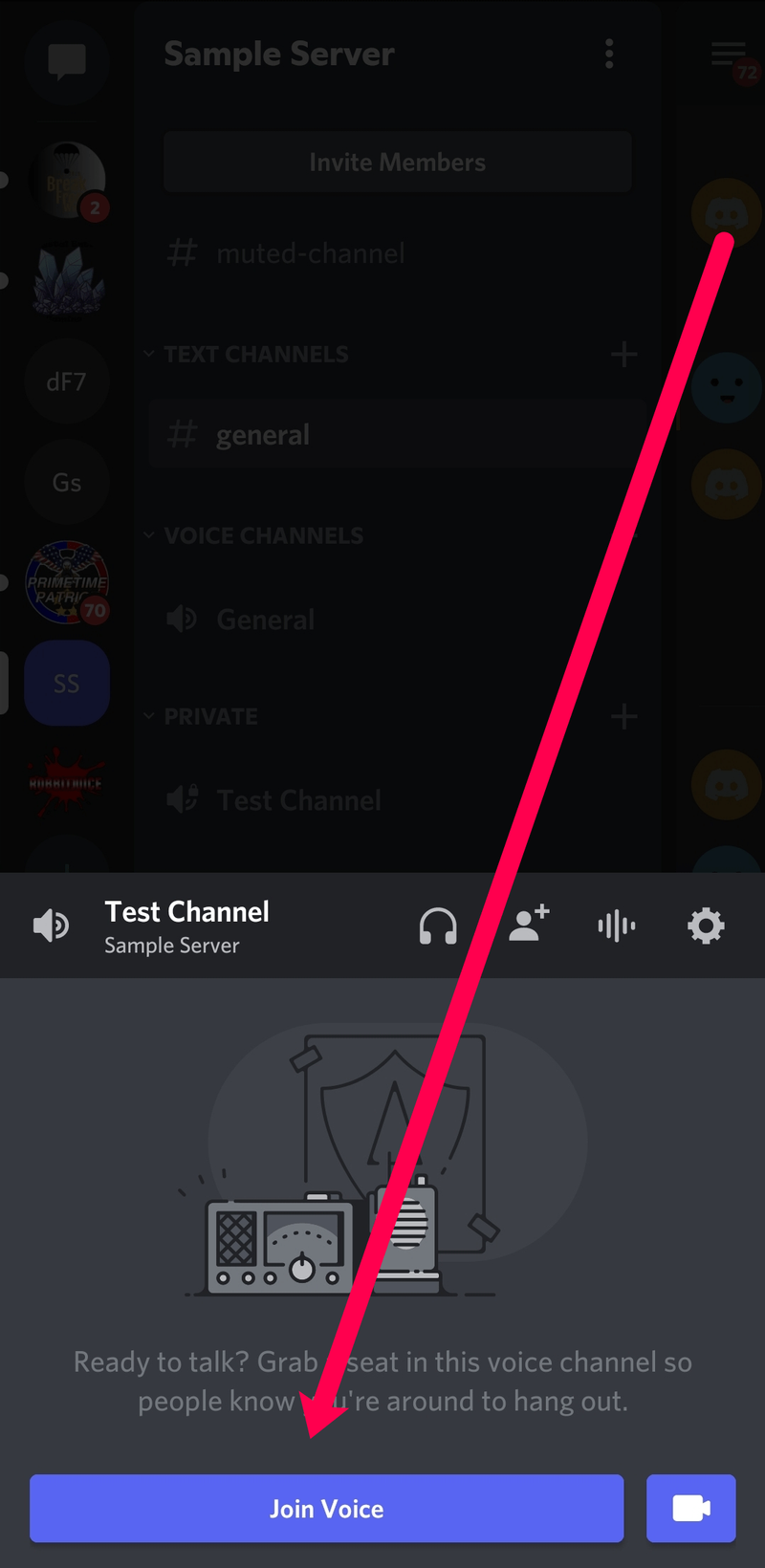
- Depois de entrar no canal Voice, você verá um ícone na parte inferior da tela que se parece com um telefone com uma seta. Toque nele.
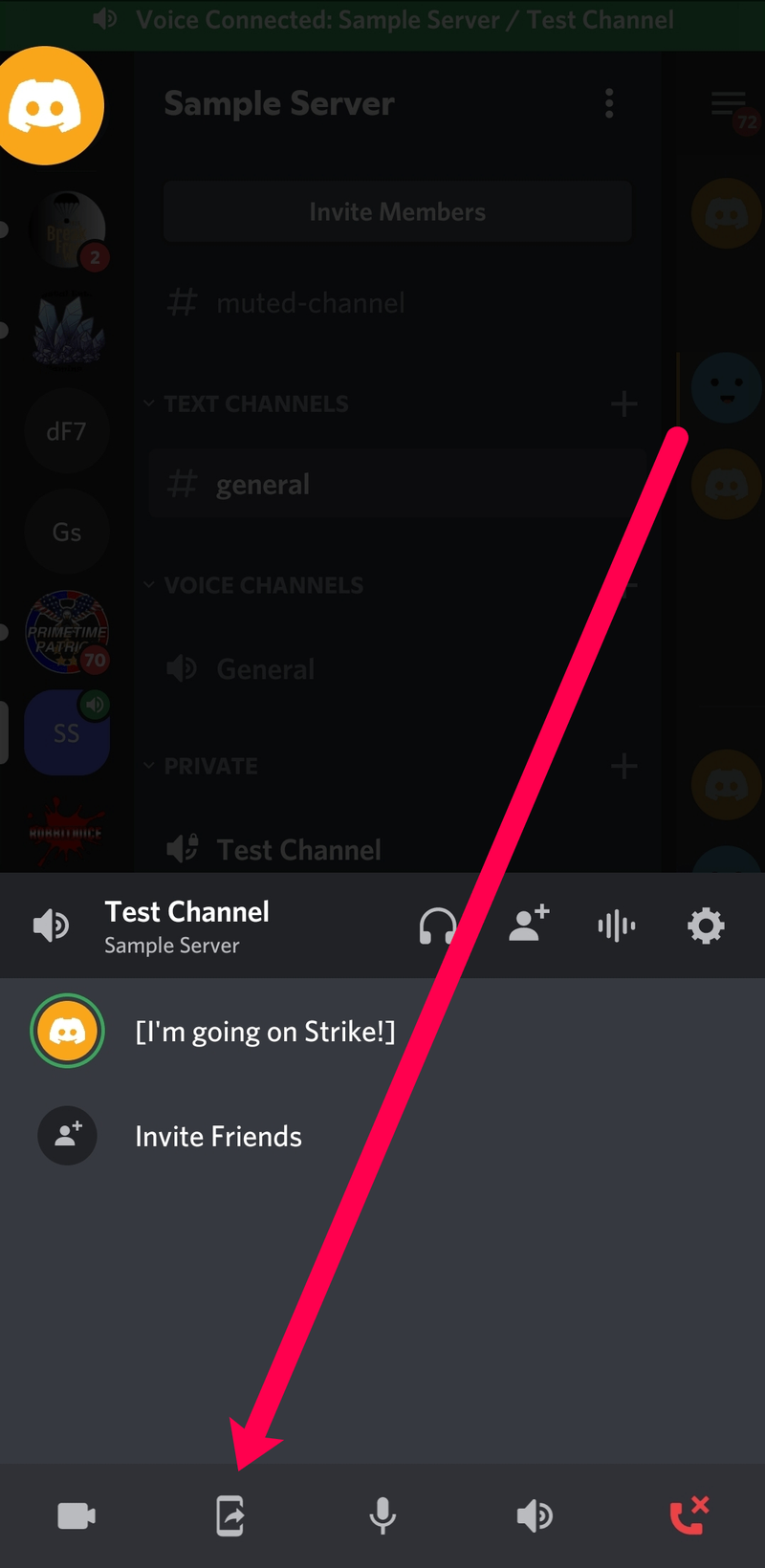
- Na próxima janela, toque em 'Iniciar agora' quando estiver pronto para começar a compartilhar.
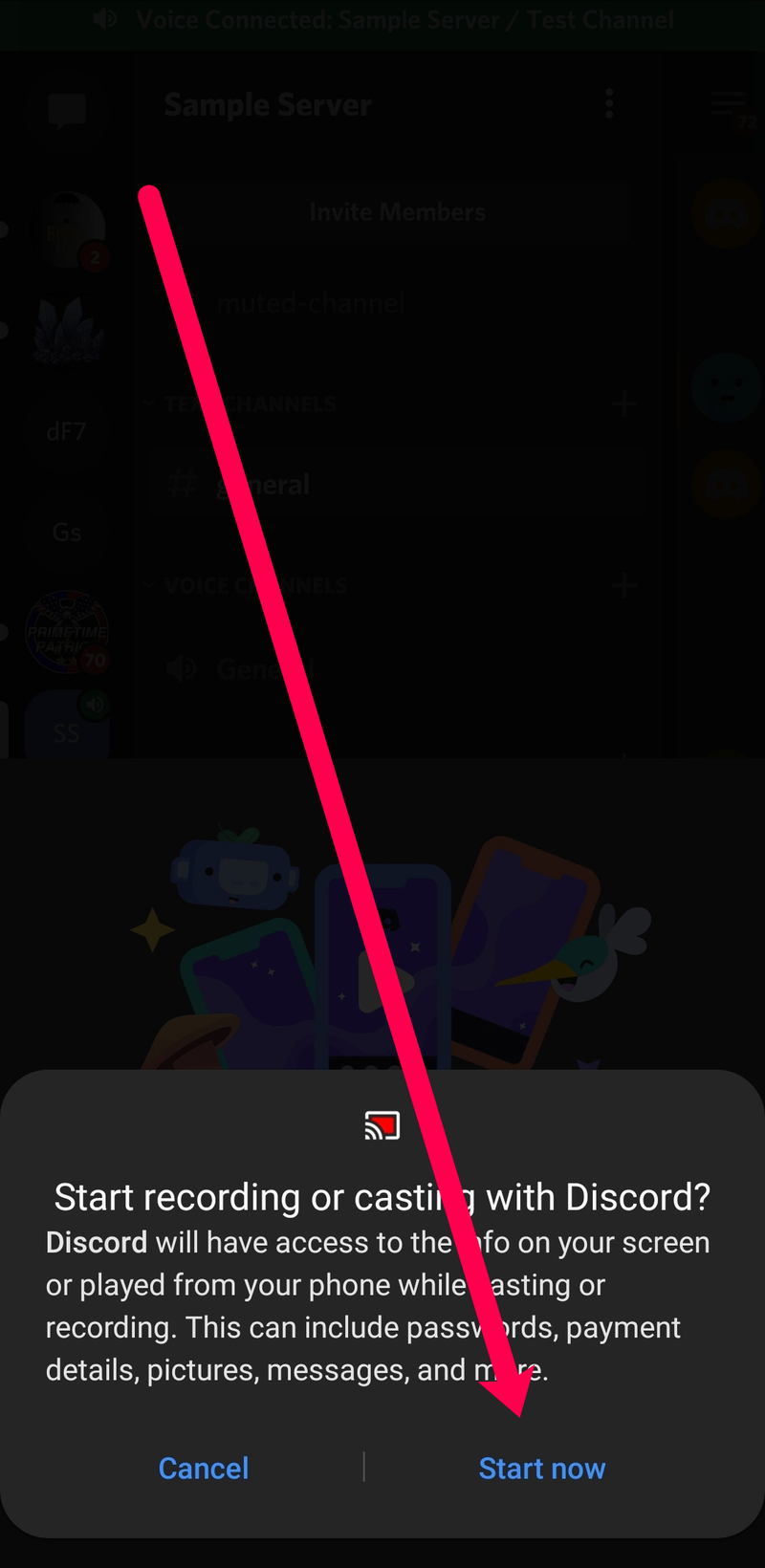
Agora que você iniciou o compartilhamento de tela, você pode acessar a gaveta de aplicativos do seu telefone, abrir o jogo ou aplicativo que deseja compartilhar e o Discord transmitirá tudo ao vivo para você. Quando estiver pronto para interromper o streaming, volte para o Discord e toque em 'Parar de compartilhar'.
Claro, você também pode tocar no botão vermelho de chamada para interromper o compartilhamento de tela e sair do canal de voz.
Como transmitir no Discord a partir de um Chromebook
Os Chromebooks são essencialmente dispositivos Android personalizados pelo Google em um quadro de laptop. Nesse sentido, baixar e usar o aplicativo Discord é o mesmo que qualquer smartphone e tablet Android. Primeiro, ative o aplicativo Google Play e, em seguida, confira Como transmitir no Discord de um iPhone mais adiante neste artigo.
perguntas frequentes
Embora o Discord tenha uma interface amigável, as coisas podem ficar um pouco complicadas. Caso ainda não tenhamos respondido a todas as suas perguntas, incluímos esta seção para ajudá-lo em seus esforços de streaming.
Quantas pessoas podem participar da minha transmissão ao vivo no Discord?
O Discord permite oficialmente 10 pessoas. Mas, agora, até 50 pessoas podem assistir às suas transmissões ao vivo. A empresa aumentou o número de espectadores durante o surto de coronavírus de 2020 e afirmou que o aumento do número permanecerá enquanto for necessário.
O jogo que estou jogando não está aparecendo. O que eu posso fazer?
Se você estiver usando um computador, talvez não veja o jogo que está jogando inicialmente. Felizmente, há uma solução fácil. Vá para a configuração 'Atividade do jogo' no Discord e adicione seu jogo no menu suspenso. Você pode encontrar o tutorial completo para isso em nosso artigo aqui.
Meu computador não me permite compartilhar tela no Discord. Como faço para corrigi-lo?
Se você não pode compartilhar no Discord é por causa de uma configuração. Essencialmente, o Discord não tem permissão para gravar sua tela.
Os usuários de Mac podem corrigir isso facilmente abrindo as Preferências do Sistema e ativando o Discord nas configurações de Privacidade e Segurança. Você precisará clicar em 'Gravação de tela' nas Configurações para conceder ao Discord as permissões corretas. Se você não puder marcar a caixa inicialmente, clique no ícone de cadeado no canto inferior esquerdo da janela pop-up e digite sua senha do Mac.
Os usuários de PC precisarão executar o aplicativo como Administrador. Abra o Discord e clique com o botão direito do mouse no aplicativo na barra de ferramentas. Clique em 'Mais' e depois em 'Executar como administrador'.
Assim que o Discord receber as permissões corretas, você poderá compartilhar sua tela.
Streaming sem qualquer atraso
Espero que este artigo tenha ajudado você a aprender a transmitir no Discord. Fazer isso em computadores Windows e Mac é bastante simples quando o servidor está configurado.
desligue a linha do tempo do Windows 10
Você conseguiu configurar o streaming no Discord? Você acha o aplicativo móvel útil o suficiente? Por favor, compartilhe seus pensamentos na seção de comentários abaixo.