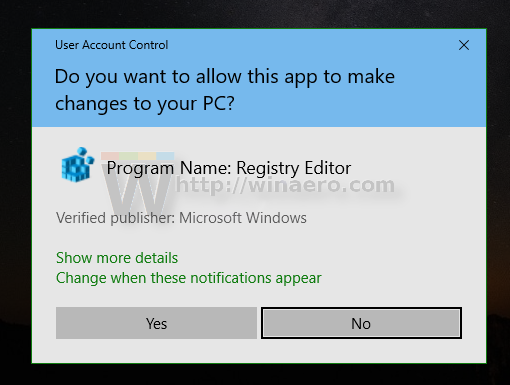Se você usa tabelas do Excel com freqüência, pode ter que reorganizar as colunas de dados de vez em quando. Às vezes, você precisa reestruturar os dados e, outras vezes, deseja colocar certas colunas lado a lado para comparação.

Este artigo mostrará várias maneiras de alterar facilmente a posição das colunas do Excel com apenas alguns cliques ou atalhos de teclado.
Troque duas colunas com o método arrastar e soltar
Se você tentar simplesmente arrastar a coluna de um lugar para outro, o Excel apenas realçará as células em vez de realmente movê-las. Em vez disso, você precisa clicar no local certo na célula enquanto segura a tecla Shift.
É assim que se faz:
- Abra seu arquivo do Microsoft Excel.

- Clique no cabeçalho da coluna que você deseja mover. Isso deve destacar toda a coluna.

- Mova o mouse para a borda direita da coluna até que o cursor mude para quatro setas apontando em todas as direções.

- Clique com o botão esquerdo na borda da coluna e segure a tecla Shift.

- Arraste a coluna para aquela com a qual deseja trocá-la. Você deve ver uma linha ‘|’ indicando onde a próxima coluna será inserida.

- Solte o mouse e a tecla Shift.

- A primeira coluna deve vir no lugar da segunda e mover a segunda para o lado.

- Pegue a segunda coluna e use o mesmo método de arrastar e soltar para movê-la para onde a primeira estava originalmente.

- Isso deve trocar as posições de ambas as colunas.

CUIDADO: Tentar fazer isso sem segurar a tecla Shift pode sobrescrever todos os dados em sua coluna de destino.
Mudar de lugar de colunas com o método de recortar / colar
Se o método arrastar e soltar não for do seu interesse, você pode usar o método recortar / colar. Para fazer isso, siga estas etapas:
- Abra o arquivo do Microsoft Excel.
- Escolha o cabeçalho da coluna que você deseja substituir. Isso deve destacar toda a coluna.
- Clique com o botão direito na coluna e escolha a opção ‘Cortar’. Como alternativa, você pode simplesmente pressionar Ctrl + X.
- Selecione o cabeçalho da coluna que deseja trocar pelo primeiro.
- Quando destacado, clique com o botão direito na coluna e selecione ‘Inserir células cortadas’ no menu.

- Isso irá inserir a coluna no lugar da original.

- Use o mesmo método para mover a segunda coluna no lugar da primeira.
Deve-se observar que em algumas situações pode ser vantajoso inserir uma coluna totalmente nova no local desejado ao copiar / colar colunas inteiras.
Trocar duas colunas usando atalhos de teclado
Usar atalhos de teclado é a maneira mais rápida de trocar duas colunas do Excel. Para fazer isso, você deve:
- Clique em qualquer célula de uma coluna.
- Segure Ctrl + Espaço para destacar a coluna inteira.

- Pressione Ctrl + X para ‘Cortar’.

- Selecione a coluna que deseja trocar pela primeira.
- Segure Ctrl + Espaço novamente para destacá-lo.
- Segure Ctrl + o sinal de mais (+) no teclado numérico.

- Isso irá inserir a coluna no lugar da original.
- Escolha a segunda coluna e segure Ctrl + Espaço para destacá-la.
- Pressione Ctrl + X novamente.
- Mova-o para o lugar do primeiro e pressione Ctrl + o sinal de mais (+).
- Isso irá trocar a posição de ambas as colunas.
Troca de múltiplas colunas
Você também pode usar o método arrastar e soltar para trocar várias colunas. Você precisará substituir manualmente a posição de ambos os conjuntos de colunas. Siga estas etapas para trocar várias colunas entre um local e outro:
- Clique no cabeçalho de uma coluna no primeiro local e arraste o mouse sobre as colunas adjacentes que deseja destacar. Como alternativa, você pode segurar a tecla Shift e clicar no cabeçalho de cada coluna.
- Passe o cursor sobre a borda direita da coluna final que você escolheu. O cursor deve se transformar em quatro setas apontando em todas as direções.

- Segure a tecla Shift e arraste e solte as colunas para o segundo local.
- No segundo local, as novas colunas devem vir no lugar das originais, enquanto as originais se moverão para o lado.

- Agora selecione as colunas originais do segundo local e use o mesmo método de arrastar e soltar para movê-las para o primeiro local.
FAQ adicional
Posso copiar / colar mais de uma coluna por vez no Excel?
Infelizmente não. O método Recortar / Colar não permite que você selecione várias colunas de uma vez, então você não pode usá-lo para trocar mais de uma coluna por vez. Isso significa que o método de atalho do teclado também não funcionará.
Como faço para trocar uma única célula?
Você pode usar o método arrastar e soltar para trocar células únicas, tanto entre colunas quanto dentro da mesma coluna.
Como faço para trocar dados organizados em linhas?
Todos os métodos mencionados neste artigo também podem ser usados para trocar dados organizados em linhas.
Como faço para corrigir um erro que cometi ao mover dados no Excel?
Lembre-se, se você acidentalmente errar um clique, apertar a tecla delete ou usar o atalho de teclado errado, o Excel tem a mesma função Undo útil. uma espada. Você também pode usar o atalho de teclado para Desfazer, que é Ctrl + Z.
Mude isso
Como você pode ver, existem várias maneiras simples de trocar os locais das colunas do Excel. Dessa forma, você pode reorganizar suas planilhas sem a necessidade de substituir manualmente os dados.
como mudar o nome no pubg pc
Quando você trabalha com planilhas grandes do Excel, um método de recortar / colar pode ser mais seguro e preciso do que arrastar e soltar. No entanto, com o método arrastar e soltar, você pode mover facilmente mais colunas ao mesmo tempo. Se você deseja trocar colunas individuais o mais rápido possível, também pode usar os atalhos do teclado.
Qual método você prefere? Se você tiver uma sugestão alternativa, compartilhe-a nos comentários abaixo.