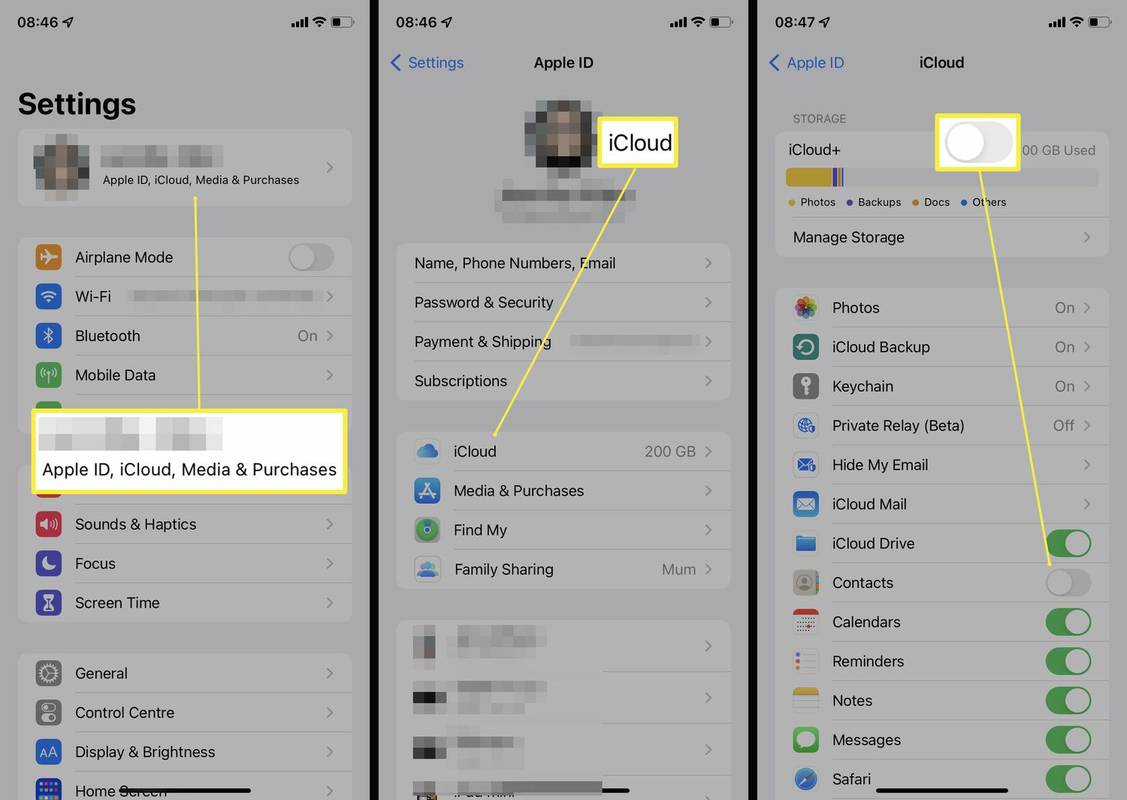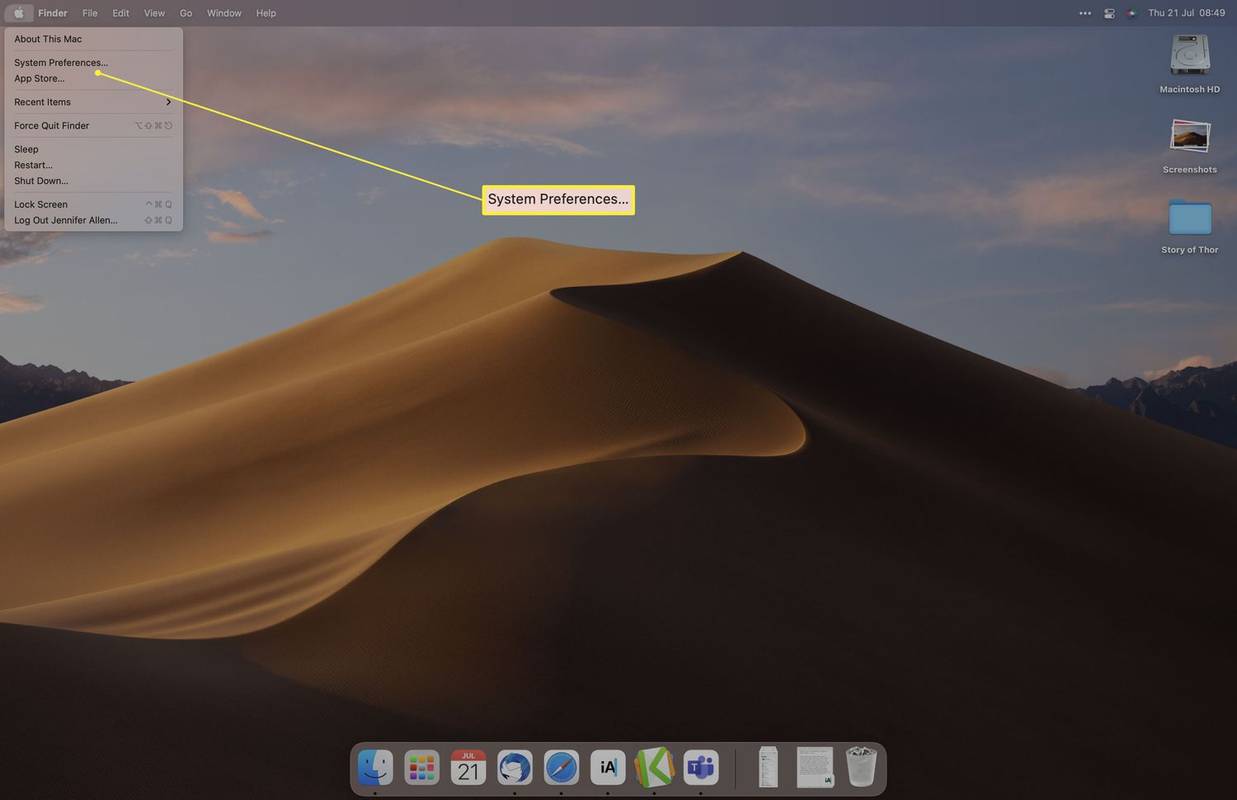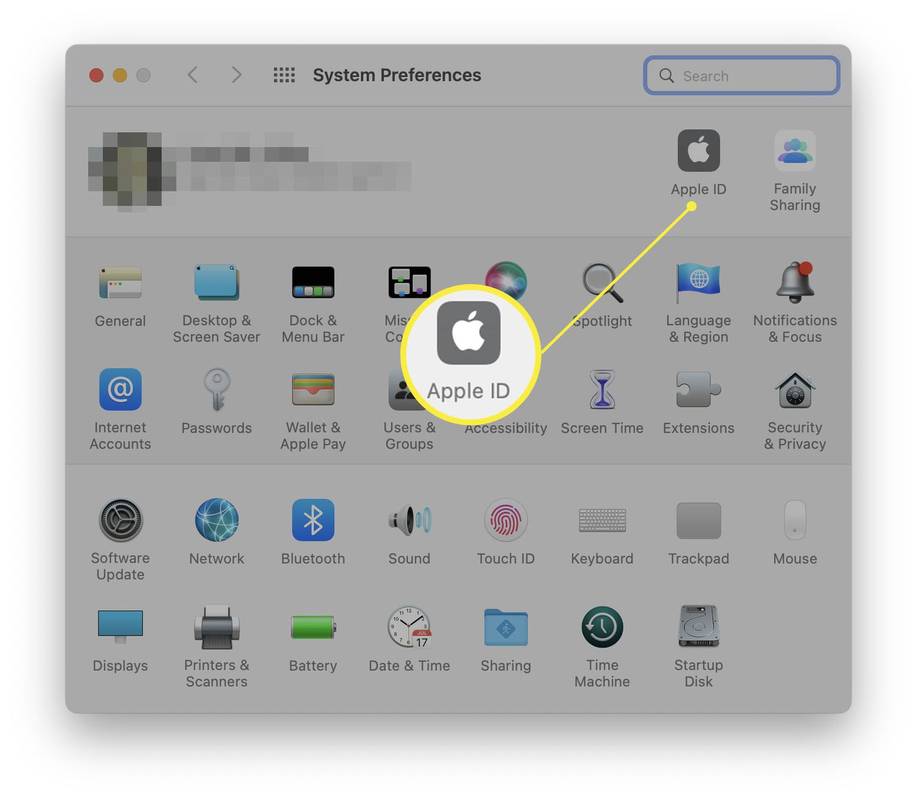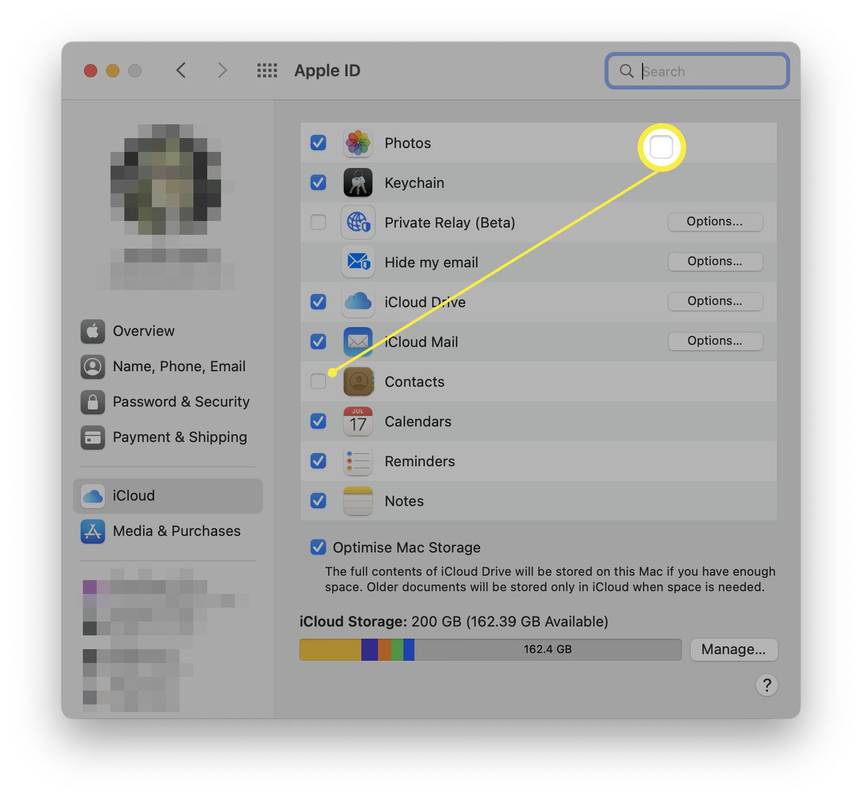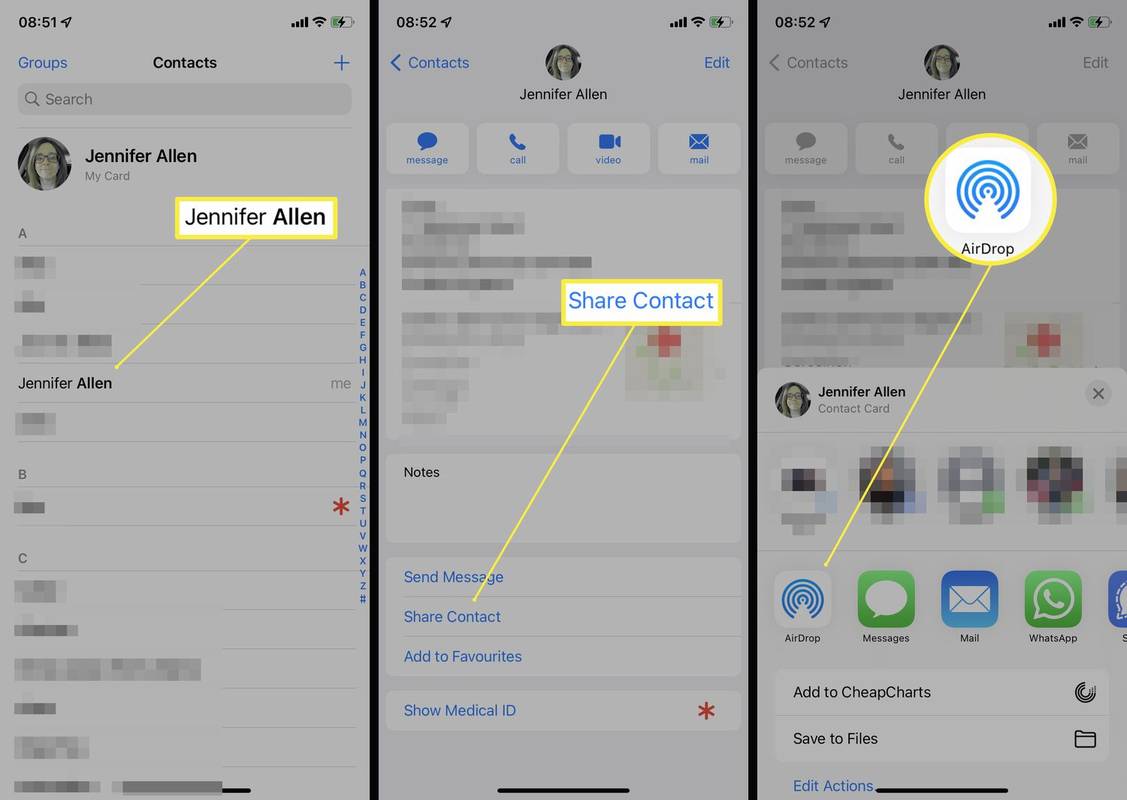O que saber
- Sincronize contatos usando o iCloud tocando em Configurações > nome do perfil > iCloud > alternar Contatos ativado no seu iPhone.
- Então vá para Preferências do Sistema > identificação da Apple > Contatos no seu Mac.
- Contatos AirDrop através do seu iPhone tocando em Contatos > o contato que você deseja compartilhar > Compartilhar Contato .
Este artigo ensina como sincronizar seus contatos do iPhone para o Mac, examinando três maneiras diferentes de fazer isso. Também analisa por que seus contatos podem não estar sincronizando.
Como sincronizar contatos do iPhone com Mac
A maneira mais rápida de manter seus contatos sincronizados no iPhone e Mac é usar o iCloud. O serviço de armazenamento em nuvem está integrado em todos os produtos Apple, simplificando a transferência de dados entre dispositivos. Veja como sincronizar os contatos do iPhone com o Mac usando o iCloud.
Você precisará estar conectado à mesma conta iCloud em ambos os dispositivos.
-
No seu iPhone, toque em Configurações .
-
Toque no nome do seu perfil no topo da lista.
-
Tocar iCloud .
-
Ative Contatos.
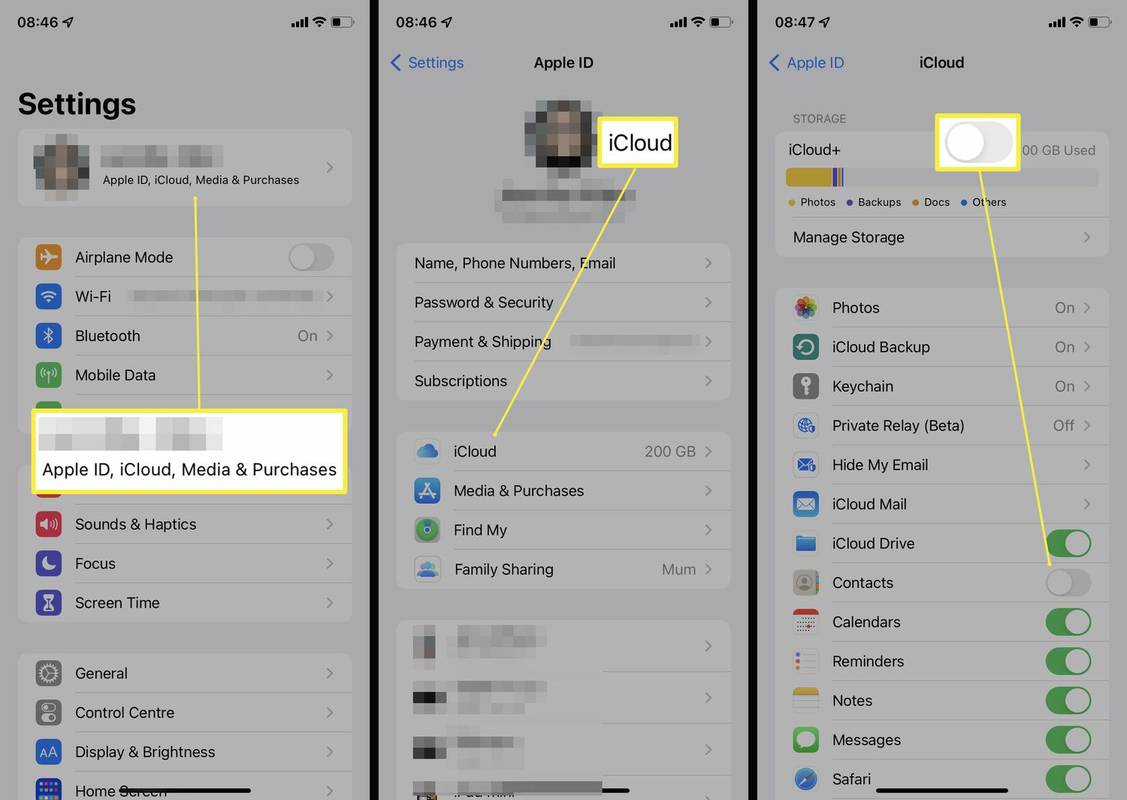
-
Tocar Mesclar .
-
No seu Mac, clique no ícone da Apple no canto superior esquerdo.
-
Clique Preferências do Sistema.
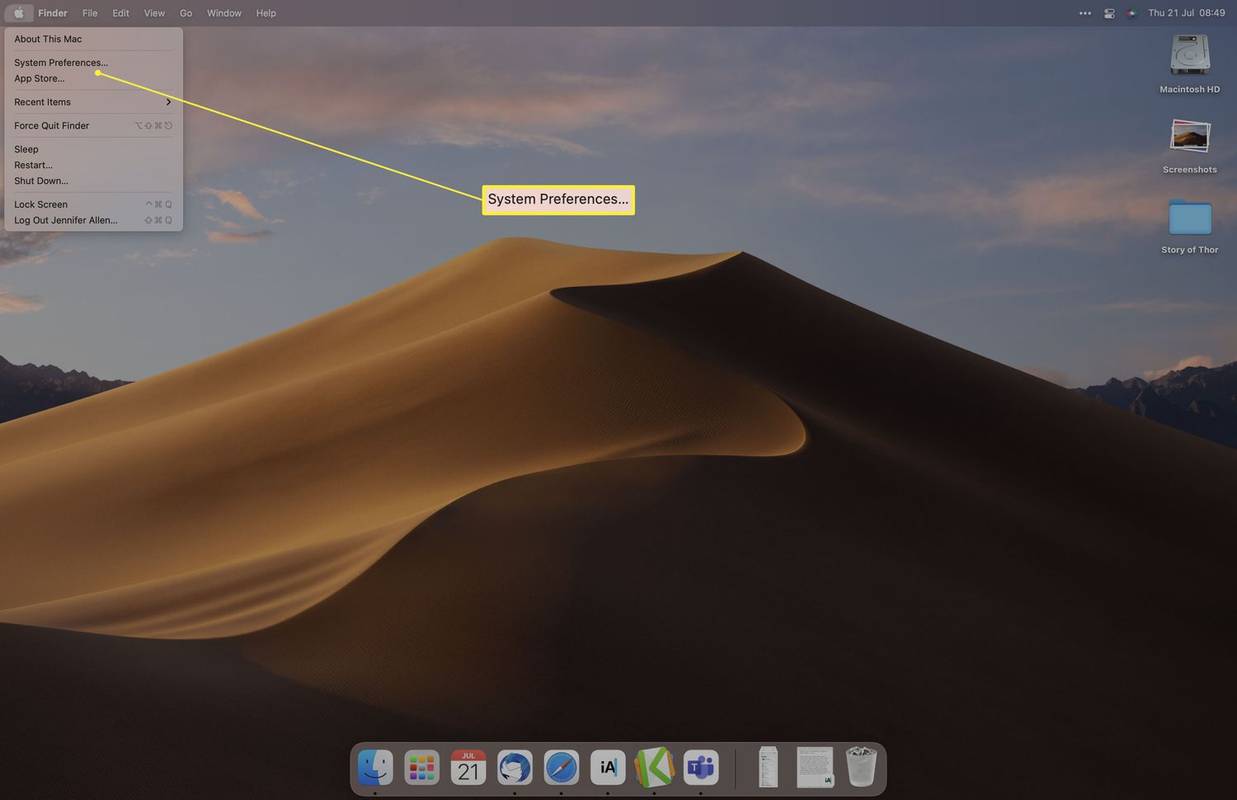
-
Clique identificação da Apple .
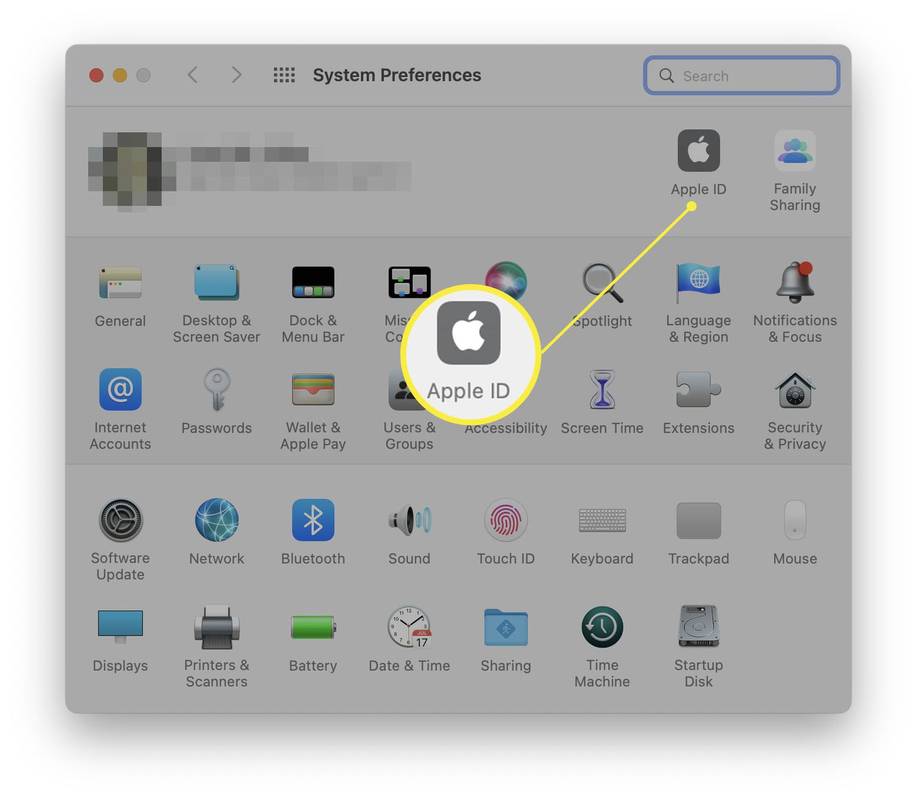
-
Marcação Contatos .
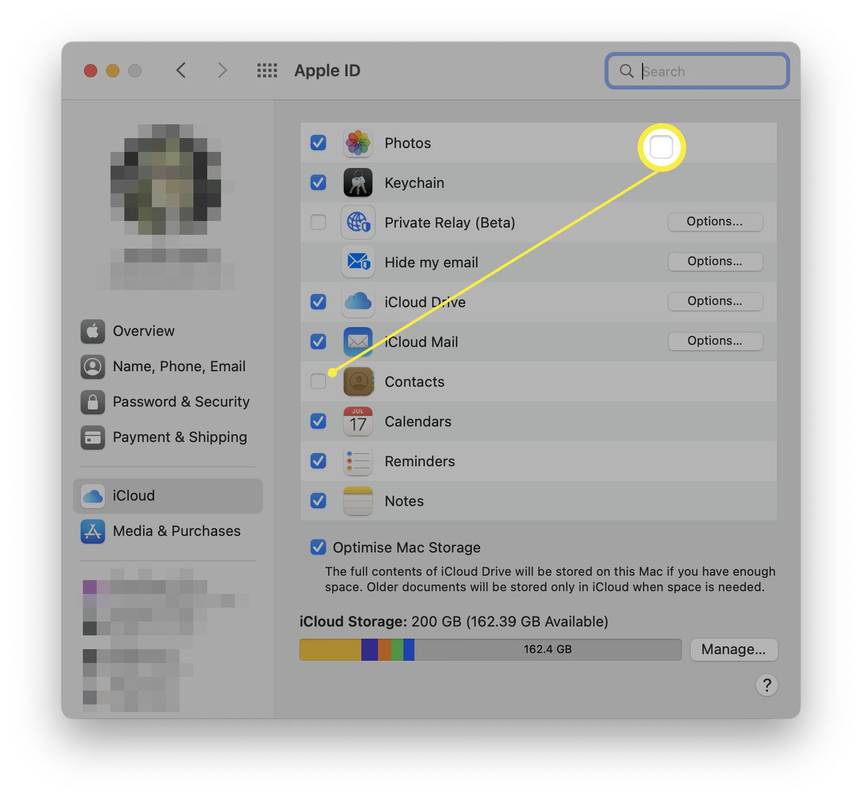
-
Seus dispositivos agora sincronizarão os contatos entre eles.
Como fazer o AirDrop de contatos do iPhone para o Mac
Se você deseja sincronizar apenas alguns contatos com o seu Mac, em vez de toda a sua lista de contatos, o AirDropping dos contatos pode ser mais fácil. Aqui está o que fazer.
Você precisará fazer isso com cada contato, por isso apenas aconselhamos o compartilhamento de alguns detalhes.
-
No seu iPhone, toque em Contatos .
-
Encontre o contato que deseja compartilhar e toque nele.
-
Role para baixo e toque em Compartilhar contato.
-
Tocar AirDrop .
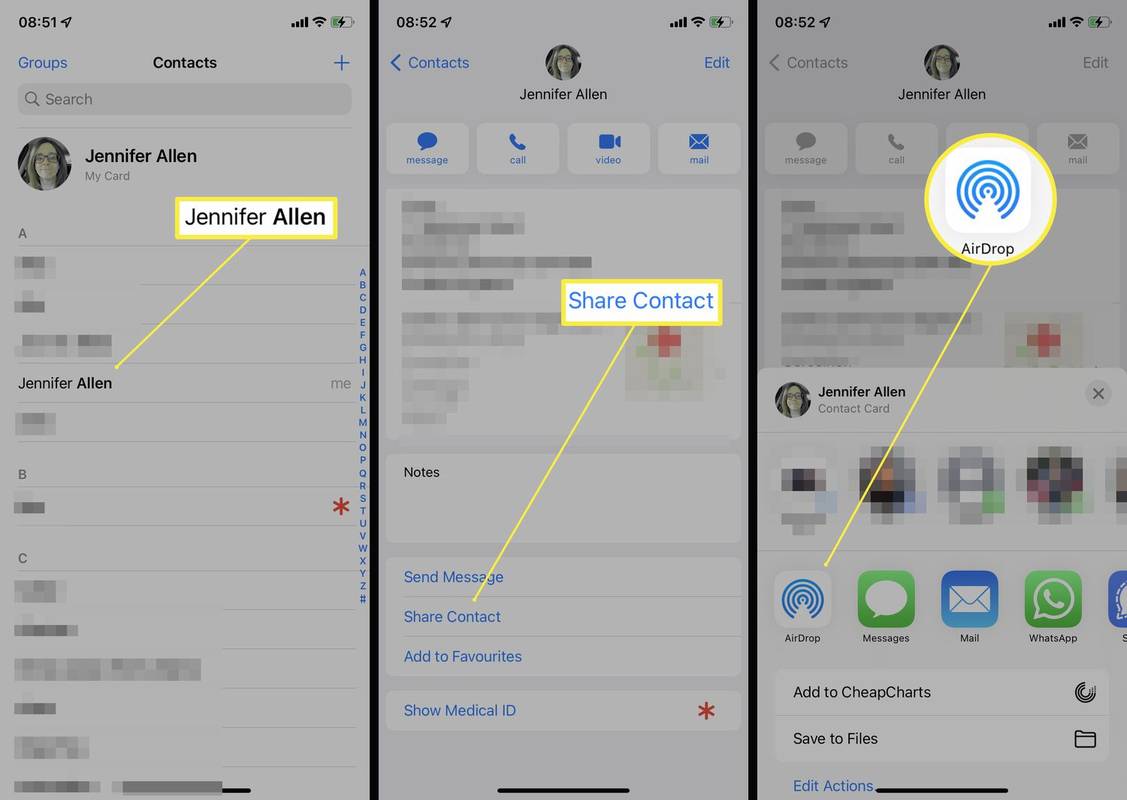
-
Toque no Mac com o qual deseja compartilhar.
Como sincronizar contatos do iPhone com o Mac usando um cabo USB
Se você preferir sincronizar os contatos do iPhone com o Mac por meio de um método mais manual, como conectá-lo ao computador, essa também é uma opção, embora geralmente não seja tão conveniente quanto usar o iCloud. Veja como fazer isso.
Você só pode usar esse método se ainda não usar o iCloud para sincronizar contatos.
-
Conecte seu iPhone ao Mac usando um cabo USB.
Talvez seja necessário clicar Confiar em ambos os dispositivos para poder 'ver' um ao outro.
-
No Mac, clique em Informações .
-
Clique Substituir contatos para sincronizar os contatos com o seu Mac.
-
Clique Aplicar .
-
Os contatos agora serão atualizados automaticamente sempre que você conectar seu iPhone ao Mac.
Por que os contatos do meu iPhone não estão sincronizando?
Se os contatos do seu iPhone não sincronizarem com o seu Mac, existem alguns motivos principais pelos quais isso pode acontecer. Aqui está uma olhada neles.
- Como sincronizo o iMessage do meu iPhone para o meu Mac?
Para sincronizar iMessages com seu Mac, abra Mensagens no Mac e selecione Mensagens > Preferências > Configurações e faça login com o ID Apple que você usa no iPhone. No Você pode ser contatado para mensagens em seção, verifique todos os números de telefone e endereços de e-mail disponíveis. Colocou o Inicie novas conversas a partir de vá para o mesmo número de telefone no seu iPhone e Mac.
- Como sincronizo fotos do meu iPhone para o meu Mac?
No seu iPhone, vá para Configurações > seu nome > iCloud e habilitar Fotos . Então, no seu Mac, vá para Preferências do Sistema > identificação da Apple > Fotos .
- Como sincronizo músicas do meu iPhone para o meu Mac?
Conecte seus dispositivos, abra o aplicativo Música no seu Mac, escolha seu iPhone na barra lateral e selecione Configurações de sincronização .
Como forçar a sincronização de seus contatos
Se seus contatos não parecem estar sincronizando automaticamente, mesmo que estejam configurados corretamente, abra Contatos no seu iPhone e deslize de cima para baixo na tela para forçar uma atualização.
como eu mudo meu nome twitch
Como alternativa, tente reiniciar o telefone.
Como desativar NameDrop (compartilhamento de contatos) no iPhone Perguntas frequentesArtigos Interessantes
Escolha Do Editor

Análise intra-auricular do Momentum da Sennheiser: aumente a diversão
A empresa de áudio alemã Sennheiser conquistou uma grande reputação ao longo dos anos pela produção de produtos de áudio de alta qualidade, especialmente no setor de fones de ouvido. Seu alcance abrange monstros over-the-ear como o £ 1.099 HD 800, direto para baixo

Como alterar o gateway em um Eero
Para aqueles que lutam para conseguir uma conexão Wi-Fi para cobrir toda a sua casa ou escritório, o eero parece um salva-vidas. Este dispositivo inteligente usa a tecnologia TrueMesh que permite criar uma rede de eeros, cada um emitindo

Transforme o Gerenciador de Tarefas em um widget com o recurso Visão Resumida
Descreve como transformar o Gerenciador de Tarefas em um widget com o recurso Visão Resumida

Como adicionar por nome de usuário no telegrama
Com tantos aplicativos de mensagens disponíveis hoje, as pessoas tendem a se limitar aos suspeitos de sempre. Seja WhatsApp, Viber ou Facebook Messenger, nenhum aplicativo parece satisfazer as necessidades de todos os usuários. Isto é, até você experimentar o Telegram.

Como gerenciar alertas do Messenger sobre logins não reconhecidos
Com tantos hackers e ameaças de segurança cibernética, nunca foi tão importante proteger suas contas e proteger sua privacidade. Isso também vale para aplicativos de mensagens online, como o Messenger. Uma das melhores maneiras de aumentar sua privacidade é

Winaero Tweaker 0.10 está pronto para o Windows 10 versão 1803
Lançado Winaero Tweaker 0.10. Ele permitirá que você desabilite o Windows Update de forma confiável no Windows 10, livre-se de notificações de atualização, anúncios em Configurações, Linha do tempo e Minha equipe. Além disso, ele vem com novas ferramentas e ajustes e funciona corretamente no Windows 10 versão 1803 'Spring Creators Update'. Anúncios Novos Recursos do Winaero Tweaker