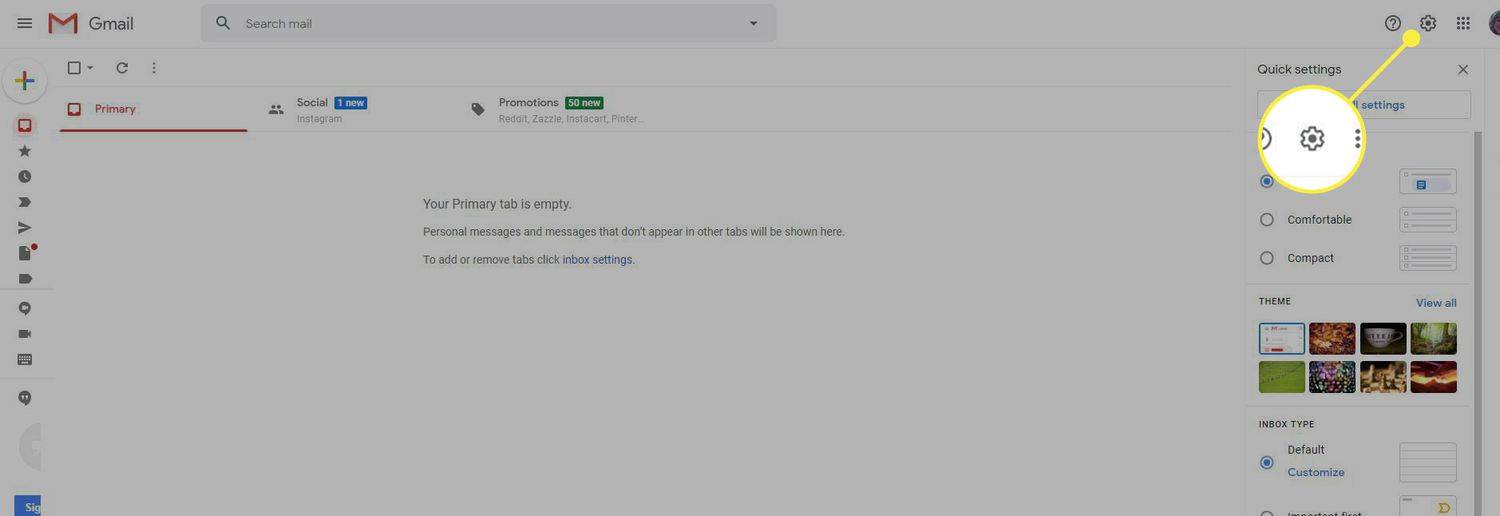Os smartphones Android tiram fotos incríveis hoje em dia, especialmente com a evolução da tecnologia e várias lentes. Às vezes, você só deseja ver suas fotos em uma tela maior e também deseja preservar seus dados para o caso de seu telefone estragar. É aí que o PC se envolve. Transferir fotos do seu telefone Android para o seu PC é realmente fácil e há muitas maneiras diferentes de fazer isso. Se você precisar de suas fotos imediatamente, o método com fio é o melhor. O segundo método envolve configurar seu telefone para fazer backup de suas fotos por WiFi para fácil acesso onde quer que você vá.
Método um: transferir fotos do Android usando um cabo USB
Transferir por cabo é o método mais rápido e eficiente de obter suas fotos quando você deseja acesso imediato. Além do computador e do telefone, você só precisa de um cabo USB para ligar o telefone ao computador. Normalmente, é melhor usar o cabo que acompanha o telefone para carregar. Desconecte o conector USB-A padrão (o lado maior) do adaptador CA e conecte-o à porta do PC.

Depois de conectar o telefone ao PC, certifique-se de desbloquear o telefone. Use sua impressão digital, PIN, padrão ou qualquer entrada de tela de bloqueio que você usa para que seu PC tenha acesso ao telefone.
Pode ser necessário alterar as opções de USB do seu dispositivo. O processo varia de acordo com sua versão do Android. Aqui estão alguns exemplos.
Transferir arquivos usando Android 10 USB para PC
- Conecte o cabo de carregamento USB do telefone em seu PC ou laptop e vá para Configurações. Toque em Dispositivos conectados, mesmo que mostre Bluetooth abaixo dele.

- Selecione USB no menu.

- Escolha Transferência de arquivo na lista de opções.

- Seu PC agora deve exibir seu smartphone Android 10 como um dispositivo no Explorer.

Transferir arquivos usando Android 6 USB para PC

Em seguida, abra onavegador de arquivos. Você encontrará seu dispositivo listado no painel esquerdo. Se estiver usando um telefone com memória interna e cartão SD, você verá dois sistemas diferentes para navegar. No meu PC, eles são (de forma útil) rotulados como Telefone e Cartão. Eu armazeno minhas fotos no meu cartão SD, mas se você armazená-las no seu telefone, você vai querer selecionar esse menu.

Uma vez dentro do sistema de arquivos do seu telefone, você deve procurar uma pasta chamada DCIM, que significa Digital Camera Images. Essa pasta conterá todas as imagens da sua câmera, embora não contenha outros arquivos, como capturas de tela ou downloads (normalmente, esses são encontrados em pastas intituladas, respectivamente, Capturas de tela e Downloads.
como abrir abas fechadas recentemente
Se você mantiver suas fotos em um cartão SD, poderá encontrar essas pastas de volta na memória interna do telefone). Cada arquivo terá uma miniatura da foto e você poderá classificar por data, nome, tamanho, etc., como qualquer outra pasta em seu PC. Depois de encontrar a foto ou fotos (ou se quiser copiar tudo para o seu PC), faça suas seleções como faria normalmente e arraste-as para uma pasta ou local no seu PC (Fotos, Área de Trabalho, Documentos, etc).
você pode adicionar música a um ipod sem itunes

Depois de arrastar seus arquivos para o computador, pronto. Eles foram copiados - não excluídos ou movidos, apenas copiados - do telefone para o PC, onde você pode editá-los ou imprimi-los como quiser. Isso pode levar algum tempo, dependendo de quantas fotos você está copiando (quanto mais fotos, mais tempo). Assim que terminar de transferir suas fotos, você pode desconectar o telefone - como acontece com a maioria dos smartphones modernos, você não precisa ejetar o dispositivo para removê-lo com segurança. Apenas certifique-se de que a transferência de seus arquivos seja concluída antes de fazer isso.

Método dois: transferir usando o Google Fotos

Além de transferências de arquivos de USB para PC, o armazenamento em nuvem não requer nenhuma conexão. Você só precisa de uma conexão com a internet. O Google Fotos é uma das opções de armazenamento em nuvem mais populares para transferir fotos para o PC. No entanto, as mudanças planejadas no Google Fotos alteraram a maneira como a empresa lida com suas imagens. No final de 2020, o Google estabeleceu uma futura mudança nos termos e condições de seu armazenamento em nuvem pessoal, que reflete o eliminação do armazenamento gratuito / ilimitado do Google Fotos para imagens . Esta política entra em vigor em 1º de junho de 2021, mas as imagens atuais permanecem no Fotos, não afetadas pela nova política.
O Google oferece duas configurações distintas para o upload de fotos: Alta qualidade e Original.
A configuração de alta qualidade faz cópias compactadas de seus arquivos e os salva em sua conta do Google. Essas fotos são redimensionadas para 16 MP, o que significa que a maioria das fotos de smartphones não sofrerá nenhuma redução na resolução ou qualidade. Os vídeos, por sua vez, serão compactados para 1080p (se forem gravados em uma resolução mais alta, como 4K) e também manterão sua qualidade, apesar da compactação.
A configuração Original preserva suas resoluções sem qualquer compactação. Se você é um fotógrafo profissional ou precisa de imagens com resolução superior a 16 MP, pode configurar o Google Fotos para fazer upload de suas imagens na resolução original. Esses uploads utilizam seu armazenamento do Google Drive. Cada usuário do Google tem 15 GB de armazenamento gratuito no Drive e planos mensais com armazenamento adicional estão disponíveis: US $ 1,99 / mês para 100 GB ou US $ 9,99 / mês para dois terabytes de armazenamento em nuvem. Existem opções de armazenamento adicionais, mas a maioria dos usuários não vai precisar de mais de dois terabytes de capacidade de nuvem.
Para 95% dos usuários, deixar o Google Fotos com as configurações padrão e com a opção Alta qualidade é suficiente. O objetivo do Google Fotos é manter as coisas simples. Depois de instalar o aplicativo, siga as instruções em seu dispositivo para começar a fazer backup de suas fotos. O Google Fotos permite que você controle quando as fotos são enviadas para o seu armário digital; por padrão, o upload será feito sempre que o telefone estiver conectado a Wi-Fi, mas você pode adicionar restrições, como somente carregamento ou até mesmo permitir que o dispositivo faça upload por meio de dados móveis. Como acontece com a maioria dos aplicativos do Google, você pode controlar quando e o que o aplicativo faz.

Método três: transferir imagens para Amazon Photos

A Amazon oferece armazenamento em nuvem para imagens, assim como o Google, e o aplicativo se chama Amazon Photos. Com as futuras mudanças no Google Fotos, muitos migrarão para o armazenamento em nuvem gratuito da Amazon, supondo que tenham uma assinatura Prime. Com o Prime, você obtém armazenamento ilimitado de imagens em resolução total na nuvem. Sem o Prime, os usuários obtêm apenas 5 GB de espaço, o que é menos do que o Google Fotos, que inclui 15 GB de armazenamento. No entanto, a Amazon usa a nuvem apenas para imagens, enquanto o Google usa o Drive para todos os seus dados.
Depois que o telefone termina seu backup inicial (o que eu recomendo fazer durante a noite), não há muito mais com que se preocupar. Amazon Photos também é uma ótima maneira de gerenciar suas fotos, editá-las e aplicar efeitos. Se você está apenas procurando uma maneira de colocar suas fotos em seu PC, ficará feliz em saber que todas as fotos estão disponíveis no aplicativo da web da Amazon a qualquer momento.
como desabilitar comentários no facebook
***
Se precisar de uma transferência rápida de fotos, a solução USB para PC é a melhor. No entanto, se você estiver procurando por uma solução de backup de fotos ou se tiver tempo para mover sua biblioteca para a nuvem, o Google Fotos e o Amazon Photos são ótimos métodos para manter sua biblioteca segura e limpa. Salvar suas fotos nunca foi tão fácil e agora você pode visualizá-las em qualquer monitor que desejar.