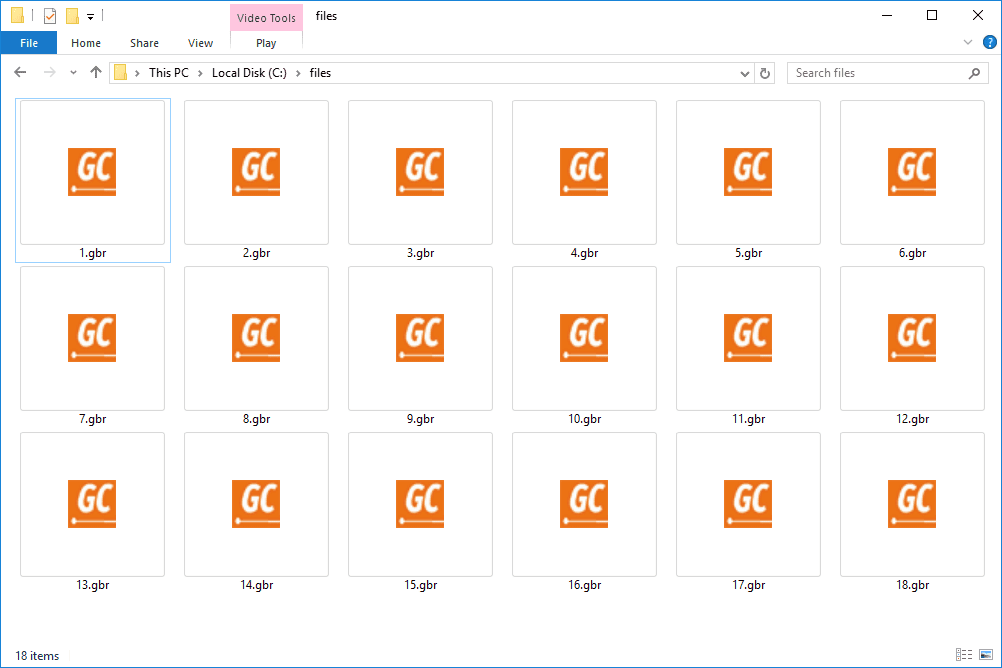Transferir e sincronizar arquivos entre contas de armazenamento em nuvem vale a pena. Neste tutorial, mostramos como você pode transferir arquivos de forma rápida e fácil entre contas diferentes e também revelamos como sincronizar pastas em serviços em nuvem, como Dropbox, OneDrive e Google Drive.
Observação: o método mostrado abaixo sincronizará totalmente os serviços de armazenamento em nuvem apenas quando o PC host estiver ligado.
Por que você deve se inscrever em vários serviços de armazenamento em nuvem
Se você leu nosso artigo ‘Qual é o melhor serviço em nuvem?’, Você sabe que os limites atuais de armazenamento em nuvem e as opções de compatibilidade variam muito. Como resultado, sugerimos - se ainda não o fez - fazer o download e começar a usar o maior número possível de contas de nuvem diferentes.
Isso não apenas manterá o backup de seus arquivos nas montanhas - já que eles são salvos em vários locais - mas você também terá mais espaço de armazenamento. Além disso, se você seguir o método abaixo, poderá sincronizar pastas e mantê-las atualizadas e prontamente acessíveis a partir de qualquer um de seus serviços em nuvem.

Como transferir arquivos entre Dropbox, OneDrive e Google Drive
- Para poder sincronizar seus arquivos e pastas em vários serviços em nuvem, primeiro você deve baixar os respectivos programas de PC. Para fazer isso, basta acessar os sites de Dropbox , OneDrive ou Google Drive e siga os links para baixar os arquivos EXE.

- Depois de baixar e instalar os programas, as pastas de armazenamento em nuvem serão criadas automaticamente para você no Windows Explorer | Computador | Favoritos.

- A partir daqui, você pode simplesmente arrastar e soltar (copiar e colar) o conteúdo que deseja transferir de uma conta para outra; os serviços serão sincronizados automaticamente em segundo plano, tanto no PC quanto na nuvem.

Como sincronizar pastas entre Dropbox, OneDrive e Google Drive
Se você gostaria de sincronizar arquivos entre contas em nuvem, existe uma extensão gratuita do Chrome chamada cloudHQ que pode ajudá-lo.
É um serviço que permite sincronizar até 50 arquivos entre duas pastas específicas em diferentes contas de nuvem gratuitamente (menos de 2 GB).
Se esse número exceder 50 arquivos em duas pastas, você terá que retirar seu cartão de crédito. Os preços começam em $ 9,90 por mês.
Usar o cloudHQ é bastante simples de inserir seus detalhes de login, permitir que o aplicativo acesse seus serviços em nuvem e, em seguida, selecionar as pastas que deseja sincronizar. Encontre abaixo um passo a passo para garantir que você configure sua sincronização em nuvem corretamente.
- Vou ao app cloudHQ e clique em adicionar ao Chrome.

- Agora você precisa clicar no novo atalho cloudHQ do navegador Chrome, que pode ser encontrado no lado direito da barra de favoritos, e seguir o link para a página de configuração.

- Em seguida, você verá uma grade cheia de logotipos de armazenamento em nuvem - clique no serviço do qual deseja ser sincronizado. Observação: para o propósito deste tutorial, o Dropbox será usado como a pasta de compartilhamento principal.

- Se ainda não estiver conectado ao Dropbox, você precisará clicar no botão amarelo Adicionar Dropbox localizado na parte inferior da página. Se você estiver conectado, clique no botão amarelo Selecionar.

- Suas pastas do Dropbox agora serão apresentadas a você em uma janela do estilo explorador de arquivos; clique na pasta que deseja sincronizar e pressione o botão amarelo Selecionar.

- Repita o processo com o serviço de nuvem secundário desejado e a pasta que você gostaria de sincronizar via cloudHQ. Depois de selecionado, você verá uma página que oferece a opção de Sincronizar continuamente ou Sincronizar uma vez; selecione conforme apropriado e o cloudHQ começará a funcionar imediatamente.