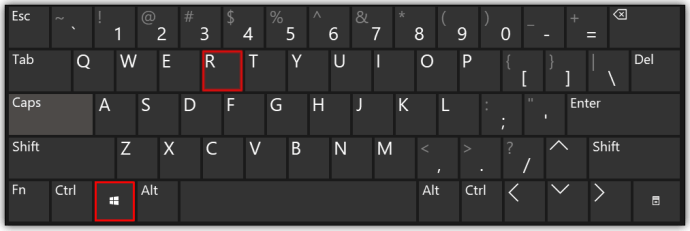Se você usa o aplicativo Alexa no seu PC, saberá a importância de atualizá-lo regularmente. Felizmente, a Amazon é diligente com as atualizações do Alexa e geralmente são instaladas automaticamente.

A Amazon geralmente instala automaticamente o software mais recente assim que está disponível. Depois que a estrutura chegar à sua região, você provavelmente acordará com uma versão totalmente nova do aplicativo sem precisar atualizá-lo manualmente. Além disso, você pode pedir ao Alexa para fazer isso por você em questão de minutos.
Os usuários do sistema operacional Windows podem obter a versão mais recente do aplicativo Alexa no Microsoft Store com os recursos mais recentes.
Atualizações de aplicativos da Microsoft
Se você deseja aproveitar os benefícios de um assistente pessoal de IA, mas não está interessado em comprar um dispositivo Amazon Echo, há uma solução simples. Você pode baixar a versão oficial para PC do aplicativo Alexa e descobrir os benefícios do controle de voz.
O aplicativo vem com todas as funcionalidades de viva-voz que você conhece e adora, incluindo definir lembretes, tocar música e acompanhar as notícias. Vários outros recursos bacanas podem facilitar sua vida. Mas, por enquanto, vamos nos concentrar nas especificações básicas do aplicativo.
Em relação às atualizações de aplicativos, o processo é altamente automatizado. A Amazon melhora regularmente a tecnologia de IA com o novo firmware e recursos adicionais. Como a Microsoft é o distribuidor oficial de PCs e laptops com Windows, você pode ter certeza de que seu aplicativo Alexa será mantido atualizado.
como mudar seu nome épico
No entanto, se você suspeitar que há uma versão de software disponível que você perdeu, verifique se há atualizações do Alexa usando o aplicativo. Abordaremos como fazer isso na seção Perguntas frequentes adicionais, portanto, continue lendo.
Downloads e atualizações
Graças à parceria Microsoft e Amazon, agora você pode obter o assistente de voz Alexa no seu PC com todos os recursos de viva-voz. Além disso, você não precisa possuir um Amazon Echo Device para que a IA funcione corretamente.
Se você está animado com a perspectiva, veja como obter o aplicativo Alexa para PC para o sistema operacional Windows:
- Navegue até a função de pesquisa no canto inferior esquerdo da tela. Digite Microsoft Store na caixa de diálogo e clique em Abrir.

- No canto superior direito da janela do aplicativo, digite Alexa na caixa de diálogo de pesquisa. Clique em Entrar.

- No resultado da pesquisa, selecione o ícone azul rotulado como gratuito.

- Uma nova janela pop-up aparecerá contendo as informações do aplicativo. Clique no botão azul Obter na parte inferior.

- Aguarde a conclusão do processo de download. Geralmente leva alguns segundos.
- Quando o download estiver concluído, pressione o botão azul Iniciar no canto superior direito para iniciar a instalação.

- Uma nova janela aparecerá. Clique no botão Configurar Amazon Alexa na parte inferior da janela.

- Em seguida, faça login na sua conta da Amazon digitando seu nome de usuário e senha. Se você não tem um, você precisa se registrar. Clique no botão azul Criar uma nova conta da Amazon na parte inferior do painel.

- Quando terminar de fazer login, concorde com os Termos e Condições da Amazon e permita que o Alexa acesse seu dispositivo. Confirme com Sim.

- Você pode escolher entre dois modos diferentes: viva-voz ou push-to-talk. O primeiro permite que você dê comandos de voz, enquanto o último exige que você pressione o ícone do aplicativo para usar o Alexa.

- Por fim, configure o Alexa ao seu gosto. Você pode definir os sons do aplicativo, optar por fixá-lo na barra de tarefas e muito mais. Quando terminar, clique em Concluir.

Naturalmente, você sempre pode alterar as configurações do aplicativo e mudar para um modelo diferente, se desejar. O Windows cuidará de toda a manutenção no aplicativo após as atualizações da Amazon.
Um dos principais benefícios de instalar o aplicativo Alexa é que você não precisa de um dispositivo Amazon Echo para funcionar corretamente. O assistente de voz usará o microfone e os alto-falantes embutidos no seu PC para comunicação. No entanto, se você tiver um dispositivo Echo, poderá conectá-lo ao seu PC em algumas etapas simples. Veja como fazer:
- Abra seu navegador e vá para alexa.amazon.com .

- Faça login na sua conta e abra Configurações. Em seguida, selecione Configurar um novo dispositivo na lista de opções.

- Na lista de dispositivos disponíveis, selecione Amazon Echo.

- Uma janela pop-up aparecerá solicitando que você faça login novamente. Clique em Continuar quando terminar.
- Você será redirecionado para uma nova janela. Você verá um círculo com vários símbolos diferentes. Pressione o pequeno círculo com um ponto até que uma luz laranja apareça. Alexa irá alertá-lo de que a configuração foi concluída.
- Em seguida, conecte o dispositivo Echo à sua rede. No canto inferior direito da tela, clique no símbolo Wi-Fi e selecione a rede chamada Amazon.
- Volte para o aplicativo Alexa e escolha sua rede Wi-Fi para concluir a configuração. Alexa irá notificá-lo assim que a rede estiver protegida.
Você deve saber que o Amazon Echo também é atualizado automaticamente enquanto você dorme. No entanto, se você não quiser esperar, poderá acelerar as coisas fazendo com que o Alexa instale o firmware mais recente com o apertar de um botão. Aqui está o que você precisa fazer:
- Primeiro, verifique se o Amazon Echo está ativado e conectado à sua rede Wi-Fi. Você pode usar um comando de voz simples para fazer isso. Pergunte ao Alexa qual é a temperatura atual, por exemplo.
- Mantenha pressionado o botão mudo no seu dispositivo. Normalmente é rotulado com um ícone de microfone riscado. As luzes LED aparecerão em vermelho, indicando que o dispositivo está mudo.

- Aguarde alguns minutos. Às vezes pode demorar ainda mais do que isso. Tente não dar nenhum comando de voz enquanto o aplicativo estiver atualizando.
- Depois de concluído, o Alexa reiniciará automaticamente o dispositivo Echo.
Perguntas frequentes adicionais
Como faço para verificar as atualizações do Alexa?
Se você não tiver certeza se o seu dispositivo Echo possui o firmware mais recente, sempre poderá verificar. Embora o aplicativo não possa informar se foi atualizado ou não, você pode comparar as especificações com os dados do site da Amazon . Basta comparar a versão mais recente listada na página da Web com a do seu aplicativo e você obterá sua resposta.
transmitir do pc para o bastão de fogo
Mas como você verifica as atualizações do Alexa? Basta seguir estes passos:
1. Inicie o aplicativo Alexa no seu PC.

2. Clique em Dispositivos.

3. Vá para Echo e Alexa e escolha seu dispositivo na lista.

4. Clique em Sobre para verificar a versão do software.

Se você possui um dispositivo Echo Show, pode verificar manualmente se há atualizações. Veja como:
1. Deslize a tela de cima para baixo para acessar as Configurações.
2. Selecione Opções do dispositivo.
como bloquear alguém na página de negócios do Facebook
3. Na lista de opções, escolha Verificar atualizações de software.
Alexa, quer uma atualização?
Na maioria das vezes, você não precisa se preocupar com as atualizações do Alexa, pois todo o processo é automatizado. A Amazon é diligente em fornecer a distribuidores como a Microsoft o firmware mais recente. Contanto que você baixe a versão oficial do aplicativo, você terá acesso a todos os recursos.
Os dispositivos Echo também são atualizados automaticamente durante a noite, desde que a conexão Wi-Fi esteja segura. Se você acha que há uma nova versão de software disponível e ainda não foi integrada ao seu dispositivo, você sempre pode verificar. Obviamente, a instalação do aplicativo para PC elimina a necessidade de dispositivos Alexa, pois o assistente de voz pode contar com o microfone embutido para operar.
Você consegue imaginar sua vida sem Alexa? Você já instalou o aplicativo? Deixe-nos saber se há algo que perdemos na seção de comentários abaixo.