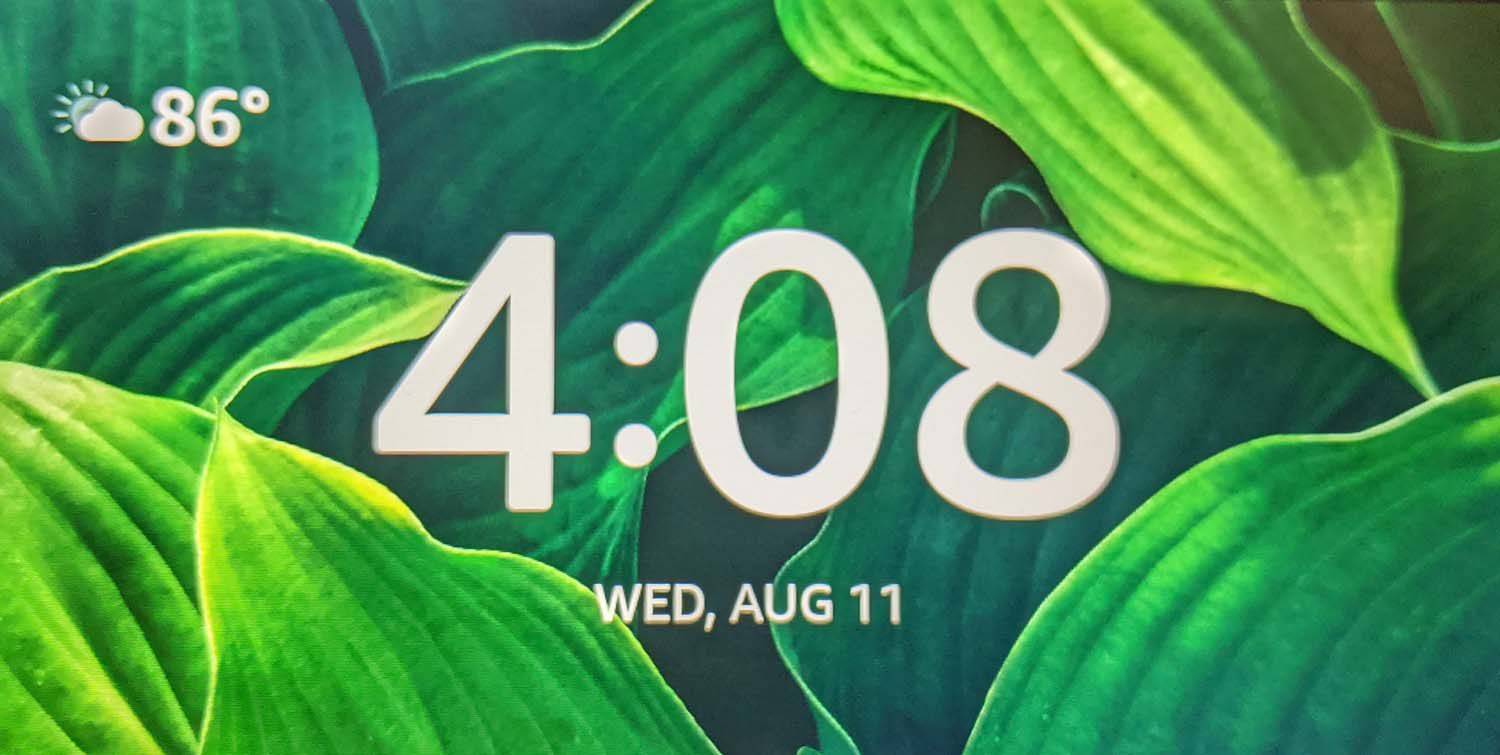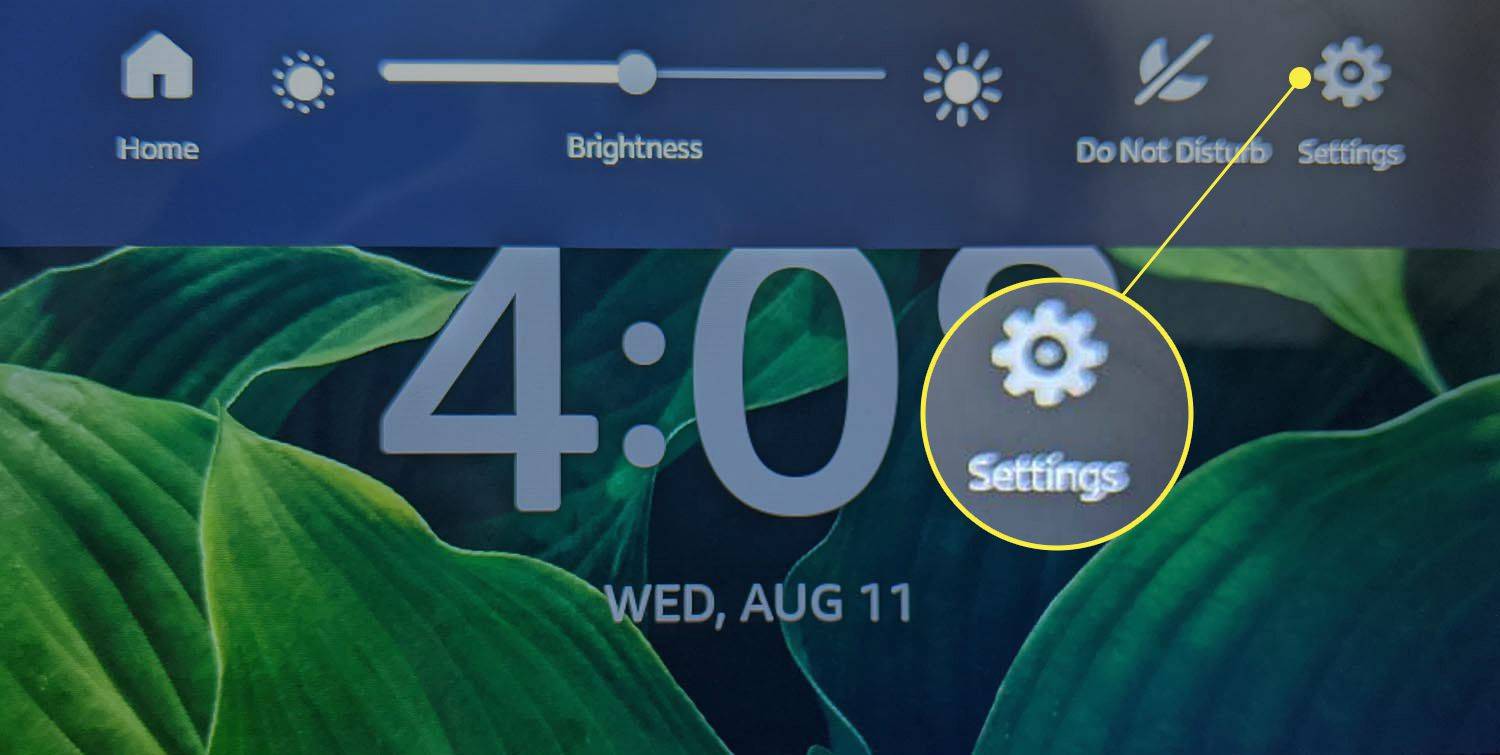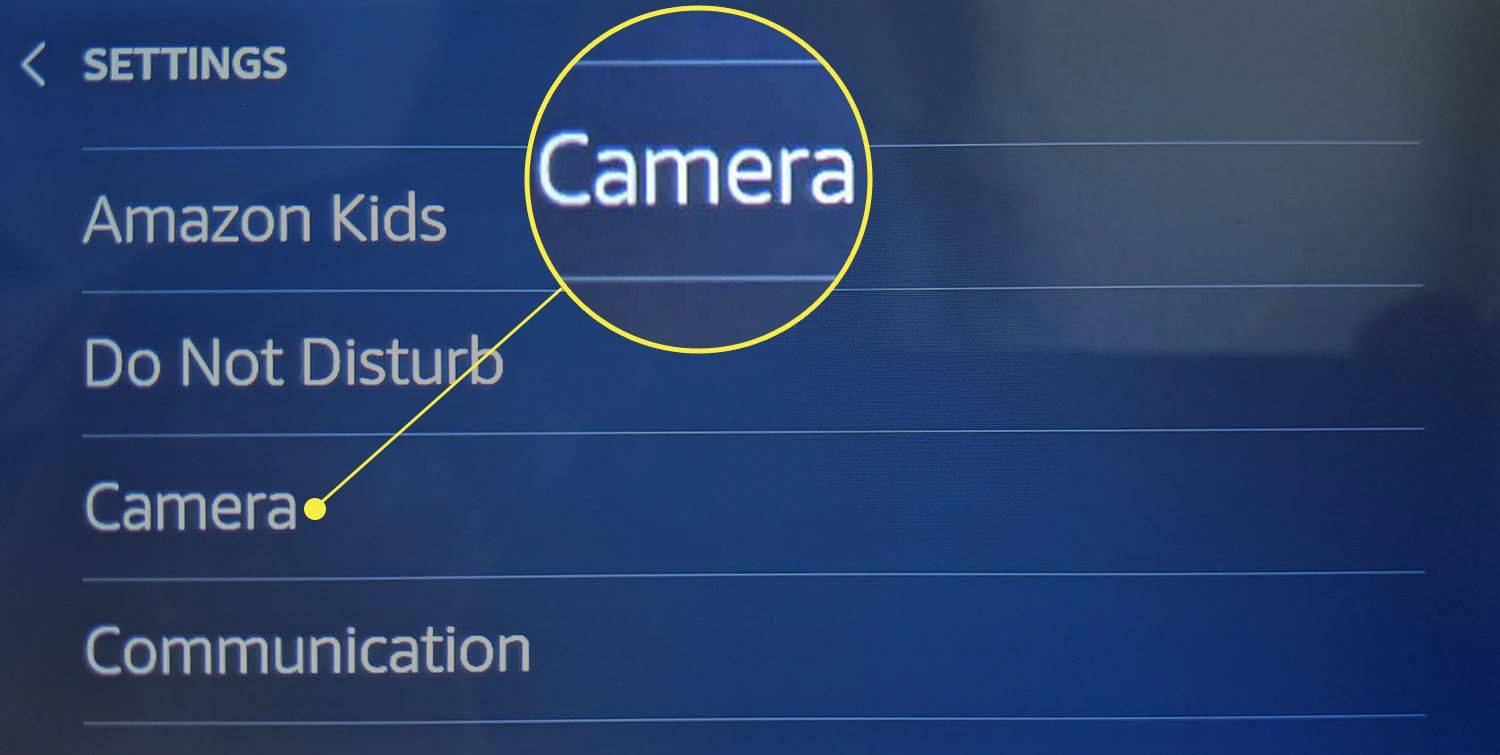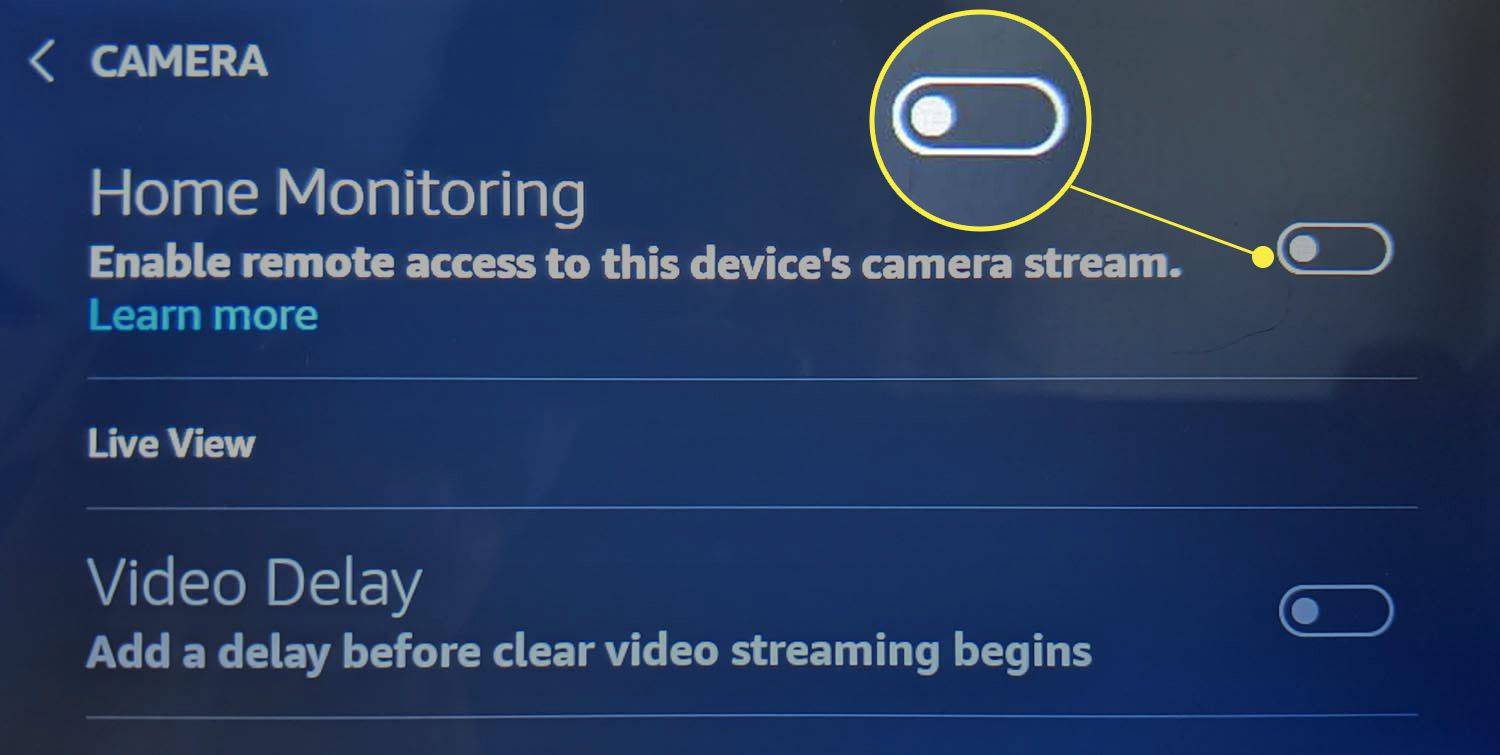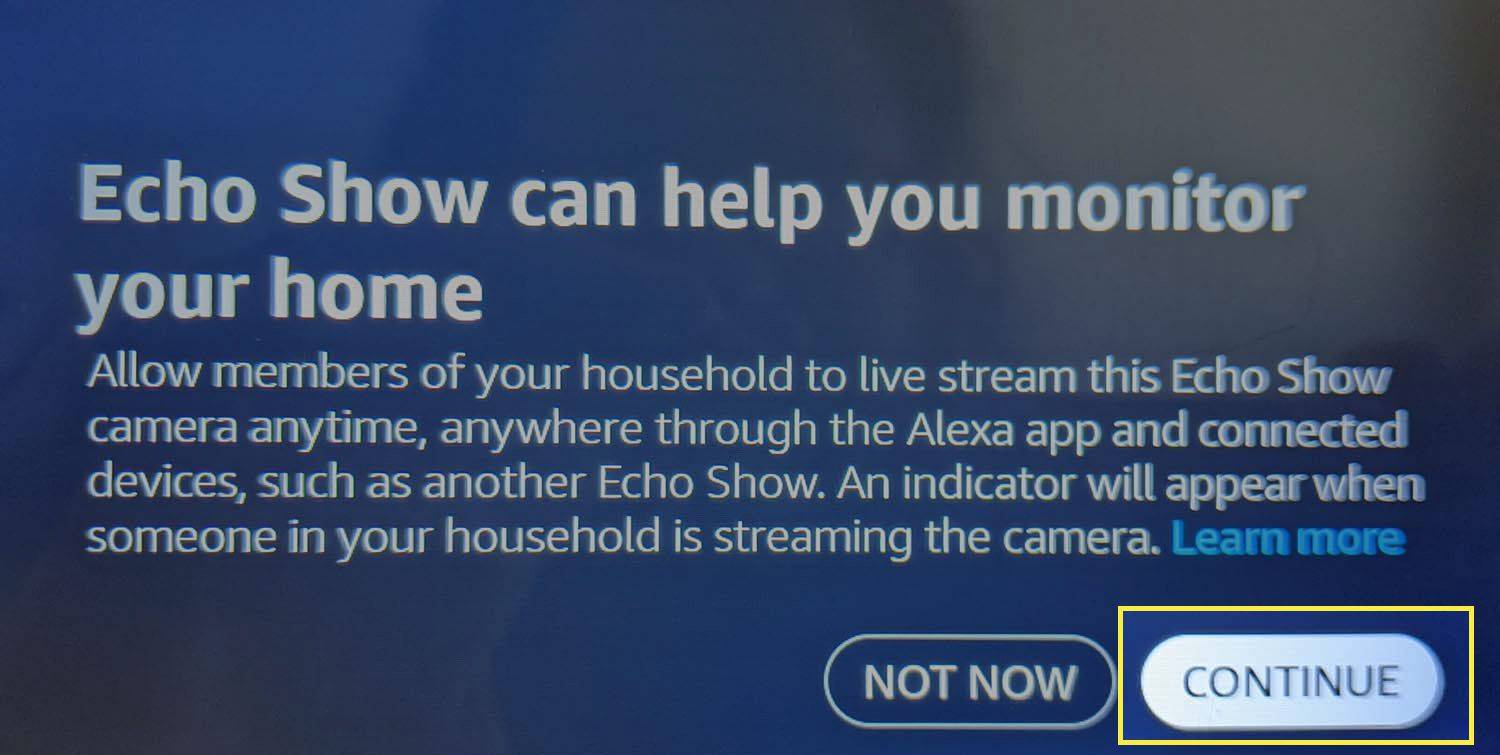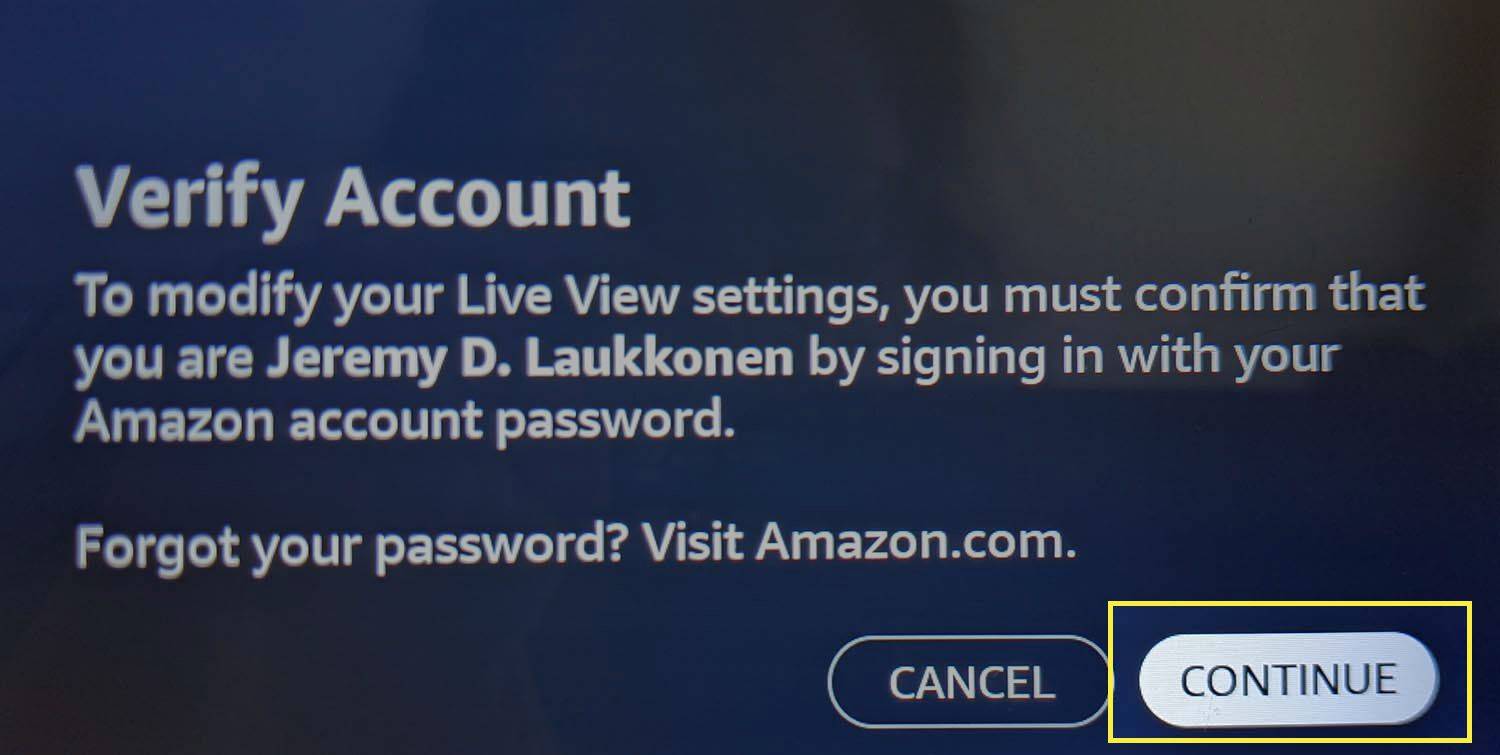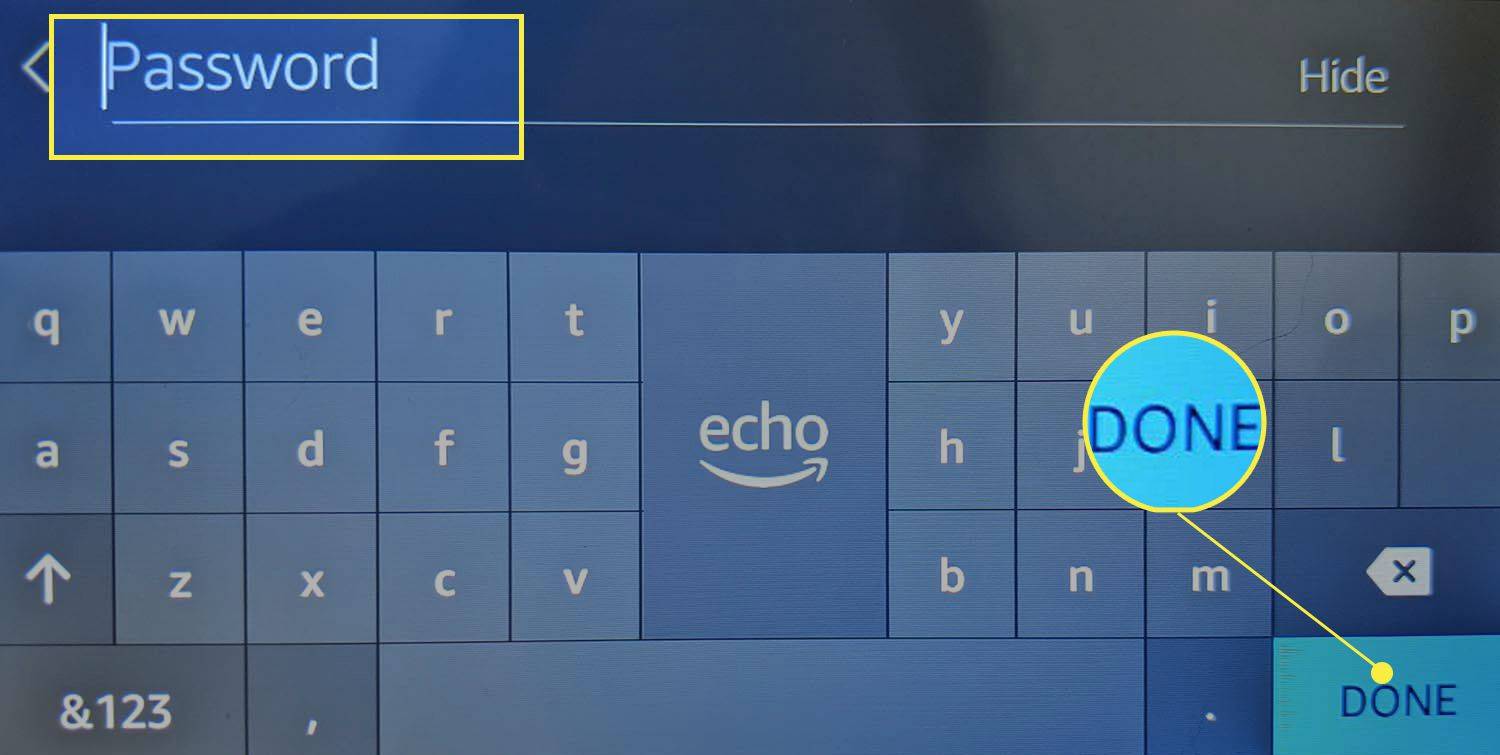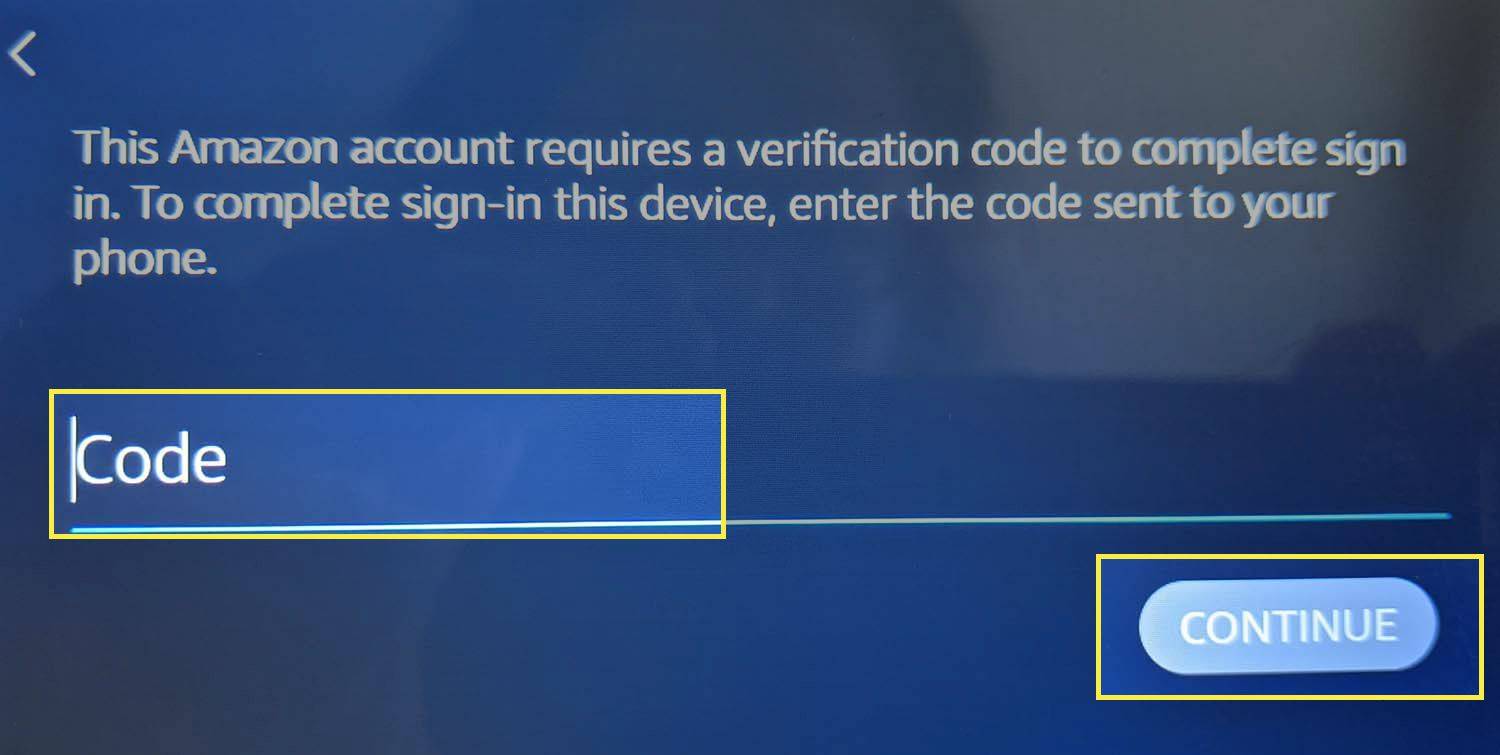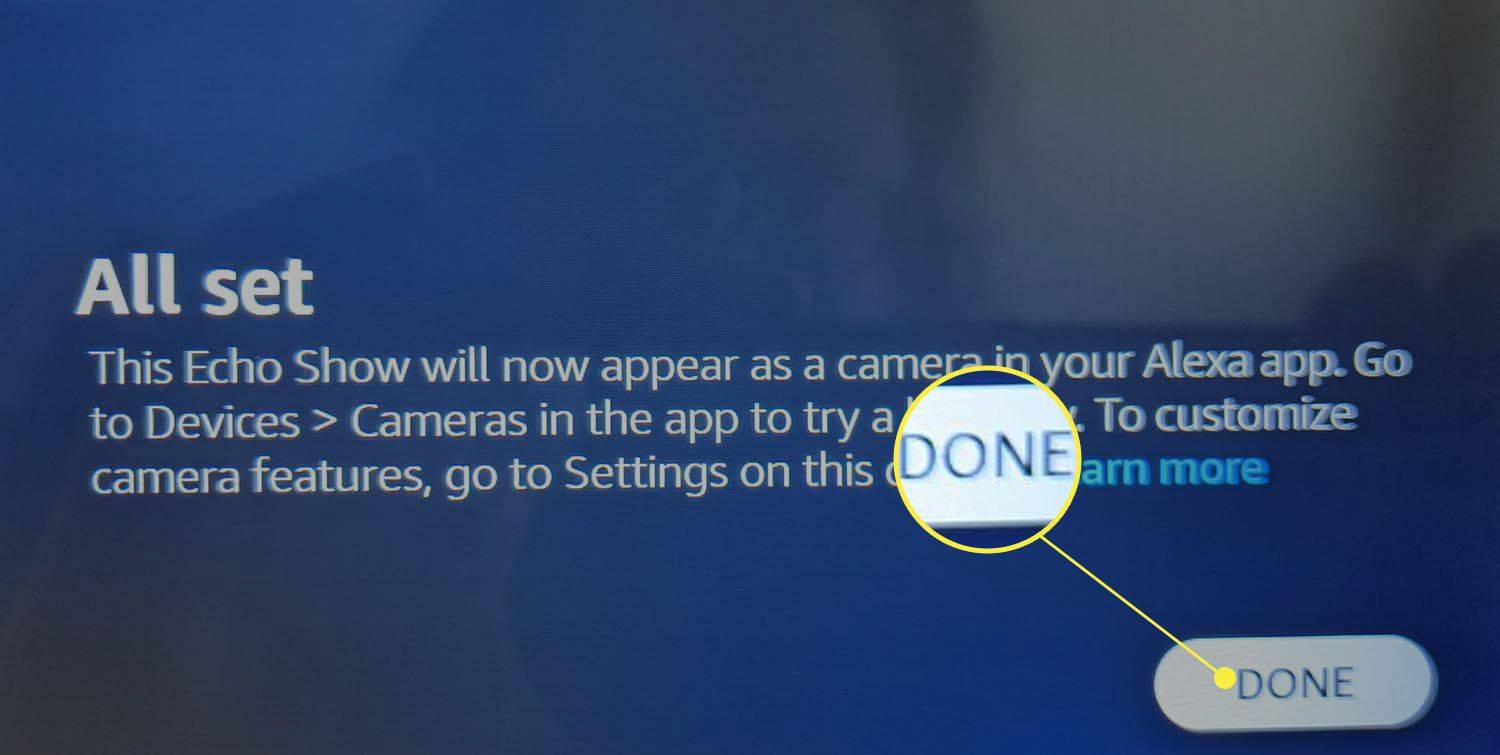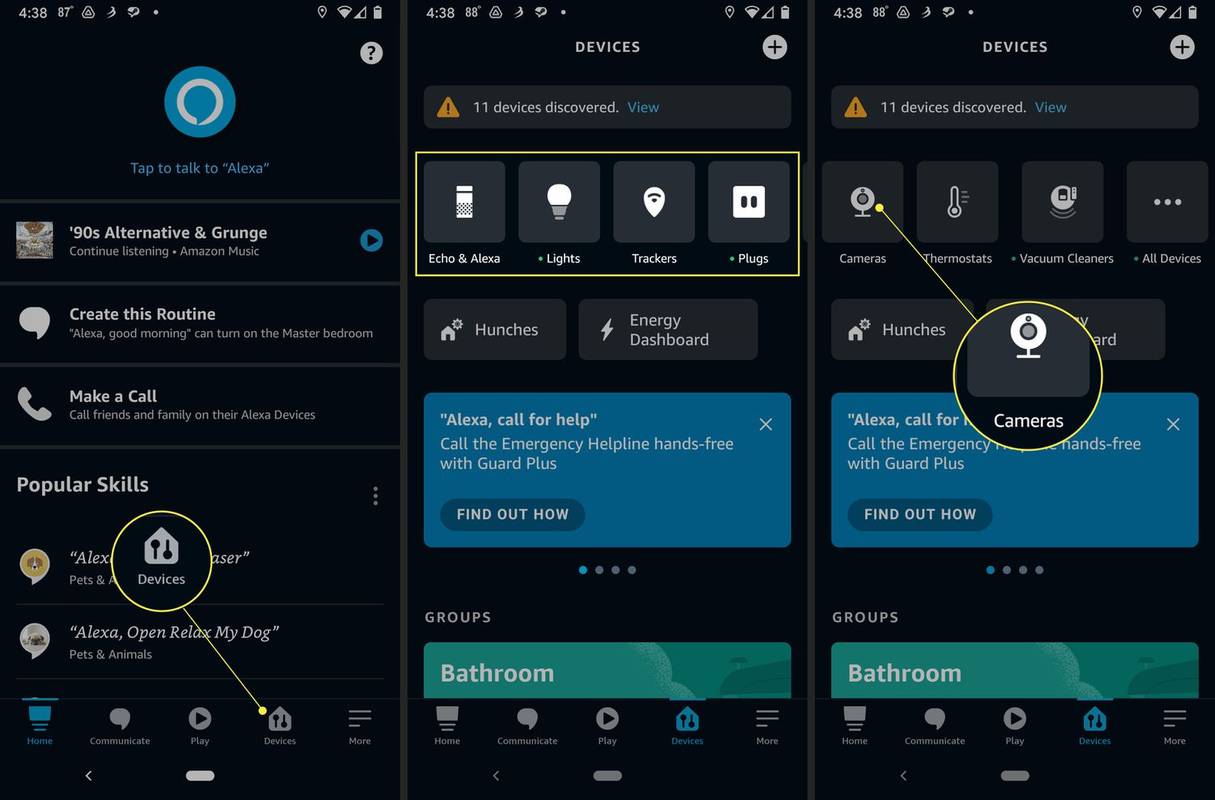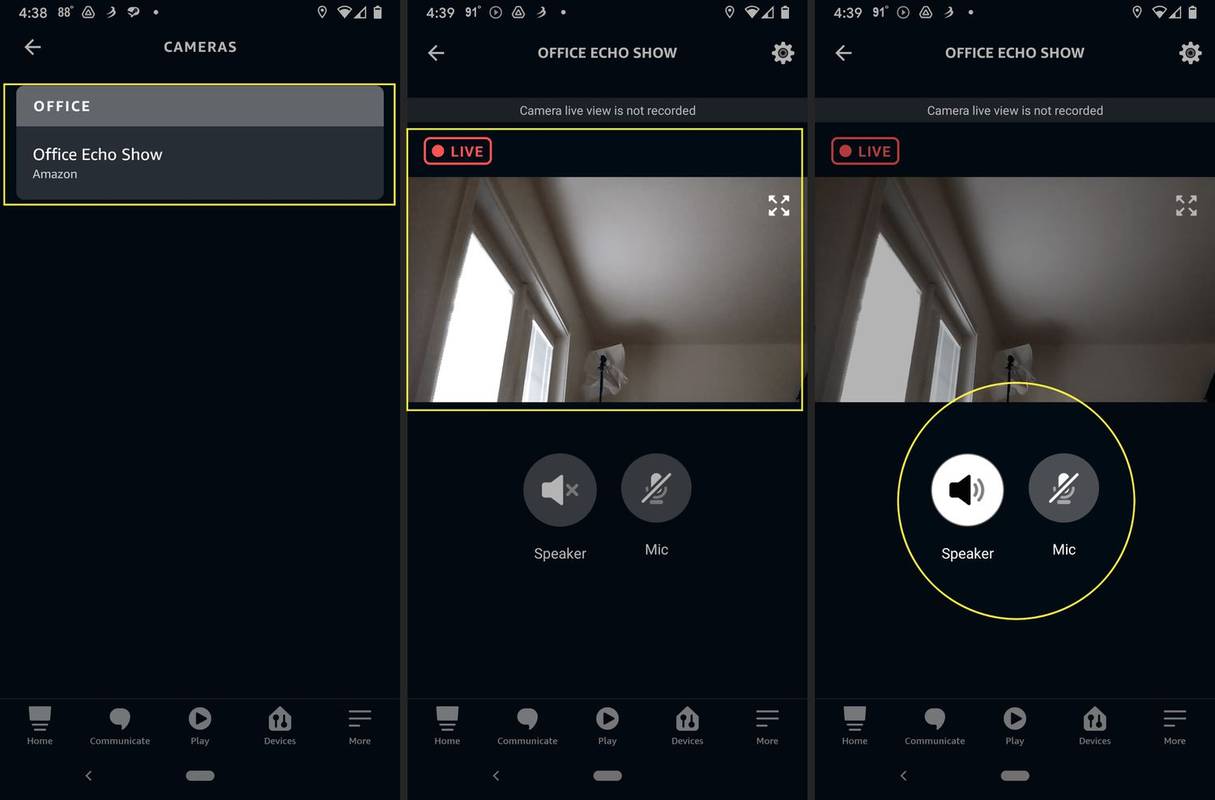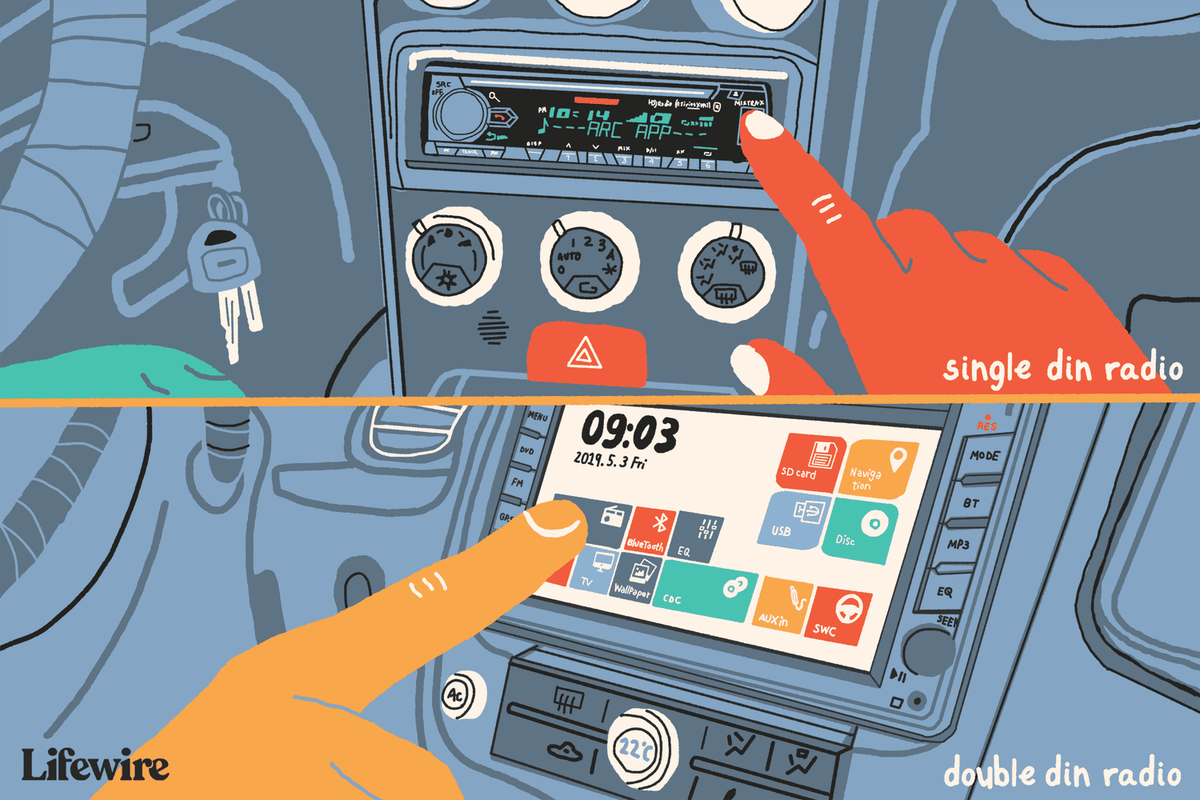O que saber
- No seu Echo Show, navegue até Configurações > Câmera e toque no Monitoramento residencial alternar.
- Tocar Dispositivos > Câmeras > (Seu show de eco) para visualizar um feed de vídeo ao vivo no aplicativo Alexa.
- Veja o feed de monitoramento doméstico do Echo Show: Deslize para a esquerda > Lar inteligente > Dispositivos > Câmeras > Eco Show .
Este artigo explica como usar um Echo Show como câmera de segurança com Alexa, incluindo a configuração do recurso e a visualização de um feed de vídeo ao vivo de um Echo Show no aplicativo Alexa. Tentamos essas etapas com nosso próprio sistema e funciona muito bem.
Como configurar seu Echo Show como uma câmera de segurança
A câmera do Echo Show destina-se principalmente a videochamadas, mas também permite que o Echo Show funcione como uma câmera de segurança. Veja como ativar o recurso:
-
Deslize para baixo na tela do seu Echo Show.
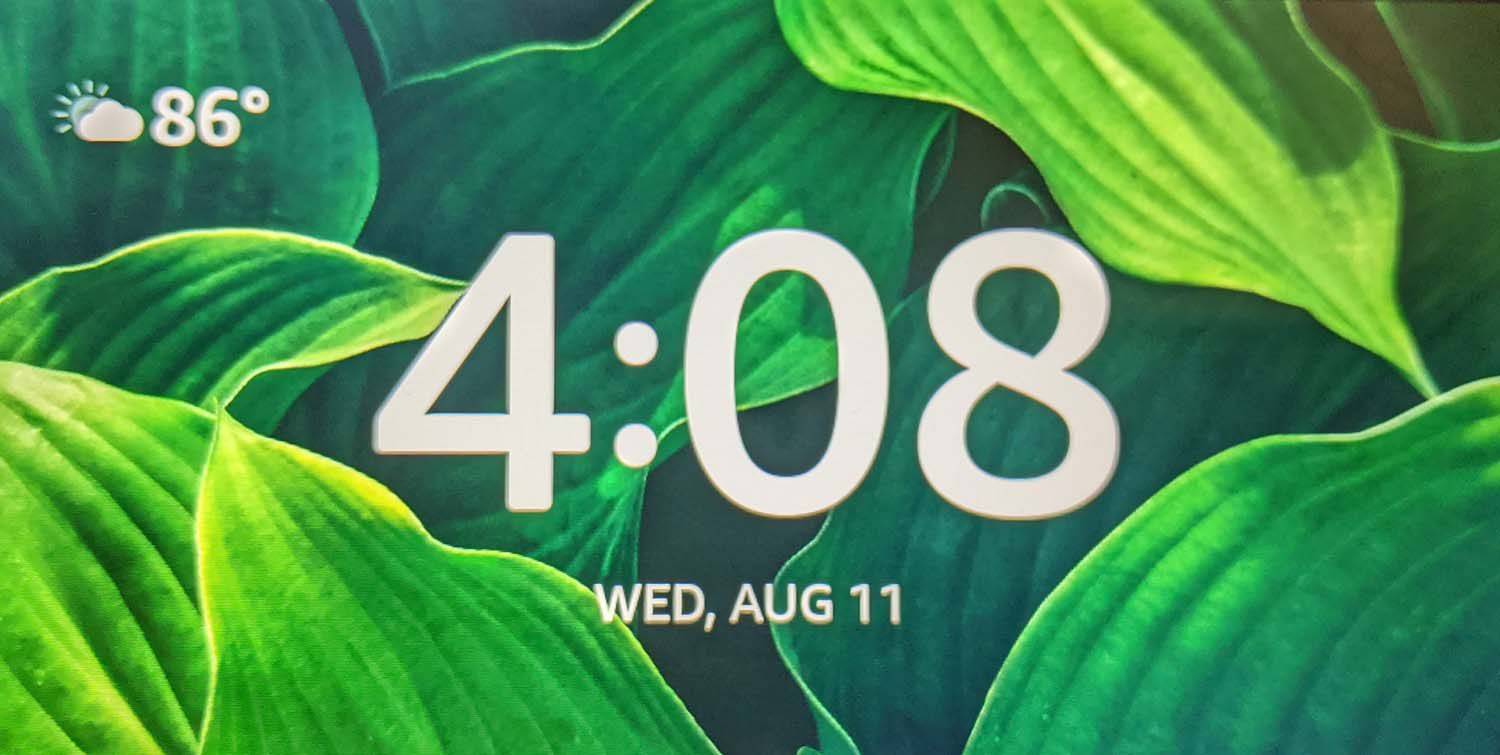
-
Tocar Configurações .
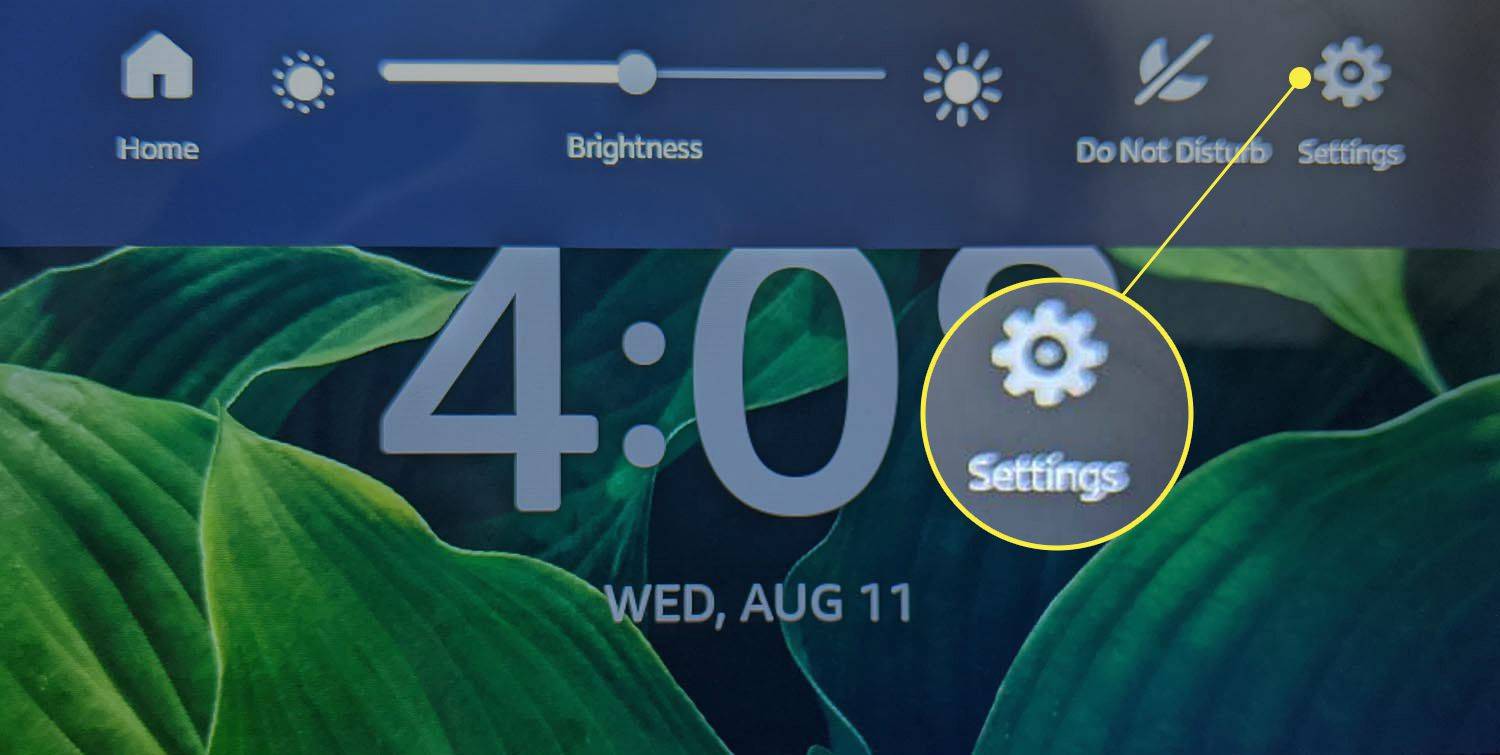
-
Tocar Câmera .
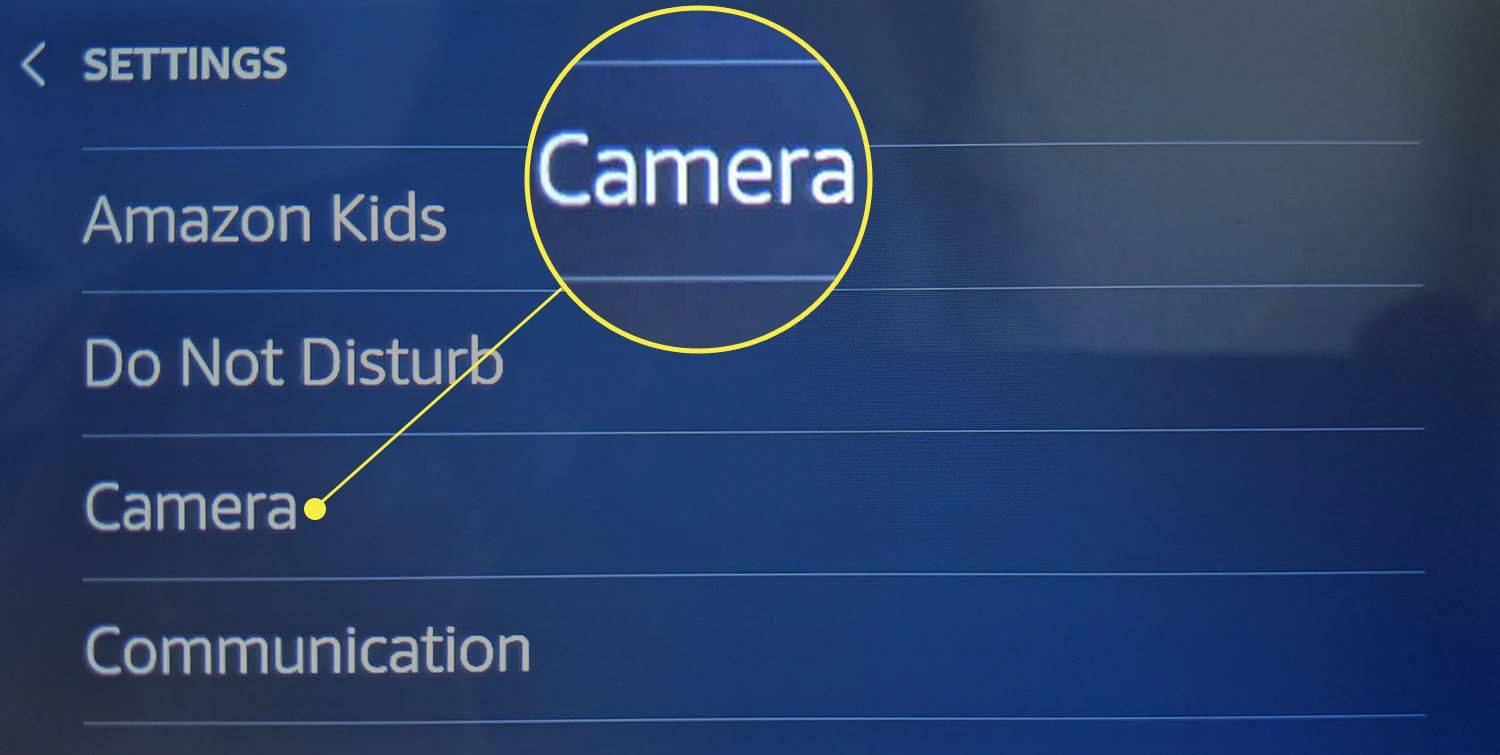
-
Toque em Monitoramento residencial alternar.
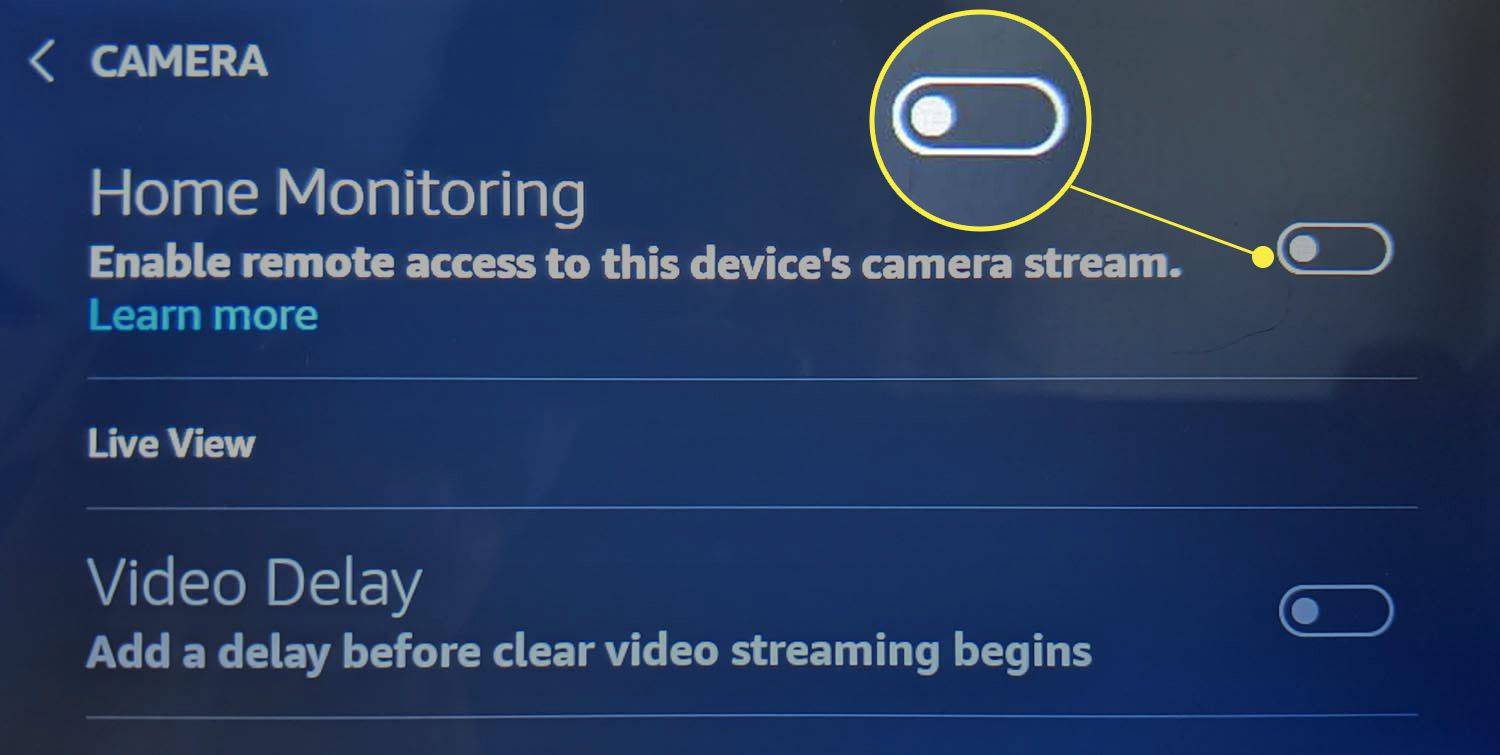
-
Tocar Continuar .
como alterar o tempo no filtro snapchat
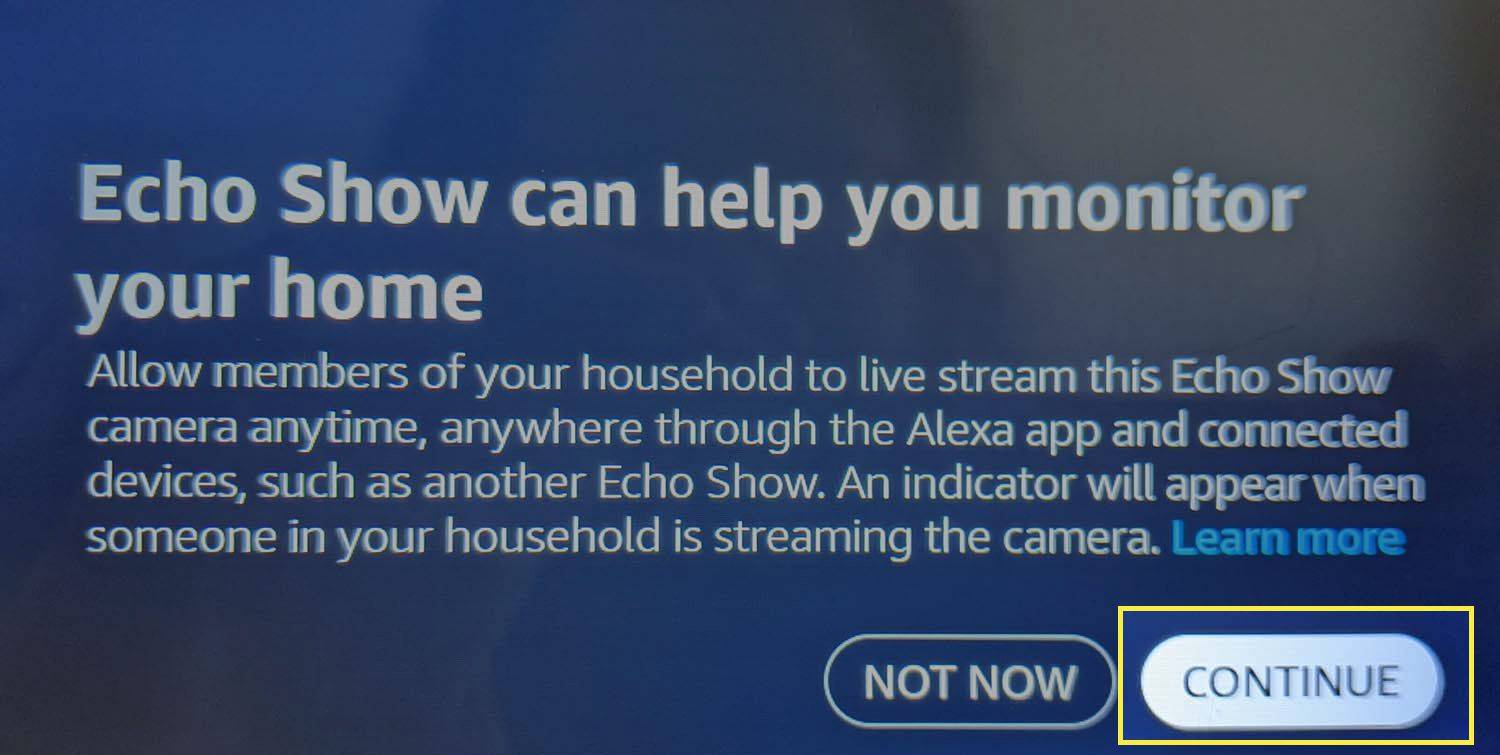
-
Tocar Continuar .
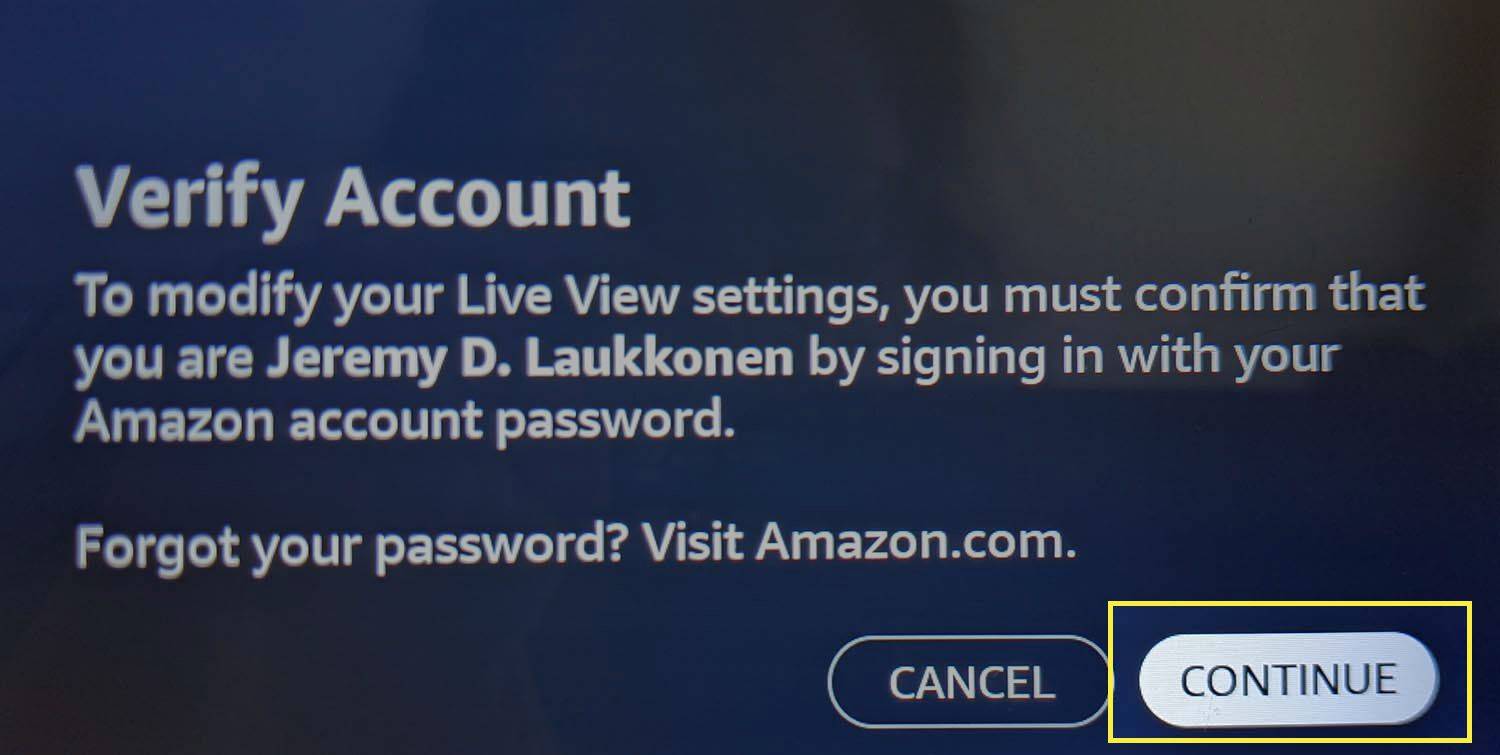
-
Digite sua senha da Amazon e toque em FEITO .
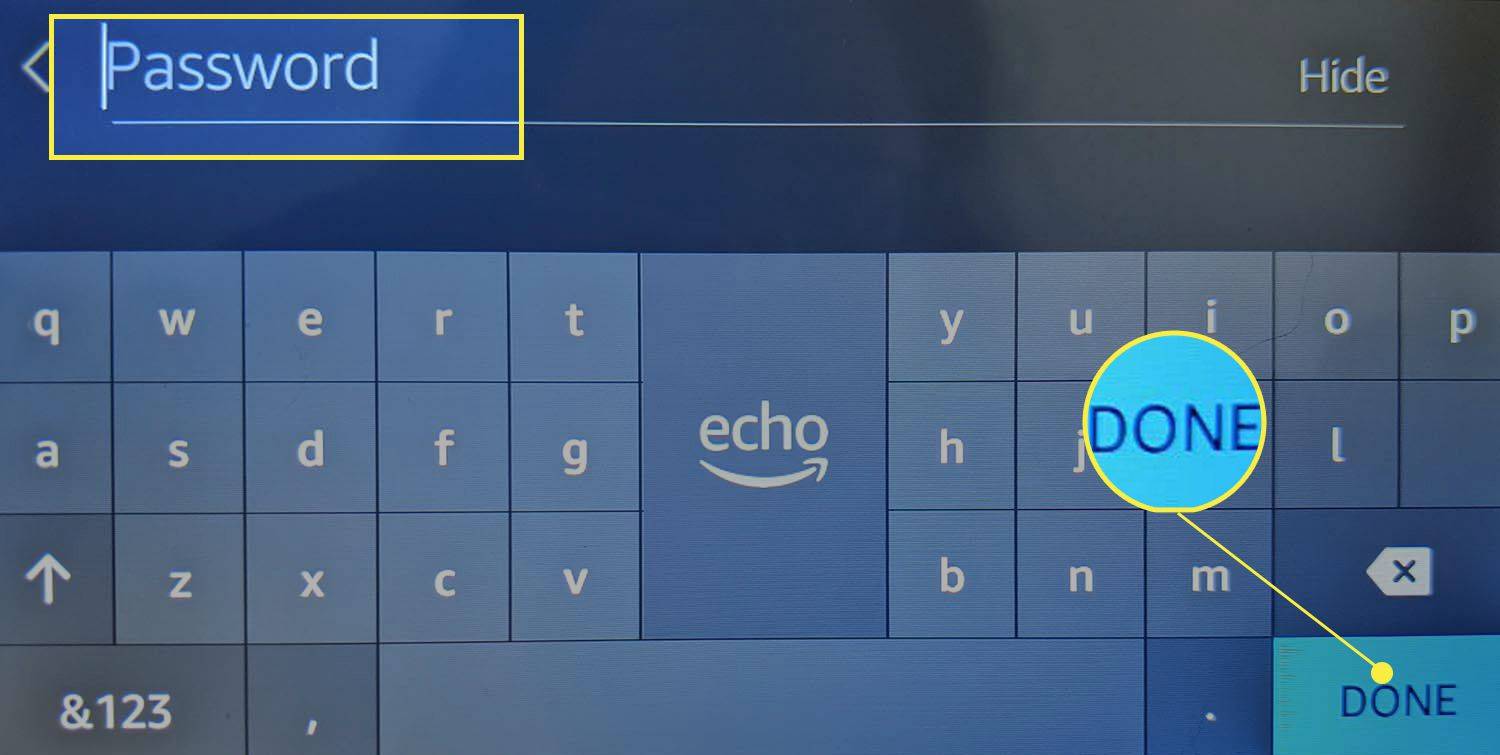
-
Se sua conta Amazon tiver 2FA habilitado, insira o código e toque em CONTINUAR .
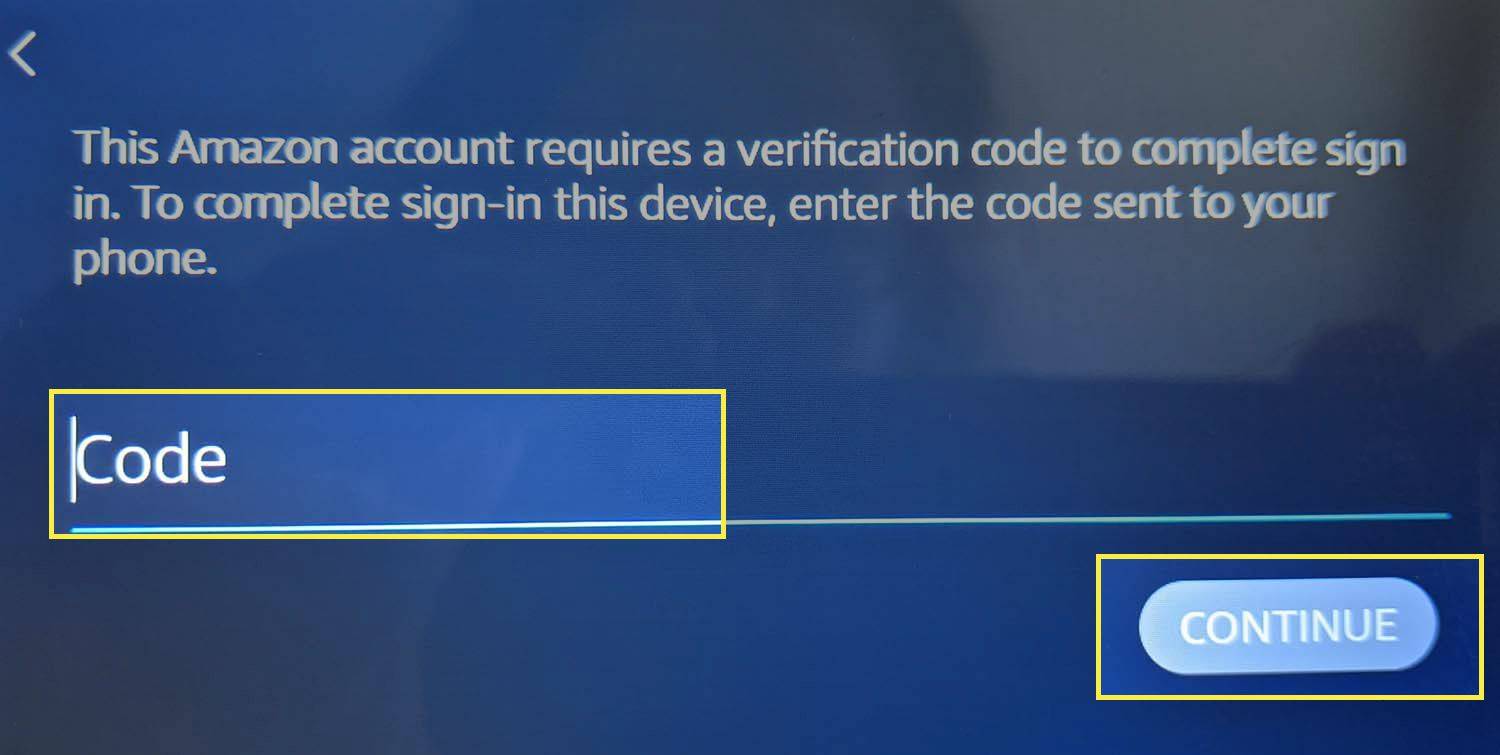
-
Tocar Feito .
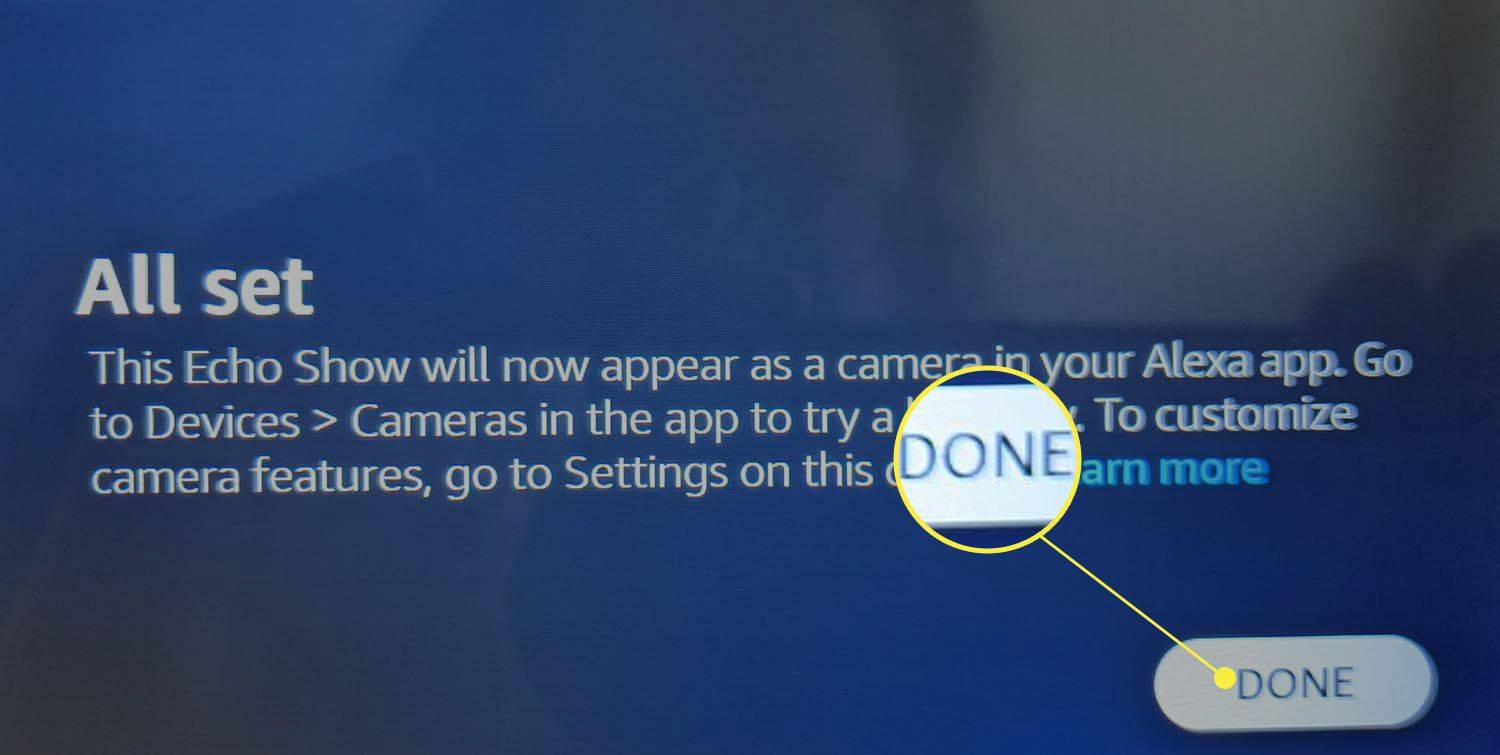
-
Seu Echo Show agora está habilitado para funcionar como uma câmera de segurança.
Depois de ativar esse recurso, você pode impedir que o Home Monitoring e o Drop In acessem a câmera em seu Echo Show a qualquer momento fechando o obturador físico ou pode desativar a câmera.
O que é o monitoramento residencial Alexa?
Alexa Home Monitoring é um recurso que permite usar seus dispositivos Echo Show como câmeras de segurança. Quando esse recurso está ativado, você pode usar o aplicativo Alexa em seu telefone ou tablet para visualizar uma transmissão ao vivo do seu Echo Show. Você também pode visualizar o feed de vídeo ao vivo de qualquer outro Echo Show conectado à sua conta Amazon. Funciona de maneira muito semelhante ao recurso Drop-In, exceto que foi projetado para ser uma medida de segurança unidirecional em vez de um método de comunicação bidirecional.
Não há toque ou outro alerta sonoro quando você ativa o recurso. No entanto, uma mensagem é exibida na tela do Echo Show, para que qualquer pessoa que esteja olhando para o dispositivo quando você ativar o Home Monitoring saberá que você está assistindo. A mensagem inclui um parar botão que eles podem tocar para interromper a transmissão de vídeo ao vivo imediatamente.
Você tem mais de um Echo Show? Para visualizar o feed de vídeo do Home Monitoring ao vivo de um Echo Show em outro Echo Show, Deslize para a esquerda , tocar Lar inteligente , tocar Dispositivos , tocar Câmeras e toque no Eco Show você deseja visualizar.
Veja como usar o Home Monitoring com Alexa:
-
Abra o aplicativo Alexa em seu telefone ou tablet.
-
Tocar Dispositivos .
-
Toque e deslize a lista de tipos de dispositivos.
-
Tocar Câmeras .
como deletar conta netflix no iphone
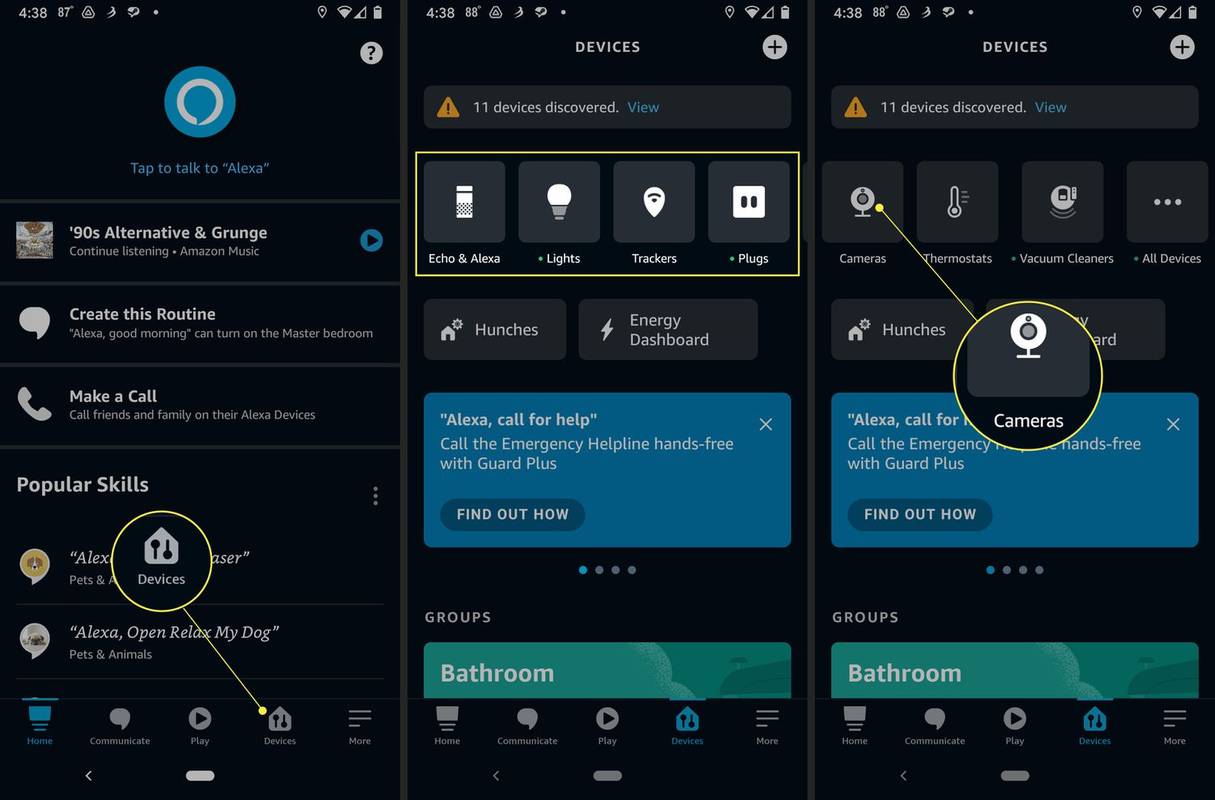
-
Toque no seu Eco Show .
-
Você verá uma visualização ao vivo do seu Echo Show.
-
Toque em Palestrante ou Microfone ícone para ouvir o que está acontecendo perto do seu Echo Show ou falar com qualquer pessoa na sala. Para parar de assistir os pés ao vivo, toque no botão 'voltar (ícone de seta) ou feche o aplicativo.
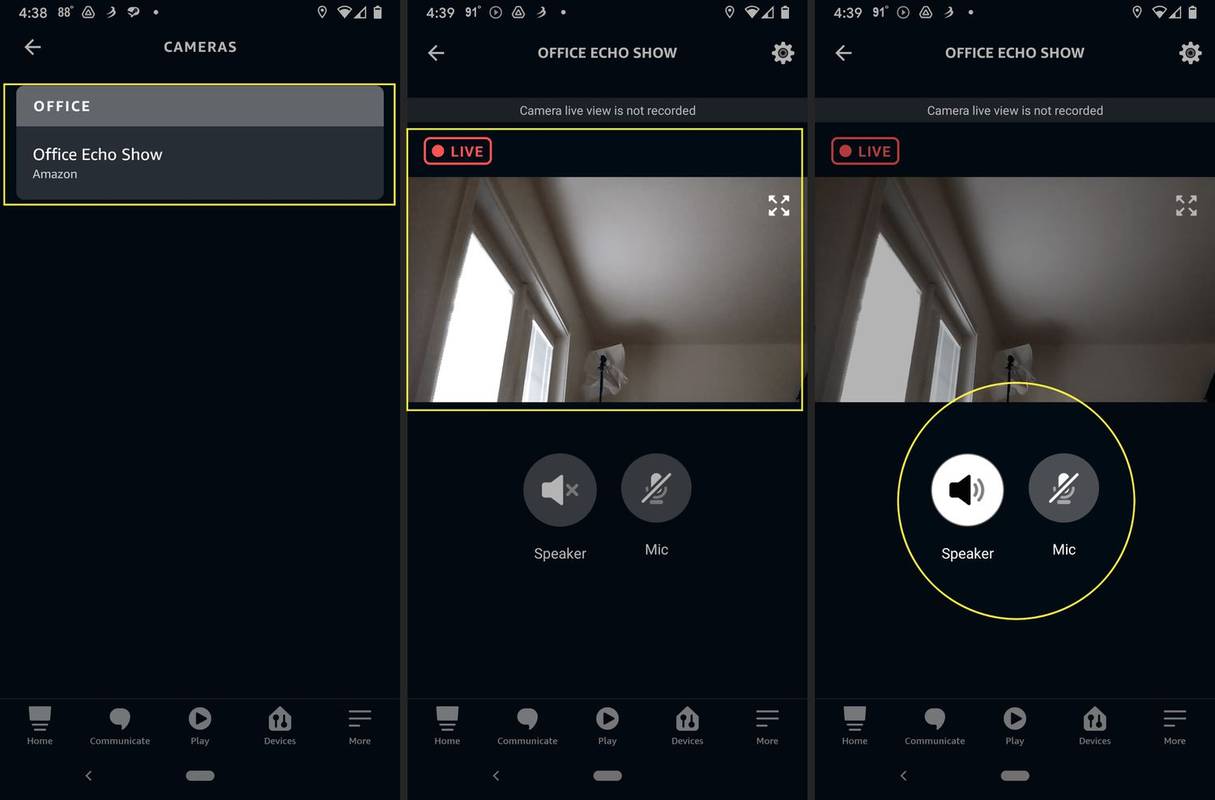
De que outra forma você pode usar Alexa como câmera de segurança?
Além de usar um Echo Show como câmera de segurança, você também pode conectar vários outros dispositivos de câmera de segurança e visualizá-los por meio do aplicativo Alexa ou diretamente em um Echo Show. Você pode conectar câmeras de segurança como Blink, campainhas de vídeo como Ring e muitas outras ao Alexa.
Ao conectar um dispositivo de câmera ao Alexa, você pode visualizá-lo usando o mesmo método do Alexa Home Monitoring. Dispositivos adicionais de câmeras de segurança aparecerão na lista de câmeras do aplicativo Alexa ao lado do seu Echo Show. Você também pode ativar o recurso Alexa Guard para receber alertas ou até mesmo entrar em contato com sua empresa de segurança residencial se Alexa detectar um intruso.
Como transformar seu Echo Show em uma luz noturna Perguntas frequentes- Qual câmera de segurança funciona com Alexa?
As câmeras de segurança habilitadas para Alexa incluem Ring Video Doorbell Pro, Netgear Arlo, Câmera de holofote anelar , Nest Cam IQ interna, Logitech Círculo 2 , Wyze Cam v3 e Blink Mini. Visite Amazon.com, pesquise trabalha com Alexa e marque a caixa ao lado de Segurança e iluminação residencial inteligente para mais dispositivos de segurança habilitados para Alexa.
- Como você conecta um Echo Show ao aplicativo Alexa?
Para conectar um Echo Show ao aplicativo Alexa, conecte seu Echo Show, ligue-o e insira as credenciais de sua conta Amazon. O Echo Show irá emparelhar automaticamente com seu aplicativo Alexa quando você estiver conectado à mesma conta. Vá para Dispositivos > Eco e Alexa e encontre seu Echo Show na lista de dispositivos.