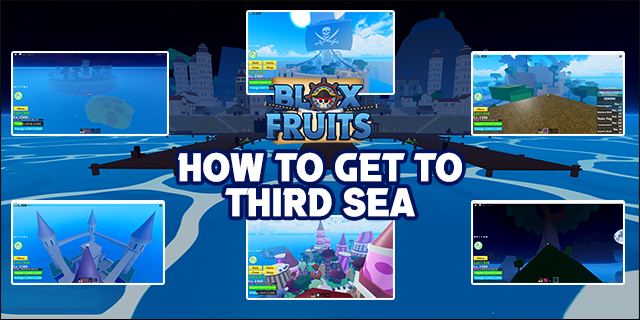Como consumidor, você tem mais maneiras do que nunca de escolher como assistir TV. É isso que torna o Fire Stick da Amazon tão surpreendente - apesar da crescente concorrência do Google, Apple e Roku, a linha Fire TV continua a ser a melhor maneira de transmitir filmes, música, televisão e muito mais.
![Como usar um stick de TV Fire da Amazon sem o controle remoto [novembro de 2020]](http://macspots.com/img/streaming-devices/28/how-use-an-amazon-fire-tv-stick-without-remote.jpg)
Com aplicativos para quase todos os serviços de streaming de vídeo no mercado, é uma maneira fácil de atender a todas as suas necessidades de vídeo. Claro, sem um controle remoto, navegar pelos lançamentos mais recentes no Netflix pode parecer impossível. Se você perdeu ou quebrou o controle remoto da Fire TV, pode sentir que toda esperança está perdida.
Felizmente, existem muitas maneiras de contornar um controle remoto perdido, se você precisar de algo imediatamente ou se tiver tempo para solicitar uma substituição. Vamos dar uma olhada em quatro maneiras diferentes de usar seu Fire Stick sem um controle remoto.
Use o aplicativo Fire TV Remote
A maneira mais fácil de contornar um controle remoto perdido ou quebrado é recorrer ao aplicativo Fire TV da Amazon, disponível para ambos ios e Android . Este aplicativo oferece todos os controles que você obtém com um controle remoto físico padrão e também permite que você use o teclado e o microfone do seu telefone para digitar ou pesquisar por voz para filmes e programas de TV.

Para que o aplicativo funcione, você deve emparelhar seu smartphone (ou tablet) e seu Fire TV Stick. Felizmente, é muito fácil.
- Conecte seu telefone e Fire Stick à mesma rede sem fio.
- Abra o aplicativo em seu smartphone e selecione Fire Stick na tela Dispositivos disponíveis.
- Insira o código que aparece na sua TV no aplicativo para emparelhar seus dispositivos.
Com a configuração remota, você pode controlar virtualmente o Fire Stick direto do telefone. É rápido, simples e a melhor maneira de substituir um controle remoto ausente.
Compre um controle remoto de reposição
Embora o controle remoto virtual da Amazon o ajude em uma pitada, não há um verdadeiro substituto para um controle remoto físico. Se você tem tempo e dinheiro para solicitar um controle remoto substituto, temos boas notícias. A Amazon vende controles remotos diretamente de seu próprio depósito, o que significa que você não terá que se preocupar em obter um dispositivo falsificado ou algo que realmente não funcione com seu Fire Stick.
Na verdade, existem duas versões distintas do controle remoto Fire que você pode pegar online: o modelo de primeira geração que inclui o Alexa integrado e o modelo de segunda geração que adiciona controles de potência e volume direto ao controle remoto. Certifique-se de verificar a compatibilidade com o seu Fire Stick, olhando a descrição do produto antes de adicioná-lo ao seu carrinho.

Quando o controle remoto substituto chegar pelo correio, você precisará emparelhá-lo com a Fire TV. É assim que se faz.
- Desconecte a fonte de alimentação do seu Fire Stick por 20-30 segundos.
- Reconecte o Fire Stick, ligue a TV e espere que ele inicialize.
- Pressione o botão Selecionar e Início no novo controle remoto e mantenha-os pressionados até ver uma mensagem na tela de que o controle remoto está conectado.
Você precisa segurar os dois botões ao mesmo tempo e mantê-los por até 60 segundos antes dos pares de controle remoto e Fire TV Stick. No entanto, assim que estiver emparelhado, uma mensagem na tela confirmará que seus dispositivos estão sincronizados e seu novo controle remoto funcionará como o dispositivo original incluído na caixa.
Use um controle remoto compatível com CEC
Se sua televisão (ou controle remoto universal) foi fabricado depois de 2002, você pode aproveitar as vantagens dos controles remotos universais baseados em CEC. Os controles remotos compatíveis com CEC podem controlar o hardware de qualquer fabricante que esteja em conformidade com o padrão CEC (uma parte do padrão HDMI que rege a interoperabilidade de dispositivos). Embora o uso do controle remoto da TV como forma de controlar o Fire Stick possa não oferecer a mesma experiência do uso do controle remoto Fire real, normalmente é bom o suficiente para navegação básica.
Para a maioria das TVs modernas, o suporte CEC deve ser ativado imediatamente. No entanto, alguns fabricantes de TV podem não listar HDMI-CEC por seu nome real, então você precisa estar familiarizado com a marca que seu fabricante de televisão pode usar. Aqui está uma lista de algumas das marcas de TV mais comuns, junto com o nome que deram HDMI-CEC.
- AOC: E-link
- Hitachi: HDMI-CEC
- LG: SimpLink ou SIMPLINK
- Mitsubishi: NetCommand para HDMI
- Onkyo: RIHD
- Panasonic: HDAVI Control, EZ-Sync ou VIERA Link
- Philips: EasyLink
- Pioneiro: Kuro Link
- Runco International: RuncoLink
- Samsung: Anynet +
- Sharp: Aquos Link
- Sony: BRAVIA Sync
- Toshiba: CE-Link ou Regza Link
- Vice: CEC
Está tendo problemas para encontrar a configuração CEC de sua TV? Tente pesquisar na web a marca e o número do modelo de sua TV, seguido por CEC.
Depois de garantir que o CEC está incluído e ativado em sua televisão, conecte seu Fire Stick na porta HDMI equipada com CEC e você poderá configurar e controlar seu Fire Stick usando o controle remoto de sua televisão. Embora você não tenha acesso ao Alexa no seu dispositivo, o D-pad e as teclas de navegação do seu controle remoto devem funcionar fora da caixa.
como gravar a tela no snapchat sem que eles saibam 2020

Use um eco ou ponto de eco
Finalmente, se você tiver um dispositivo Echo em algum lugar da sua casa que esteja vinculado à sua conta da Amazon, você pode usar o Alexa para controlar e gerenciar seu Fire Stick apenas com sua voz. Veja como configurá-lo.

- Vá para o aplicativo Alexa em seu telefone e selecione a guia Mais na parte inferior da tela, seguido por Configurações.
- Em Alexa Preferences, selecione TV & Video.
- Toque em Fire TV na lista de opções.
- Toque em Link Your Alexa Device e siga as instruções finais de configuração para vincular seus gadgets.

Você também pode vincular provedores de serviços individuais neste menu, incluindo Prime Video, Hulu, NBC e muito mais. Essas habilidades permitem que você use comandos para serviços específicos, em vez da Fire TV em geral, e todas valem a pena configurar para os serviços que você paga a cada mês.