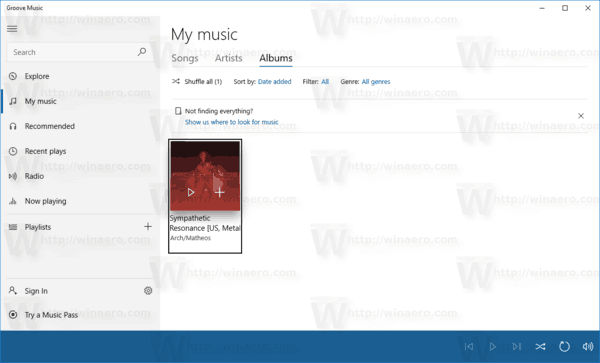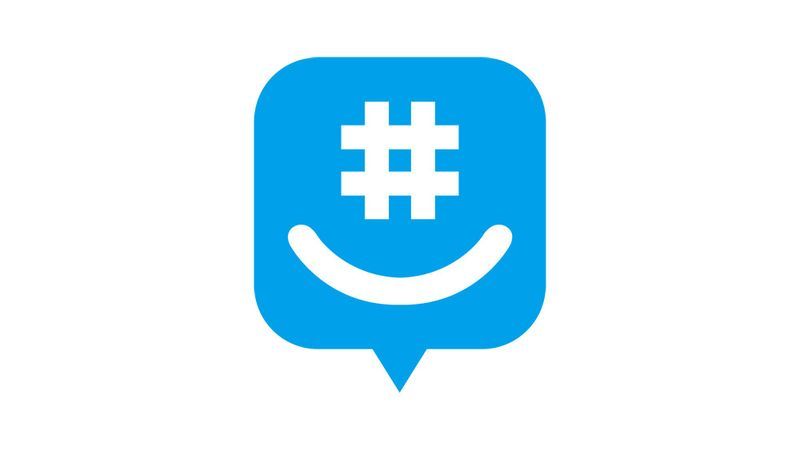O que saber
- Conecte o Chromecast na TV porta HDMI e conecte seu cabo de alimentação USB a uma porta da TV ou a uma tomada elétrica.
- Baixe o aplicativo Google Home para iOS ou Android (ligue a TV). No aplicativo, selecione Dispositivos e siga as instruções de configuração do Chromecast.
- Acesse um aplicativo compatível com Chromecast, como Netflix, selecione o conteúdo e toque no botão Elenco botão.
Este artigo explica como enviar conteúdo do seu dispositivo Android ou iOS para a sua TV usando um dispositivo de streaming Google Chromecast conectado à porta HDMI da sua TV.
Configurando o Google Chromecast no seu iPad, iPhone ou Android
Configurar seu dispositivo Chromecast é simples, embora exija várias etapas.
-
Conecte o dongle do Chromecast à porta HDMI da TV e conecte o cabo de alimentação USB a uma porta compatível da TV ou a uma tomada elétrica.
-
Acesse a Google Play Store ou a app store da Apple em seu dispositivo móvel e baixe o app Google Home. A maioria dos dispositivos Android possui o Chromecast pré-instalado.
-
Ligue sua TV. Em Página inicial do Google , selecione Dispositivos que está localizado no canto superior direito. O aplicativo irá guiá-lo pelas etapas relevantes para configurar o Chromecast.
-
Perto do final do processo de configuração, haverá um código no aplicativo e na TV. Eles devem corresponder e, se corresponderem, selecione Sim .
-
Na próxima tela, escolha um nome para o seu Chromecast. Há também a opção de ajustar a privacidade e as opções dos hóspedes nesta fase.
-
Conecte o Chromecast à rede da Internet. Obtenha uma senha do seu dispositivo móvel ou insira-a manualmente.
-
Se você é a primeira vez que usa o Chromecast, selecione o tutorial e o Google Home mostrará como funciona a transmissão.

Alex Dos Diaz/Lifewire
Como transmitir conteúdo para o Chromecast com seu iPad, iPhone ou Android

Alfabeto Inc.
Ligue o seu dispositivo móvel e a TV, certificando-se de que esta esteja na entrada correta.
-
Abra o app Google Home, acesse o provedor de mídia ou streaming de áudio que deseja usar, ou seja, Netflix, e selecione o conteúdo que deseja assistir ou ouvir. Toque em elenco botão para jogar.
-
Se você tiver dispositivos de transmissão diferentes, certifique-se de ter escolhido o dispositivo de transmissão correto para visualizar seu conteúdo. Ao tocar no botão de transmissão, se você tiver dispositivos de transmissão diferentes, o Chromecast listará os dispositivos para você selecionar o correto.
-
Depois que o conteúdo for transmitido para sua TV, use seu dispositivo móvel como controle remoto para volume, início de vídeo ou áudio e muito mais. Para parar de assistir ao conteúdo, toque no botão transmitir novamente e selecione desconectar .
Espelhando seu iPad ou iPhone na TV via Chromecast

Andrey Popov / Getty Images
usb o disco está protegido contra gravação
Superficialmente, não é possível espelhar um iPad ou iPhone diretamente na TV. No entanto, é possível usar o espelhamento do AirPlay de um dispositivo móvel para um PC e, em seguida, usar o desktop Chrome do Google para espelhar na TV usando um aplicativo de terceiros.
-
Conecte o dispositivo móvel, Chromecast e PC à mesma rede Wi-Fi.
-
Instale um aplicativo receptor AirPlay, por exemplo, Tela Solitária ou Refletor 3 , no PC.
-
Lançar Google Chrome e do Cardápio , Clique em Elenco .
-
Clique no seta ao lado de Transmitir para . Clique Transmitir área de trabalho e selecione o nome do seu Chromecast.
-
Para espelhar o dispositivo móvel, execute o Receptor AirPlay você baixou.
-
No iPad ou iPhone, deslize o botão para cima para exibir o Centro de Controle e toque Espelhamento AirPlay .
-
Toque em Receptor AirPlay para começar a espelhar a tela.
A tela do iPad ou iPhone agora deve ser espelhada no PC, Chromecast e TV. No entanto, haverá um pequeno intervalo de tempo quando você executar uma ação no seu dispositivo móvel antes que ela apareça no PC e novamente na TV. Isso causará um problema ao assistir um vídeo ou ouvir áudio.
Perguntas frequentes- Como faço para redefinir meu Chromecast?
Para redefinir seu Chromecast , conecte-o a uma TV e fonte de alimentação e pressione e segure o botão lateral até que o LED acenda em branco e a tela da TV fique em branco. Para uma redefinição de fábrica, abra o Página inicial do Google aplicativo e selecione seu Chromecast > Configurações > Dispositivo de redefinição de fábrica .
- Como conecto meu Chromecast ao Wi-Fi?
Para conectar seu Chromecast ao Wi-Fi , conecte-o à TV, ligue-a e abra o Página inicial do Google aplicativo e selecione o + ícone no canto superior esquerdo> Configurar dispositivo > Novo dispositivo > Lar . Certifique-se de que o código de quatro dígitos na TV corresponda ao que está no seu telefone e siga as instruções na tela para configurar a conexão Wi-Fi.