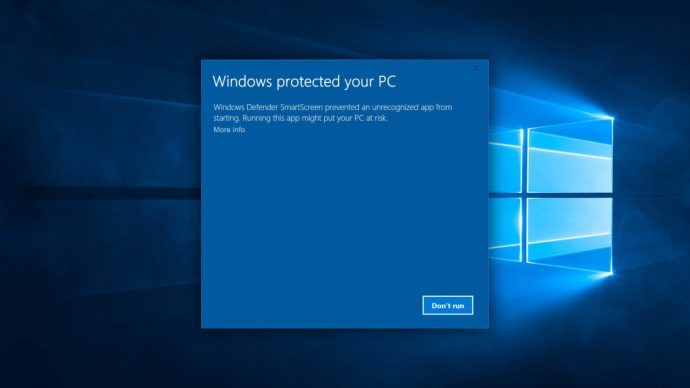Ter dois ou mais monitores pode melhorar seu fluxo de trabalho, aumentar sua produtividade e permitir que você realize várias tarefas ao mesmo tempo com mais eficiência. No entanto, há ainda mais benefícios para isso, como a configuração de papéis de parede separados para cada monitor, tornando sua configuração ainda mais atraente.

Fique conosco para aprender como definir papéis de parede diferentes para cada um dos seus monitores, sem e com um aplicativo de terceiros.
Mantendo-o nativo
No Windows 10, você nem mesmo precisa de software de terceiros para colocar papéis de parede separados em seus monitores. Tudo que você precisa fazer é apenas conectá-los ao seu computador. Se você já tem tudo sob controle, está tudo pronto. Veja como definir dois papéis de parede diferentes:
- Na sua área de trabalho, clique com o botão direito em um espaço vazio.
- No menu suspenso, clique em Personalizar.
- A guia Plano de fundo deve aparecer na janela Configurações. Caso contrário, mude para ele usando a barra lateral no lado esquerdo da tela.
- Na guia Plano de fundo do menu Configurações, há uma configuração de plano de fundo que é definida como imagem, cor sólida ou apresentação de slides. Apenas o papel de parede de cor sólida deve ser o mesmo em ambos os monitores, mas as opções de imagem e apresentação de slides oferecem mais liberdade criativa.

Observação: você também pode fazer isso nas versões 8 e 8.1 do Windows, mas o menu Personalizar é bem diferente. Ele mostra as configurações de tema, papel de parede, proteção de tela, cor e som, tudo em uma janela.
Foto
Se você não muda seus papéis de parede com frequência, esta pode ser a melhor solução para você. Ao definir a opção Plano de fundo como Imagem, os últimos cinco planos de fundo usados aparecerão sob esta opção. Você pode clicar com o botão direito em qualquer um deles para escolher qual monitor eles ocuparão.
como excluir todos os e-mails do Yahoo de uma vez 2019

Para adicionar novos planos de fundo à lista, você precisa alterá-los ainda mais. Outra maneira de fazer isso é clicar no botão Procurar para procurar um fundo específico, que se tornará o primeiro da lista se você realmente defini-lo como papel de parede.
No entanto, se você deseja alterar o plano de fundo em todas as suas telas, há outra maneira. No File Explorer, basta selecionar o número de imagens igual ao número de suas telas, clicar com o botão direito em qualquer uma delas e selecionar Definir como plano de fundo da área de trabalho.
Nota: as versões 8 e 8.1 do Windows têm funções de mudança de papel de parede idênticas ao Windows 10, mas suas janelas de plano de fundo da área de trabalho diferem um pouco.

Slideshow
Se você decidir definir a opção Plano de fundo para Apresentação de slides ao usar vários monitores, a apresentação de slides rolará separadamente em cada tela. O Windows 10 tem capacidade de papel de parede de apresentação de slides integrada, mas também permite que você use suas próprias imagens para essa finalidade. Veja como você pode fazer uso disso.

- Na guia Plano de fundo, há uma opção que diz Escolher álbuns para sua apresentação de slides. Clique no botão Procurar que pertence a ele.
- Uma janela Selecionar pasta deve aparecer. Encontre a pasta da qual deseja usar as imagens e abra-a.
- Enquanto estiver dentro, clique em Escolher esta pasta no canto inferior direito. Se o nome dele aparecer acima do botão Procurar e os papéis de parede começarem a mudar, você configurou com sucesso uma apresentação de slides que passa por suas imagens como plano de fundo da área de trabalho.
E quanto às versões anteriores do Windows?
Se você não estiver usando o Windows 10 ou Windows 8 / 8.1, ainda há esperança, pois há trocadores de papel de parede que também funcionam no Windows 7, que não tem a capacidade nativa de usar papéis de parede separados para várias telas. Alguns desses programas, como os que analisaremos aqui, são totalmente gratuitos.
Ferramentas de monitor duplo
O que faz o Ferramentas de monitor duplo (DMT) um bom aplicativo é sua versatilidade. Além de ser um ótimo trocador de papel de parede que pode mudar o papel de parede em ambos os monitores simultaneamente ou separadamente, ele também pode trocar telas e alterar a posição do cursor com o pressionar de um botão. É uma boa escolha para pessoas que também têm problemas em localizar o cursor do mouse na tela.
como verificar qual ddr ram eu tenho

MultiWall
Por outro lado, MultiWall é estritamente um modificador de fundo, mas suas habilidades são muito mais atraentes. Permite aplicar filtros às imagens, girando e recortando. Obter fotos da Internet também não é problema para este aplicativo, pois ele mostra constantemente as melhores ou mais recentes. A opção Pan também funciona bem e é muito útil para configurações de vários monitores.

Observação: os papéis de parede deste aplicativo que se estendem por ambas as telas não alcançam o resultado desejado para usuários de laptop com monitores adicionais.
Olhando para o quadro geral
Se você gosta de mudar seu papel de parede todos os dias ou a cada poucos dias, experimente um desses aplicativos, eles podem ajudá-lo a satisfazer suas necessidades de mudança de fundo. O mesmo acontece se você estiver usando uma versão mais antiga do Windows, como o Windows 7. Se você não achar isso muito importante, é melhor manter a capacidade nativa do Windows 8 / 8.1 / 10 de escolher um plano de fundo para cada monitor individualmente.
Com que frequência você muda seu papel de parede? Por que você acha isso importante? Forneça os detalhes nos comentários abaixo!