Wake-on-LAN (WOL) é um ótimo recurso dos PCs que permite despertá-los do repouso ou desligá-los pela rede local ou pela Internet. É como um botão liga / desliga remoto. Se o seu hardware tiver suporte WOL, você pode ligar o computador remotamente usando qualquer uma das dezenas de ferramentas freeware disponíveis na web para iniciar o evento de despertar. Neste artigo, irei abordar as etapas básicas necessárias para configurar o WOL no Windows 10.
Propaganda
- Primeiro, você deve entrar em sua BIOS para encontrar e habilitar o recurso 'Wake on LAN' se você tiver alguma placa de rede Ethernet integrada. Para meu BIOS Phoenix, ele está localizado em Advanced -> Wake Up Events -> Wake up on LAN e também requer que a opção 'Deep Sleep' seja desabilitada. Esta opção no BIOS varia de PC para PC, portanto, consulte o manual do hardware da placa-mãe.
- Inicialize no Windows 10 e pressione Win + X chaves juntas para trazer t O menu de usuário avançado . Lá, selecione o item Gerenciador de dispositivos:
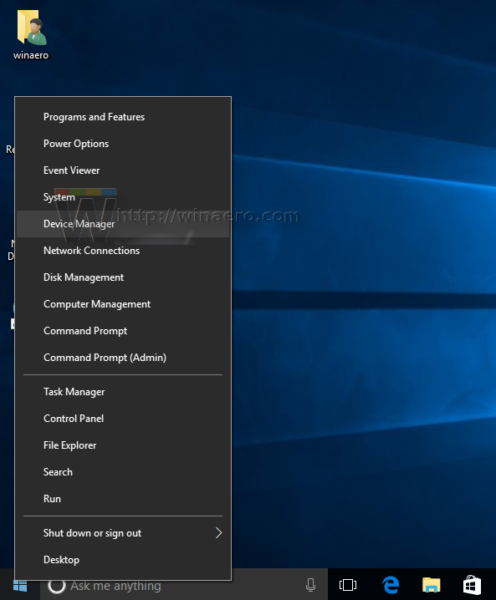 Dica: você pode personalizar o botão direito Menu de usuários avançados do Win + X no Windows 10 .
Dica: você pode personalizar o botão direito Menu de usuários avançados do Win + X no Windows 10 . - No Gerenciador de dispositivos, localize seu adaptador de rede e clique duas vezes nele. Ele exibirá as propriedades do adaptador de rede.
- Alterne para a guia Avançado e role para baixo nas configurações para localizar a opção do adaptador de rede chamada Wake on Magic Packet. Defina-o como 'Ativado':
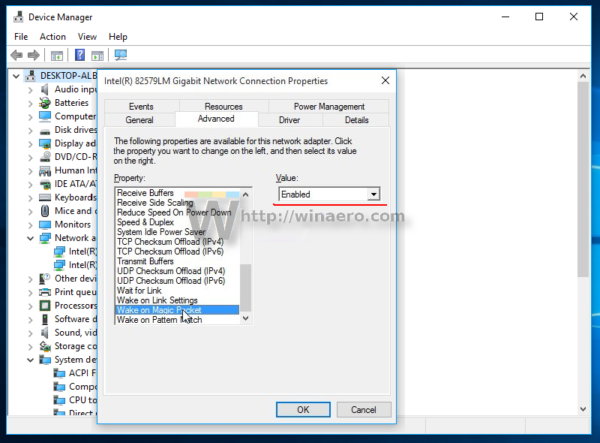
- Agora vá para a guia Gerenciamento de energia e verifique as configurações lá. Deve ser algo assim:
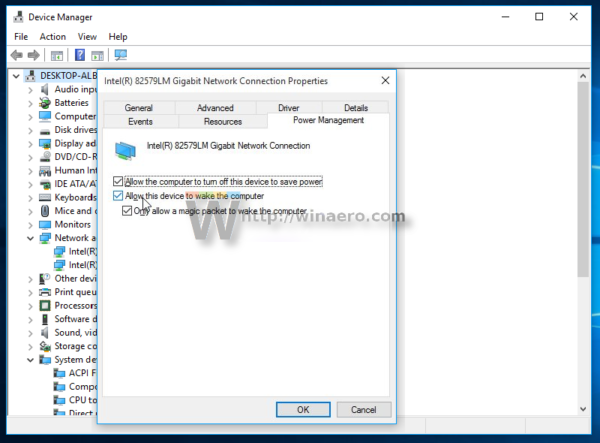
- Instale o recurso Simple TCPIP Services: pressione o atalho Win + R no teclado e digite o seguinte comando na caixa de diálogo Executar:
optionalfeatures.exe
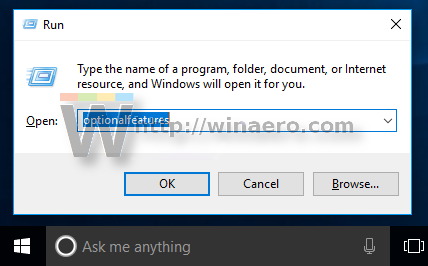
- Marque aServiços TCPIP Simplesopção:
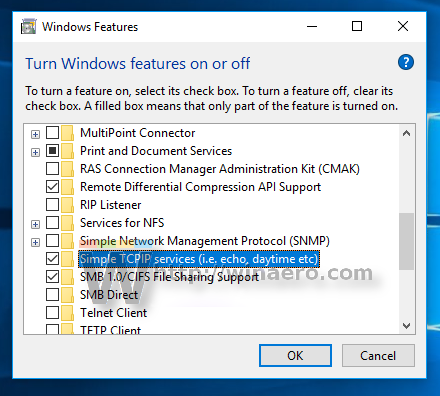
- Reinicialize seu PC.
- Abra a porta UDP 9 no Firewall do Windows - para fazer isso, vá para Painel de controle Todos os itens do painel de controle Firewall do Windows , clique em 'Configurações avançadas' à esquerda e crie uma nova regra de entrada para abrir a porta necessária.
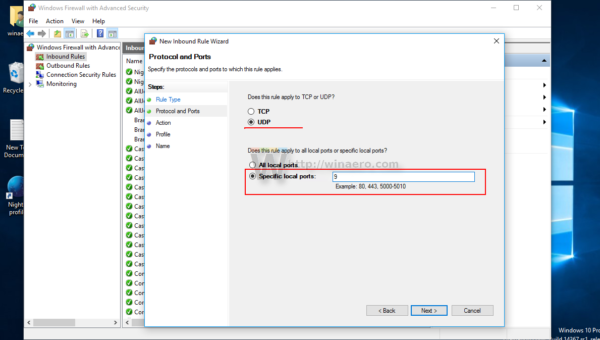
É isso aí.
Agora você precisa anotar o endereço MAC do seu adaptador de rede em algum lugar. Para ver, faça o seguinte.
- Abrir configurações .
- Vá para Rede e Internet -> Ethernet se estiver usando uma conexão com fio. Caso seu adaptador de rede seja sem fio, vá para Rede e Internet -> Wi-Fi.
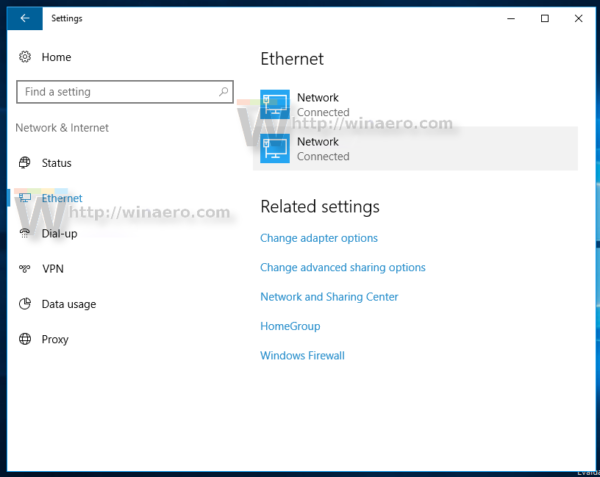
- Clique no nome da sua conexão e veja o endereço físico do adaptador:
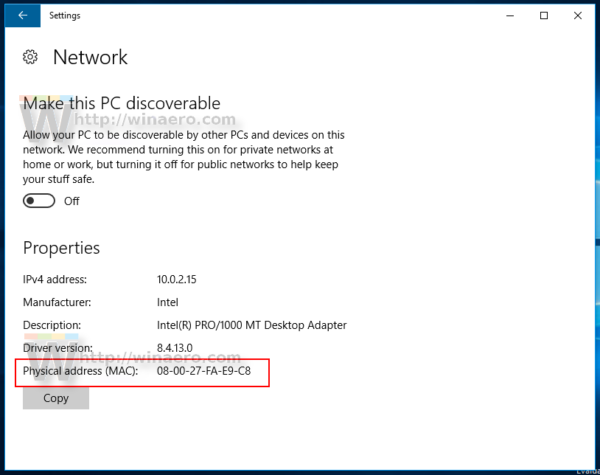 Observe este valor.
Observe este valor.
Em outro PC, baixe este pequeno aplicativo freeware chamado WolCmd . É meu utilitário de linha de comando recomendado que deve ser usado de acordo com a seguinte sintaxe:
wolcmd [endereço mac] [endereço ip] [máscara de sub-rede] [número da porta]
Portanto, no meu caso, para despertar meu próprio PC, tenho que executá-lo da seguinte maneira:
wolcmd D43D38A6A180 192.168.0.100 255.255.255.0 9
Enquanto digita a sintaxe, apenas exclua o caractere '-' do endereço MAC e use seus parâmetros de rede reais.
winaero windows defender sandbox
Caso você não saiba o que é máscara de sub-rede e seu endereço IP, você pode encontrá-los rapidamente usando o comando ipconfig. Abrir uma nova instância de prompt de comando e digite ipconfig . O resultado será o seguinte:
 É isso aí. Agora você pode criar um atalho para executar o wolcmd e ativar seu PC através da rede com um clique.
É isso aí. Agora você pode criar um atalho para executar o wolcmd e ativar seu PC através da rede com um clique.

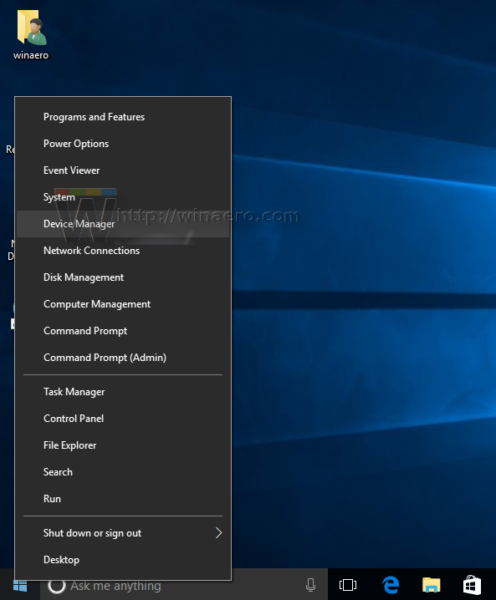 Dica: você pode personalizar o botão direito Menu de usuários avançados do Win + X no Windows 10 .
Dica: você pode personalizar o botão direito Menu de usuários avançados do Win + X no Windows 10 .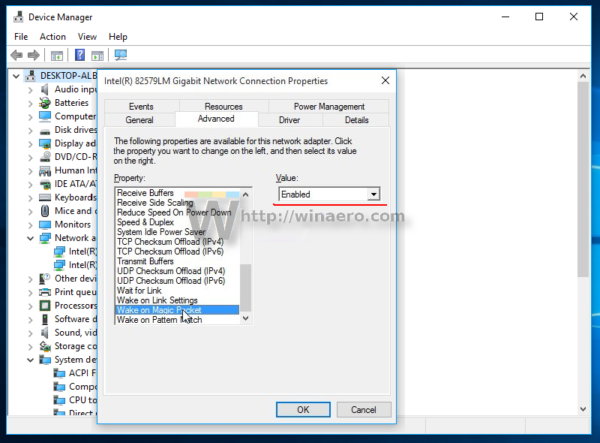
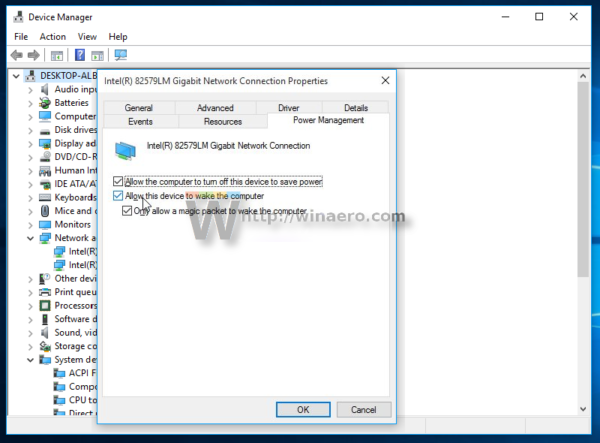
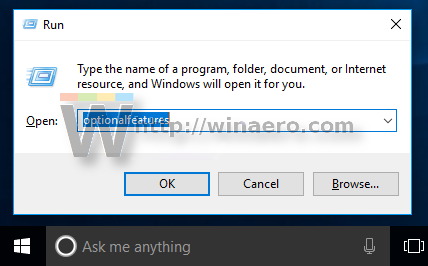
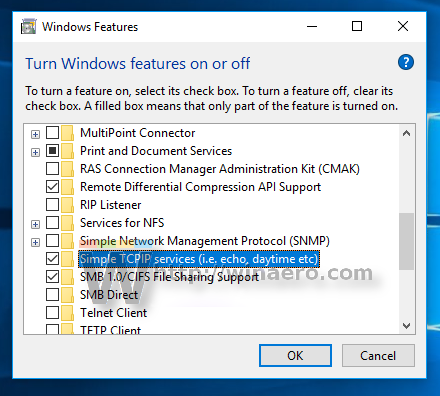
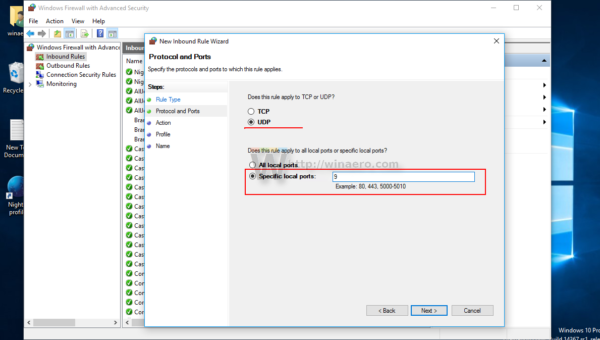
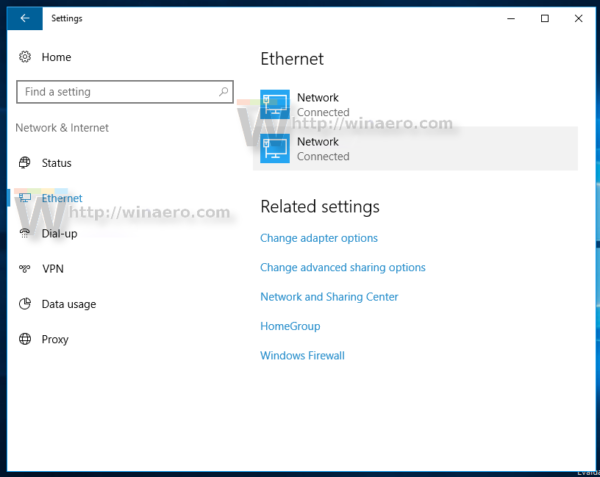
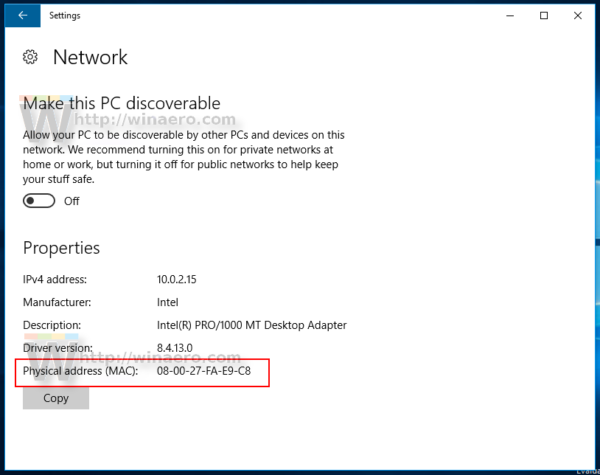 Observe este valor.
Observe este valor.







