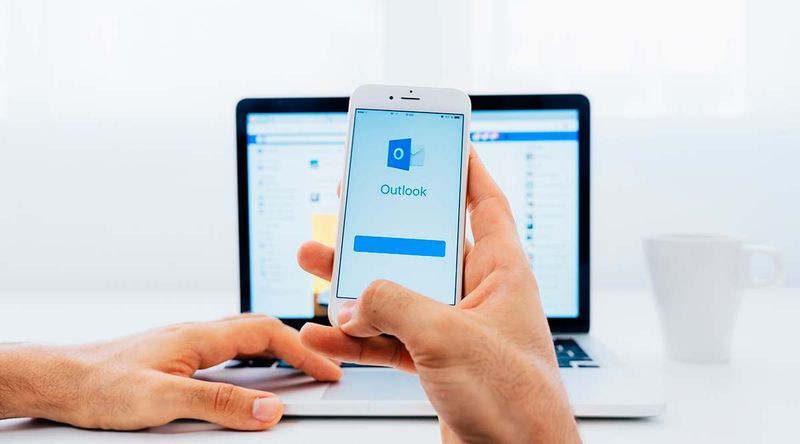A câmera Google Nest é um sistema doméstico inteligente semelhante aos sistemas de vigilância e segurança. Esses dispositivos são facilmente conectados a seus telefones e outros dispositivos inteligentes, para que você sempre esteja ciente do que está acontecendo em determinados locais dentro e ao redor de sua casa.

Se você tem dispositivos Amazon’s Echo Show e Google Nest, ficará feliz em saber que eles são compatíveis entre si. O Echo Show pode transmitir uma imagem nítida de sua câmera Nest com um simples comando de voz. Este artigo explicará como configurar este sistema.
como abrir o arquivo ACSM sem as edições digitais da Adobe
Primeira etapa - configurar sua câmera Nest
A câmera Nest e o Echo Show precisam se conectar à mesma rede sem fio para que possam se comunicar. É por isso que é essencial escolher a rede correta ao instalar o Nest.
Aqui está um breve guia passo a passo sobre como configurar o Amazon Nest e conectá-lo a uma rede compartilhada:
- Obtenha o aplicativo Nest no seu smartphone a partir do Loja de jogos (Android) ou o Loja de aplicativos (iOS).
- Abra o aplicativo e configure a conta.
- Escolha ‘Adicionar novo’ (sinal de mais) na tela inicial.
- Use seu telefone para ler o código QR da câmera (como alternativa, você pode digitar o número de série do produto).
- Escolha um nome para o local da câmera na lista ou escolha um nome personalizado.
- Conecte sua câmera a uma fonte de alimentação usando um cabo de alimentação e um adaptador. Quando a luz da câmera pisca em azul, significa que ela está pronta para se conectar.
- Verifique seu app de telefone Nest. Deve registrar as redes próximas.
- Selecione sua rede e deixe o Nest se conectar.
Depois disso, você pode montar a câmera no local desejado e começar a trabalhar em uma maneira de exibi-la em seu Echo Show.
Segunda etapa - Instale o Nest Skill no Amazon Alexa
Agora que sua câmera está pronta, você precisa ensinar seu dispositivo Alexa a usá-la. Você pode fazer isso adicionando uma 'habilidade' em seu aplicativo Alexa. Faça o seguinte:
- Inicie o aplicativo Alexa em seu smartphone.
- Toque no Menu (ícone de hambúrguer) no canto superior esquerdo da tela.

- Escolha ‘Habilidades’ no menu lateral.
- Comece a digitar ‘Nest Camera’ até que a habilidade apareça nas sugestões.
- Escolha a câmera Nest.
- Toque em ‘Ativar para usar’ (ou apenas ‘Ativar’ em algumas versões).

- Digite o nome de usuário e a senha da sua conta Nest.
Quando Alexa aceitar suas credenciais Nest, ela solicitará a verificação de dispositivos Nest próximos. Basta tocar em aceitar e aguardar a conclusão do processo.
Se isso não acontecer, toque no ícone de ‘menu’ no canto superior esquerdo da tela mais uma vez e selecione ‘Smart Home’ no menu e, em seguida, selecione seu dispositivo Nest Camera. Se você seguiu a primeira seção completamente, o dispositivo deve ser adicionado ao menu inicial inteligente. Caso contrário, selecione ‘Adicionar dispositivo’ e siga as instruções na tela para adicioná-lo.

Lembre-se de que você deve conectar Alexa à mesma rede de seu ninho para que essa 'habilidade' funcione corretamente. Depois de conectar os dois dispositivos, você pode finalmente exibir sua câmera Nest.
Terceira etapa - Exibir a câmera por comando de voz
Para exibir sua câmera ninho em seu Echo Show, basta usar um comando de voz Alexa. O comando dependerá do nome do local que você escolheu enquanto configurava a câmera.
Warframe quando você pode jogar com amigos
Por exemplo, se você usou um dos nomes padrão, como ‘Backyard’ ou ‘Front Door’, você pode simplesmente dizer: Alexa, mostre-me a câmera da porta da frente. - o Echo Show carregará instantaneamente a dita câmera e exibirá a imagem.
Por outro lado, se você nomeou sua câmera Câmera 1, precisará dizer: Alexa, mostre a câmera uma câmera ou exiba a câmera um. Alexa registrará seu comando de voz. É por isso que você deve manter a simplicidade ao optar por um nome personalizado. Se você escolher um nome que será difícil de registrar por Alexa no início, poderá ficar frustrado.
Se você decidir configurar vários dispositivos Nest, poderá alternar entre eles usando seus nomes. Se você expressar um Show me the backyard camera enquanto a câmera da porta da frente está sendo exibida, o Echo Show mudará automaticamente para o outro local.
Portanto, não importa quantos dispositivos Nest você tenha, você pode usar todos eles simultaneamente com o Echo Show. Infelizmente, a tela dividida ainda não é compatível, então você precisará alternar entre as câmeras em vez de mostrá-las todas ao mesmo tempo. No entanto, a mudança da tela é extremamente rápida e conveniente quando você está usando sua voz.
Cuidado com o sinal ruim
Certifique-se de verificar como o Echo Show exibe a imagem antes de montar a câmera no local desejado. Quanto mais longe a câmera estiver do sinal sem fio (roteador), pior será o sinal que ela envia e recebe.
Se o sinal estiver fraco, o Echo Show exibirá uma imagem atrasada e de baixa qualidade. No entanto, em condições normais, a imagem exibida deve ser suave e cristalina.
Você está satisfeito com o desempenho combinado do Echo e do Nest? Você acha isso mais conveniente do que câmeras de segurança? Compartilhe seus pensamentos na seção de comentários abaixo.