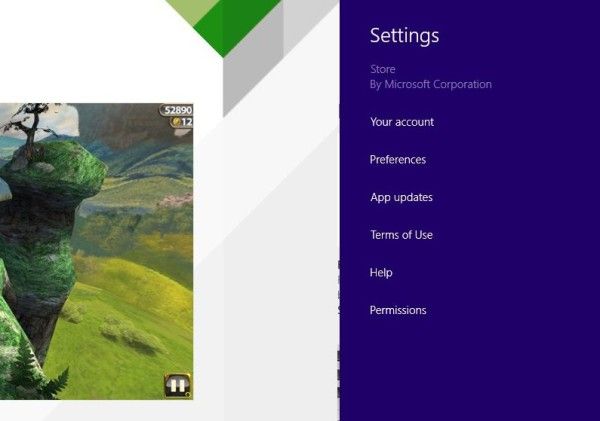É fácil esquecer quem tem acesso a uma planilha do Google se ela for usada por muitas pessoas. Você pode ter compartilhado a planilha várias vezes e agora tem problemas para lembrar quem tinha permissão para usá-la.

Gerenciar suas Planilhas Google e saber quem pode acessá-las é importante. Mas o processo de fazer isso é realmente muito simples. Continue lendo para descobrir como isso é feito.
Como verificar quem tem acesso ao Planilhas Google
Existe uma maneira fácil de verificar manualmente quem tem acesso à sua Planilha Google. Para isso, siga os passos:
- Primeiro, abra a planilha que você precisa.
- Em seguida, clique em Painel de atividades .
- Você verá a tendência do visualizador ou a tendência do comentário à sua esquerda. Agora clique nele.
Observação : verifique se você está usando sua conta comercial e não a privada. Com uma conta privada, você não poderá ver o painel de atividades.
Além disso, você pode filtrar a pesquisa por tempo e restringir seus resultados. Vejamos como fazer:
- Clique na seta para baixo na parte superior direita da planilha.
- Escolha o horário para filtrar a pesquisa.
Ai está! Agora você sabe quem tem acesso à sua Planilha Google e quando obteve a permissão. Dessa forma, você sempre pode acompanhar se as pessoas certas podem ver e editar sua Planilha Google.

Permitindo acesso temporário ao Google Sheet
Restringir o acesso às Planilhas Google pode ser muito útil se você não quiser que os clientes as usem depois que o trabalho estiver concluído. Você pode definir uma data de validade ou simplesmente encerrar o acesso a essa planilha do Google específica. Veja como:
- Abra seu Google Drive
- Encontre a folha que você precisa.
- Clique com o botão direito sobre ele e selecione Compartilhar.
- Agora digite o nome da pessoa com quem você deseja compartilhar esta planilha.
- Para definir a data de expiração, altere a permissão para Pode comentar ou Pode visualizar.
- Em seguida, toque em Enviar.
Depois de concluir essas etapas, você deve repetir as três primeiras etapas. Você verá a opção Avançado na parte inferior da janela. Você deve clicar nele para ver as configurações de compartilhamento. Se você passar o mouse sobre o nome deles, um cronômetro aparecerá. Ao clicar nele, você pode definir a data de validade.
Habilitando a permissão de visualização
Você pode proteger sua Planilha Google contra alterações. Embora você possa ter concedido acesso a várias pessoas, talvez não queira que elas alterem o conteúdo do documento. A maneira mais simples de fazer isso é dar a eles apenas permissão de visualização.
Siga estas etapas para fazer isso:
- Abra a folha que deseja proteger.
- Navegue até Dados e role para baixo até Planilhas e intervalos protegidos.
- Uma barra aparecerá no lado direito da planilha.
- Agora, clique em Planilha e selecione a que você precisa no menu suspenso.
- Aqui você terá que clicar em Definir permissão.
Uma janela de permissões de edição de intervalo será exibida. Em Restringir quem pode editar este intervalo, clique em Personalizado. Isso permite que você decida quem tem permissão para editar essa planilha específica. Desmarque todas as pessoas que você não deseja que editem sua Planilha Google. Clique em Concluído para finalizar.
verifique se meu iphone está desbloqueado
Agora, as pessoas ainda podem visualizar esta Planilha Google, mas não poderão fazer alterações nela.
Protegendo as células no Google Sheet
Alternativamente, você também pode permitir a visualização, mas também proteger algumas células ou colunas. Aqui está o que você terá que fazer:
- Abra a folha.
- Selecione as colunas que você deseja proteger de serem alteradas.
- Agora clique em Data e depois em Protected Sheets and Ranges.
- Uma barra aparecerá no lado direito da planilha.
- Insira a descrição do comando, por exemplo – Sem edição.
- Em seguida, clique no botão verde Definir permissões.
- Um pop-up aparecerá. Em Restringir quem pode editar este intervalo, selecione Personalizado.
- Isso permite que você decida quem tem permissão para alterar as células.
Se uma pessoa sem permissão tentar alterar o conteúdo da célula, uma mensagem na Planilha informará que ela não tem permissão para fazer isso.
Ativando comentários
Às vezes você precisa de alguém para comentar sobre o conteúdo da célula. Esses usuários não têm privilégio automático para fazer isso, mas você pode dar permissão a eles. O que você terá que fazer é torná-los um Comentarista. Para habilitar um usuário com esta função, siga estas etapas:
- Abra a planilha, vá para Arquivo e clique em Compartilhar.
- Aqui você pode adicionar os endereços de e-mail das pessoas com quem deseja compartilhar a planilha.
- Depois de adicionar uma pessoa, à direita, você verá um menu suspenso.
- Nesse menu suspenso, selecione Comentarista.
- Por fim, clique em Enviar.
Ativando a edição
Com permissão de edição, os usuários da planilha podem alterar o conteúdo das células. Como proprietário da página, você terá que permitir essa ação. As etapas são muito semelhantes às descritas acima:
- Abra a planilha, vá para Arquivo e clique em Compartilhar.
- Aqui você pode adicionar os endereços de e-mail das pessoas com quem deseja compartilhar a planilha.
- Depois de adicionar uma pessoa, à direita, você verá um menu suspenso.
- Nesse menu suspenso, selecione Editor.
- Por fim, clique em Enviar.
Limitando permissões
Sua Planilha Google é uma ferramenta inestimável para armazenar dados. De vez em quando, você precisará compartilhá-lo com outras pessoas. Se você não consegue se lembrar a quem deu permissão para visualizar a planilha, sempre pode consultar este artigo para obter orientação.
Além disso, você não terá problemas se quiser proteger sua planilha contra alterações não autorizadas ou se quiser permitir que os próprios usuários façam alterações nas células. Qual dessas funções é mais importante para você e por quê? Conte-nos na seção de comentários abaixo.