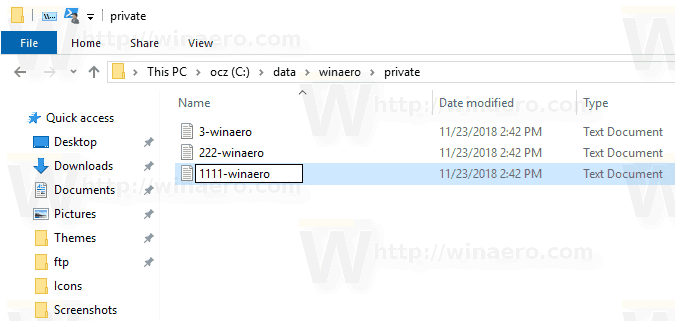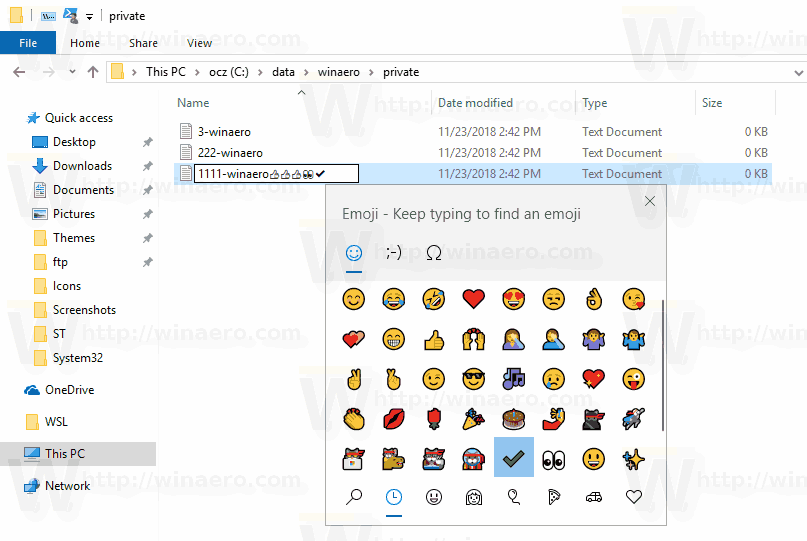No Windows 10, você pode usar Emojis no nome de um arquivo ou pasta. Isso pode ser feito com a ajuda do recurso Painel de Emoji integrado, que permite escolher qualquer emoji que você quiser. Veja como.
Propaganda
Emojis são smileys e ideogramas usados em aplicativos, principalmente em chats e mensageiros instantâneos. Os próprios smileys são uma ideia muito antiga. Inicialmente, eles foram implementados por imagens estáticas e GIFs animados para páginas da web e principalmente aplicativos de mensagens instantâneas. Smiley modernos, também conhecidos como 'Emojis', são geralmente implementados em fontes Unicode e, às vezes, como imagens. Eles são suportados por toneladas de aplicativos em plataformas móveis nativamente, embora em aplicativos do Windows Desktop, o suporte a emojis coloridos seja raro, a menos que o aplicativo suporte DirectWrite. Android, iOS e Windows a partir do Windows 8 podem renderizar emojis por meio de fontes Unicode.
A partir do Windows 10 build 16215, a Microsoft simplificou o processo de inserção e localização de emojis usando um teclado físico conectado ao computador.

O procedimento é abordado no artigo
Insira o Emoji do teclado no Windows 10 com o painel Emoji
Antes de continuar, lembre-se de que há vários caracteres especiais que você não pode usar para nomes de arquivos ou pastas. Você deve evitar o uso dos seguintes caracteres especiais:`~ @ # $% ^ & () = + [] {} | ; :, ‘“. /?.
Para usar Emoji em nomes de pasta e arquivo no Windows 10 , faça o seguinte.
como fazer um canal de discórdia somente leitura
- Abra o Explorador de Arquivos .
- Navegue até o objeto que deseja renomear. Pode ser um arquivo, pasta ou dirigir .
- Pressione F2 ou selecioneRenomearno menu de contexto para editar o nome do item.
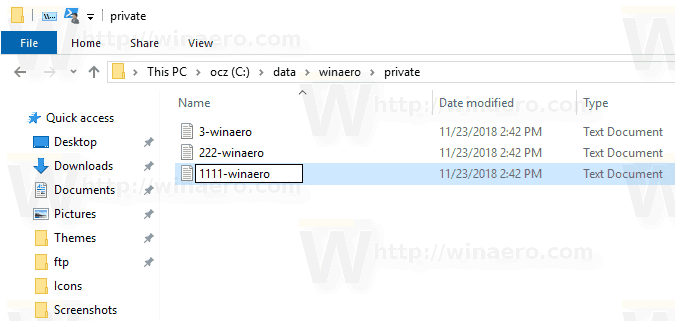
- Ao renomear, pressione Win +. ou Win +; chaves para abrir o painel de emoji .
- Selecione os emojis desejados. Você pode inserir uma combinação deles.
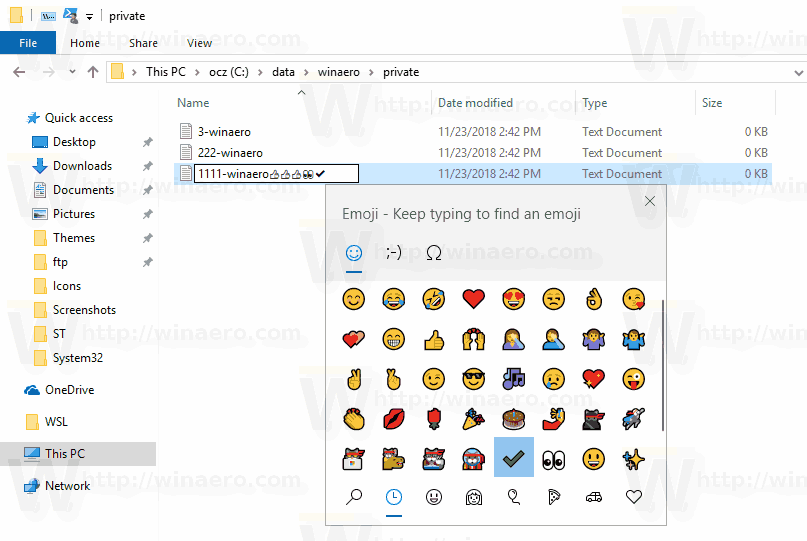
- Pressione a tecla Enter para confirmar a alteração e saia do editor de nome de arquivo.

Observação: será difícil acessar arquivos e pastas com nomes emoji por meio do prompt de comando. Com as configurações padrão, o aplicativo de prompt de comando do Windows 10 não consegue renderizar emoji corretamente. No entanto, ainda é possível acessá-los usando o recurso de preenchimento automático de nome. Você pode pressionar repetidamente oAbaaté ver o nome do arquivo de que precisa.

Dica: No File Explorer, que é o gerenciador de arquivos padrão em todas as versões modernas do Windows, você não encontrará um botão especial para renomear arquivos um após o outro. No entanto, isso ainda pode ser feito usando o teclado. Veja os seguintes artigos:
- Como renomear vários arquivos de uma vez no Windows 10
- Renomeie arquivos consecutivamente com a tecla Tab no Explorador de Arquivos
É isso aí.