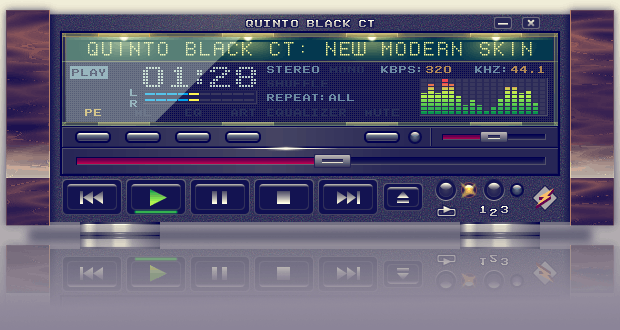A funcionalidade limitada da humilde área de transferência do Windows há muito foi ofuscada por softwares de terceiros. Uma necessidade crescente de funcionalidade adicional criou um ambiente rico para os chamados gerenciadores de área de transferência ganharem popularidade. Se você é um usuário avançado, provavelmente já usa um gerenciador de área de transferência há muito tempo, mas isso pode mudar em breve.

Em outubro de 2018, a versão 1809 do Windows 10 trouxe consigo o tão aguardado recurso Clipboard History. Obviamente, seguindo a sugestão da experiência do usuário, a Microsoft decidiu integrar mais funções em sua área de transferência nativa. Para alguns usuários, isso removerá completamente a necessidade de gerenciadores de área de transferência de terceiros.
Como funciona?
O histórico da área de transferência, em poucas palavras, permite que você copie vários itens para a área de transferência em vez de substituir o último item quando outro é adicionado. Este é o avanço mais básico, mas recursos mais úteis também são adicionados. O histórico da área de transferência também permite que você fixe itens, que então permanecem em seu histórico, bem como sincroniza seu histórico entre dispositivos. Esta última parte é particularmente útil para o trabalho remoto, pois permite o acesso rápido aos arquivos sem ter que carregá-los ou transferi-los fisicamente.

O recurso está disponível apenas para Windows 10 compilações 1809 e mais recentes, portanto, pode ser necessário atualizar seu Windows. Para fazer isso, siga as instruções em Site oficial da Microsoft . Depois de obter a versão mais recente, siga estas etapas:
- Antes de usá-lo, você deve ativar o histórico da área de transferência. Para fazer isso, vá para Configurações do Windows e clique em Sistema.

- No painel Sistema, clique na guia Área de transferência e mude o controle deslizante do histórico da área de transferência para Ativado.

- No mesmo painel, você pode escolher se deseja sincronizar sua área de transferência com outros dispositivos nos quais esteja conectado. Para fazer isso, mude o controle deslizante em Sincronizar entre dispositivos para a posição Ligado.

Uma consideração importante ao usar a sincronização automática é que você manterá um registro de tudo o que copiar em todos os dispositivos sincronizados. Isso pode incluir informações confidenciais, como senhas ou imagens privadas. Certifique-se de limpar seu histórico periodicamente ou manter a sincronização automática desligada.
Usando o seu histórico da área de transferência
Agora que está ativado, acesse seu histórico pressionando a tecla Windows e a tecla V juntas. Uma janela aparecerá mostrando os itens que você recortou, do mais novo ao mais antigo. Nesse painel, clique em qualquer um dos itens para colá-lo em seu aplicativo.
Cada item terá um botão Menu na forma de três pontos horizontais no canto superior esquerdo. Isso abrirá um menu no qual você pode fixar um item para mantê-lo no histórico quando for apagado. Você também pode excluir itens individualmente ou limpar todo o histórico no mesmo menu.
como faço para verificar que tipo de ram eu tenho

Recurso de sincronização automática
O recurso de sincronização do Windows pode transferir automaticamente o histórico da área de transferência para todos os computadores nos quais você está conectado. Lembre-se de que, para que isso funcione com o histórico da área de transferência, todos os PCs precisarão ter o Windows 10 construído em 1809 ou posterior.
Se você ativar esta opção, a configuração padrão sincronizará tudo o que você copiar, independentemente do tipo de arquivo. Como o nome indica, a sincronização automática funciona sem nenhuma ação adicional de sua parte. Você também tem a opção de não sincronizar automaticamente, mas sim manualmente. Você pode sincronizar arquivos individuais da janela da área de transferência por meio do menu suspenso.
Uma consideração é que o histórico da área de transferência tem um limite de tamanho de 4 MB, portanto, embora você possa copiar itens maiores que 4 MB, eles seguirão o protocolo last in, first out.
E se você precisar de mais?
O histórico da área de transferência do Windows certamente adiciona muitas funcionalidades à área de transferência padrão. No entanto, para alguns usuários, mesmo isso não será suficiente. Se você achar que precisa de ainda mais funções, verifique o que está disponível para desenvolvedores de terceiros.
Como já foi mencionado, os gerentes de área de transferência são há muito tempo um grampo dos entusiastas da produtividade, portanto, há muito por onde escolher. Se você quiser tentar uma solução tudo-em-um com quase todos os recursos de que precisa, Mestre da área de transferência é a escolha certa para você.
Este software realmente oferece mais funções do que você sabe o que fazer com elas. Suporta imagens, arquivos e texto. Um recurso de pesquisa integrado tornará mais fácil encontrar o que você está procurando entre as 10.000 entradas que ele pode manipular. Ele tem um recurso de área de transferência fixa para armazenar os itens mais comuns que você usa para acesso rápido. Ele ainda tem um gerenciador de senhas criptografadas.
Se você quiser ir além, experimente o Clipboard Master.
como adicionar um link clicável na postagem do instagram
O imitador está fora do saco
O novo recurso Clipboard History da Microsoft resolveu um problema conhecido de forma muito simples e elegante. O usuário médio achará mais do que adequado simplificar seu processo de trabalho, e o design simples o torna muito fácil de usar. Claro, alguns usuários vão querer uma gama mais ampla de funções e certamente há muitas opções por aí que ultrapassam as funções adicionadas pela Microsoft.
Você tem um gerenciador de área de transferência favorito sem o qual simplesmente não consegue viver? Diga-nos o que é e porque você gosta nos comentários abaixo.