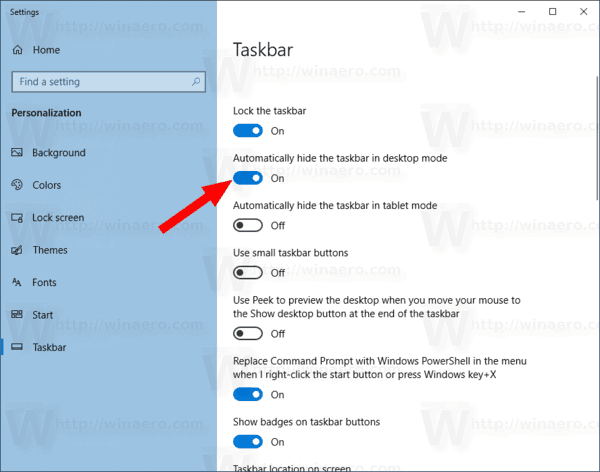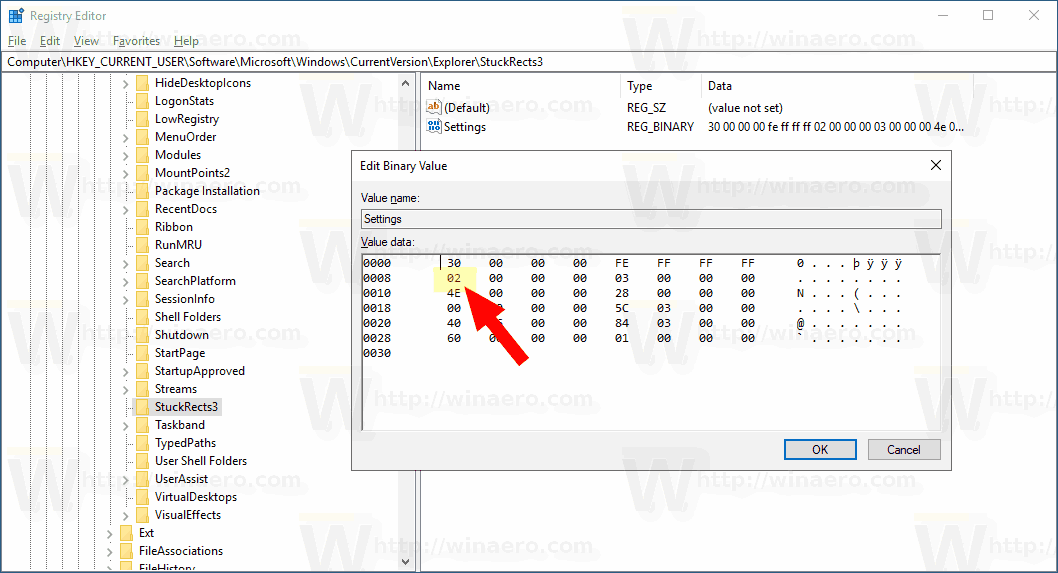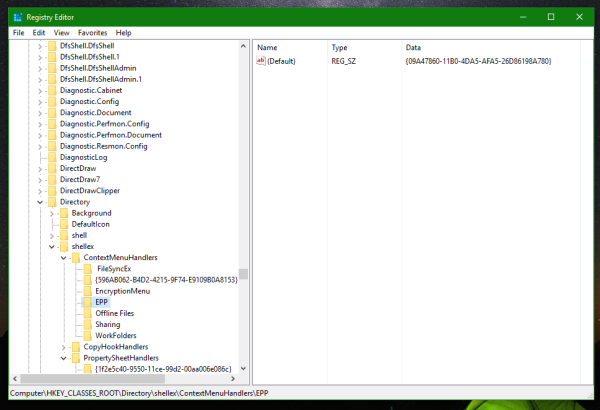A barra de tarefas é o elemento clássico da interface do usuário no Windows. Introduzido pela primeira vez no Windows 95, ele existe em todas as versões do Windows lançadas depois dele. A ideia principal por trás da barra de tarefas é fornecer uma ferramenta útil para mostrar todos os aplicativos em execução e abrir janelas como tarefas e alternar rapidamente entre eles. Neste artigo, veremos como ocultar automaticamente a barra de tarefas no Windows 10 para deixar mais espaço para janelas abertas e ocultar suas tarefas de outras pessoas que estão assistindo a sua tela.
Propaganda
No Windows 10, a barra de tarefas pode conter o botão do menu Iniciar, o caixa de pesquisa ou Cortana , a exibição de tarefa botão, o bandeja do sistema e várias barras de ferramentas criadas pelo usuário ou aplicativos de terceiros. Por exemplo, você pode adicionar o bom e velho Barra de ferramentas de inicialização rápida à sua barra de tarefas.
O Windows 10 permite ocultar a barra de tarefas automaticamente, a menos que seja necessário. Quando está oculta automaticamente, as janelas maximizadas podem ocupar o lugar que foi dedicado à barra de tarefas, portanto, verticalmente, o espaço máximo da tela está disponível. Isso pode ser útil quando você está trabalhando com documentos grandes ou fotos de alta resolução. Além disso, quando a barra de tarefas está oculta, os espectadores não podem ver quais aplicativos você abriu no momento.
Esta é a barra de tarefas padrão do Windows 10.

A próxima imagem demonstra a barra de tarefas oculta.
como editar uma gravação de zoom

Para fazer a barra de tarefas oculta reaparecer na tela, você pode mover o ponteiro do mouse para a borda da tela onde a barra de tarefas está ou pressionar as teclas Win + T ou deslizar para dentro a partir da borda da tela em um dispositivo com tela de toque .
Para ocultar automaticamente a barra de tarefas no Windows 10 , faça o seguinte.
- Abrir Configurações .
- Vá para Personalização - Barra de Tarefas.
- À direita, ative a opçãoOcultar automaticamente a barra de tarefas no modo desktop. Ative-o para ativar o ocultamento automático da barra de tarefas.
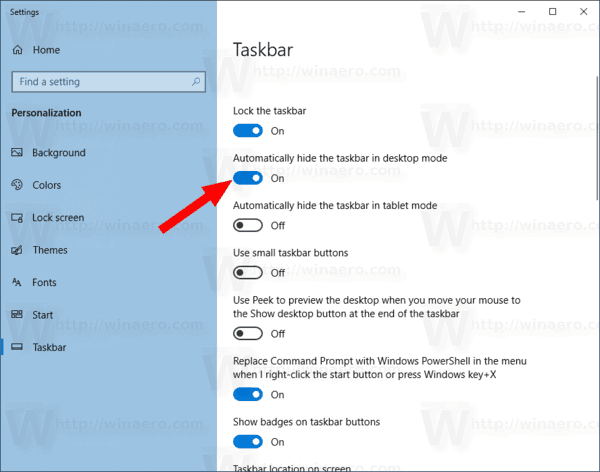
- As alterações entrarão em vigor instantaneamente.
Você terminou.
Dica: A partir do Windows Build 14328, é possível ocultar automaticamente a barra de tarefas no modo Tablet. Veja o artigo Tornar a barra de tarefas oculta automaticamente no modo Tablet do Windows 10 .
Como alternativa, você pode aplicar um ajuste do Registro para ocultar automaticamente a barra de tarefas no modo Desktop.
Veja como isso pode ser feito.
com que frequência os filtros do snapchat mudam
Faça a barra de tarefas ocultar automaticamente com um ajuste do Registro
- Abra o Aplicativo Editor de registro .
- Vá para a seguinte chave do Registro.
HKEY_CURRENT_USER SOFTWARE Microsoft Windows CurrentVersion Explorer StuckRects3
Veja como acessar uma chave do Registro com um clique .
- À direita, modifique o valor binário (REG_BINARY)Configurações. Defina o primeiro par de dígitos da segunda linha como 03 para ocultar automaticamente a barra de tarefas. Altere este valor para 02 para desativá-lo.
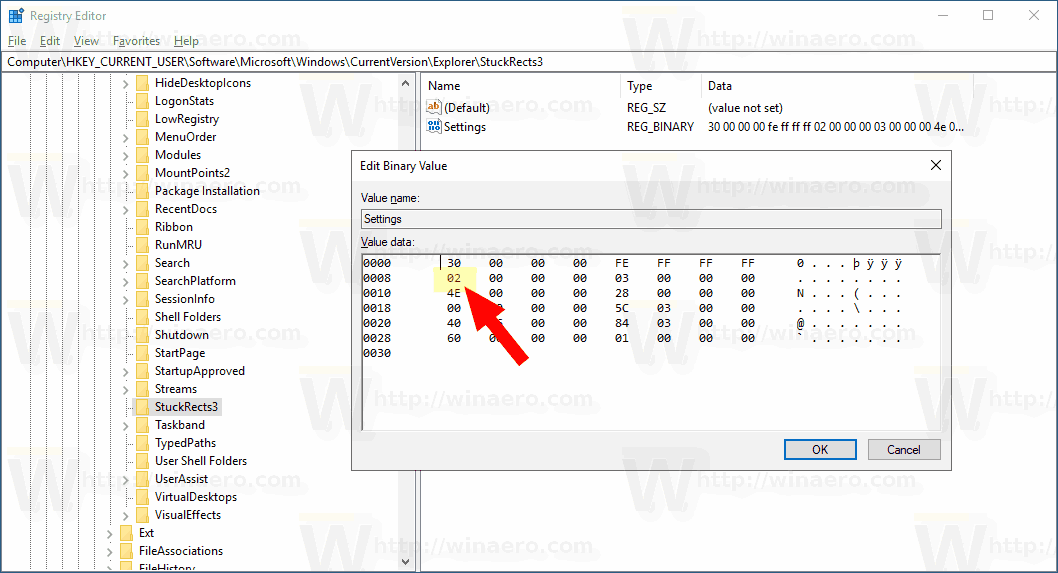
- Para que as alterações feitas pelo ajuste do Registro tenham efeito, reinicie o shell do Explorer .
É isso aí.