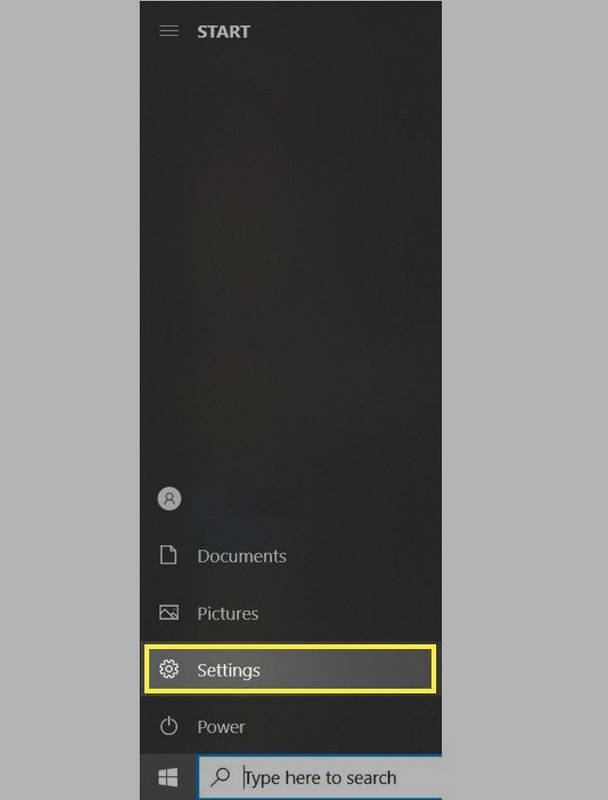Garantir que você obtenha o máximo da sua gravação com zoom pode, às vezes, exigir que você faça algumas edições de vídeo. Felizmente, você pode cortar facilmente suas gravações e fazer muito mais alterações usando uma variedade de plataformas de edição de vídeo digital.
Neste artigo, forneceremos instruções passo a passo sobre como editar suas gravações do Zoom usando vários programas diferentes.
Como editar uma gravação de zoom no iMovie
Siga estas etapas para editar sua gravação de zoom usando o iMovie:
- Abra o iMovie e pressione o botão com o símbolo +. Escolha a opção Filme.

- Pressione Importar na parte superior da tela. Navegue até a gravação de zoom que deseja editar.

- Selecione a gravação e pressione Importar selecionados.

- Arraste a gravação para a seção da linha do tempo do projeto para acessar as funções de edição.

- Se você quiser cortar sua gravação, pode fazê-lo arrastando os pontos inicial e final para o local de início / término preferido.

- Você também pode inserir temas na gravação, incluindo títulos e transições. Pressione Configurações na seção superior direita da linha do tempo do projeto e selecione Tema. Escolha o seu tema e clique em Alterar.

- Para adicionar filtros à gravação, vá para Configurações, escolha Filtro e selecione o filtro de sua preferência.

- Depois de concluir a edição, pressione a opção Compartilhar e escolha Arquivo.

- Selecione as propriedades que deseja salvar, como tipo de compressão, qualidade, resolução, formato e título.

- Finalmente, pressione Avançar, selecione o local onde deseja salvar a gravação e pressione Salvar.

Agora você pode encontrar a gravação no local selecionado.
como obter compartilhamento de tela no servidor discord
Como editar uma gravação de zoom na nuvem
Isso é o que você precisa fazer para acessar e editar gravações da nuvem:
- Faça login em sua conta Zoom.

- Pressione a opção Configurações.

- Escolha gravações localizado à esquerda.

- Pressione Gravações em nuvem.

- Selecione a gravação que você precisa editar e comece a ajustar o controle deslizante para remover as partes da gravação que você não precisa mais.

- A gravação agora será salva em seu Zoom Cloud, onde você pode visualizá-la, compartilhar e fazer o download.
Como editar uma gravação de zoom no Windows
Você pode usar o programa Fotos para editar suas gravações de zoom. Veja como:
- Clique com o botão direito na gravação, escolha Abrir com e pressione Fotos.

- No aplicativo, selecione a opção Editar e criar no canto superior direito. Escolha Trim.

- Comece aparando sua gravação usando o marcador azul para determinar o ponto inicial e o marcador branco para estabelecer o ponto final. Para ter certeza de que as posições estão corretas, ouça sua gravação após terminar a edição.

- Se tudo estiver pronto, passe o mouse sobre o canto superior direito da tela e escolha a opção Salvar como.

- Escolha um local para a sua gravação e pressione Salvar.

- Aguarde até que o programa salve a gravação no local especificado. O tempo que o programa leva para concluir o processo depende da velocidade do seu computador e do tamanho do arquivo de gravação. Em particular, o procedimento pode durar de 10 a 60 minutos. Você pode acompanhar o processo verificando a barra de progresso.

Como editar uma gravação de zoom no Camtasia
Primeiro, você precisará importar sua gravação de Zoom para o Camtasia. Mas não se preocupe, o processo leva apenas alguns cliques:
- Vá para a guia Clip Bin.

- Clique na opção Importar mídia localizada na parte superior esquerda da tela.

- Isso abrirá um explorador de arquivos onde você localizará sua gravação de zoom.

- Clique na gravação e pressione Abrir.

- Isso trará a gravação para a seção Clip Bin, onde agora você pode editá-la.

Para editar sua gravação de zoom, veja como você precisa usar as ferramentas do Camtasia:
- Arraste a gravação da área Clip Bin para a linha do tempo localizada abaixo.

- Se você deseja excluir certas partes da gravação, selecione a gravação e especifique os pontos de início e término da parte da gravação que deseja remover arrastando o indicador de linha.

- Clique no fragmento que você selecionou e exclua-o pressionando o botão Excluir no teclado.

- Reproduza a gravação para se certificar de que omitiu a parte correta da gravação. Se você cometeu um erro, pressione o botão desfazer localizado logo acima do indicador de linha.

Se você precisar acelerar ou desacelerar certas seções da gravação, faça o seguinte:
- Selecione as seções que deseja acelerar ou desacelerar aplicando o mesmo método usado para editar.

- Clique com o botão direito nas seções da gravação e selecione a opção Velocidade do clipe. Isso abrirá uma caixa de diálogo, onde você poderá ajustar a velocidade das seções.

- Defina a velocidade desejada das seções selecionadas.

- Ouça a gravação para se certificar de que a velocidade é adequada.

Agora você pode exportar a gravação para outro programa. Veja como acessar esta função:
- Vá para a guia Produzir e Compartilhar.

- Escolha Produzir e Compartilhar novamente na lista.

- Na janela seguinte, escolha o formato da sua gravação.

- Informe o nome da sua gravação e para onde deseja exportá-la.

- Pressione Concluir para iniciar o processo de exportação.

Como editar uma gravação de zoom no YouTube
Veja como funciona a edição de suas gravações do Zoom no YouTube:
- Salve a gravação que deseja editar e faça login no YouTube.
- Clique na imagem do seu perfil na parte superior direita da tela para acessar o menu.

- Vá para a seção Seu canal.

- Pressione Carregar Vídeo.

- Pressione a opção Selecionar arquivo.

- Encontre o vídeo com zoom que deseja editar e pressione Abrir.

- Digite o título da gravação e escolha a preferência do público (por exemplo, se quiser disponibilizar o vídeo para crianças). Você também pode inserir uma descrição para o seu vídeo.

- Pressione Avançar. Neste ponto, você pode escolher se deseja inserir cartões finais ou telas para o vídeo. Pressione Avançar quando terminar.

- Escolha as preferências de visibilidade para o vídeo e pressione o botão Salvar quando terminar.

- Na próxima página, você poderá ver o seu vídeo, bem como os vídeos enviados anteriormente. Pressione o símbolo do lápis.

- Enquanto estiver na seção Detalhes do vídeo, pressione o botão Editor.

- Use as ferramentas disponíveis para alcançar o efeito desejado para o seu vídeo.

- Quando terminar, pressione a opção Salvar.

- Pressione Salvar na caixa pop-up a seguir para aplicar as alterações.

Agora você pode baixar o vídeo editado na forma de um arquivo ou compartilhá-lo online.
Como editar uma gravação de zoom no Audacity
Para usar o Audacity para editar suas gravações do Zoom, você primeiro precisa importar a gravação para o programa:
- Escolha a gravação que deseja editar.

- Importe a gravação acessando Arquivo, seguido de Importar e Áudio.

Agora você pode começar a editar sua gravação. Veja como usar a função de corte:
- Na seção Barra de ferramentas de transporte, pressione Skip to Start.

- Continue pressionando a imagem do botão Zoom in para expandir a forma de onda exibida. Isso permitirá que você veja onde o áudio (onde a fala real) começa.

- Use a ferramenta SelectionPointer.png para selecionar o local exato onde você começou a falar.

- Vá para Select, seguido por Region e Track Start to Cursor. Isso selecionará a parte do vídeo antes de você começar a falar.

- Selecione Editar e escolha a opção Excluir. Isso excluirá o áudio selecionado e as partes restantes serão movidas para a esquerda. Você pode adotar uma abordagem semelhante para excluir a parte da gravação que segue ao final da apresentação, bem como para eliminar quaisquer seções da gravação que contenham erros ou outras inadequações.

Caso sua gravação não esteja tão alta quanto você precisa, você pode usar o Audacity para ajustar sua amplitude. Aqui está o que você precisa fazer:
- Vá para Selecionar, seguido por Todos para selecionar a gravação inteira. Você também pode usar o atalho para esta função pressionando Ctrl + A.

- Selecione a opção Efeito e escolha Normalizar. Isso normalizará o volume para -1 dB.

- Se houver discrepâncias de volume indesejadas entre os canais direito e esquerdo, marque a caixa que diz Normalizar canais estéreo independentemente.

- Salve a gravação editada indo para a seção Arquivo, seguido por Salvar Projeto. Nomeie seu projeto e selecione o local onde deseja salvar a gravação.

A gravação agora será salva em seu disco, mas você só poderá abri-la usando o Audacity se quiser fazer outras edições posteriormente. No entanto, você pode ouvir a gravação em outros programas ou gravá-la em um CD. É assim que se faz:
- Selecione a seção Arquivo.

- Escolha a opção Exportar.

- Selecione Exportar áudio.

Como editar uma gravação de zoom no Panopto
Panopto também permite que você edite suas gravações de zoom. Veja como importar a gravação para o programa e editá-la:
- Vá para a seção Panopto Recordings localizada à esquerda.
- Selecione a função Criar.
- Escolha a opção Carregar mídia.
- Importe sua gravação de Zoom clicando e arrastando a gravação para a área no meio da seção de sua página. Você também pode selecionar a caixa no meio da página e selecionar a gravação em seus arquivos.
- Isso irá disparar uma barra de progresso que rastreia o processo de upload. Assim que o processo for concluído, você pode sair da janela.
- Depois de fazer o upload da gravação, os servidores Panopto precisarão de algum tempo para tornar a gravação visível. O tempo que os servidores levam para processar o arquivo depende da quantidade de tráfego em seus servidores e do tamanho do arquivo. Em geral, esse processo pode durar entre alguns minutos para arquivos menores e até 24 horas para gravações grandes.
- Quando o processo for concluído, o título da gravação ficará azul. Isso significa que sua gravação está pronta para edição.
- Vá para Editar para acessar as opções de edição.
- Clique na linha vermelha e comece a arrastá-la para selecionar as seções de gravação que deseja omitir. As seções ficarão cinza.
- Depois de selecionar as partes da gravação que deseja editar, escolha a opção Aplicar.
- Pressione OK para sair do editor e espere que as alterações tenham efeito.
Use o seu zoom ao máximo
Quer você tenha reuniões de negócios regulares ou dê aulas e palestras, ter o Zoom à sua disposição durante a atual pandemia é indispensável. No entanto, você não deve deixar o Zoom fazer todo o trabalho durante seus projetos. Em vez disso, editar suas gravações resultará em mensagens mais claras, o que pode resultar em um aumento geral na produtividade. Agora que você sabe como modificar suas gravações com zoom, não há motivo para perder todas as possibilidades de edição disponíveis.
Você já tentou editar suas gravações com zoom? Qual programa você usou? O processo foi simples ou você teve dificuldade em gerenciar as ferramentas do seu programa? Deixe-nos saber na seção de comentários abaixo.





































































![Como visualizar qual placa-mãe você possui [Windows ou Mac]?](https://www.macspots.com/img/smartphones/18/how-view-what-motherboard-you-have-windows.jpg)