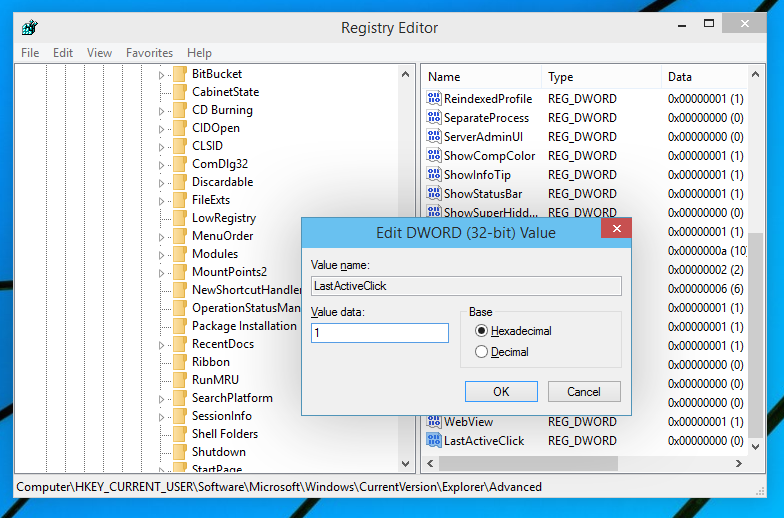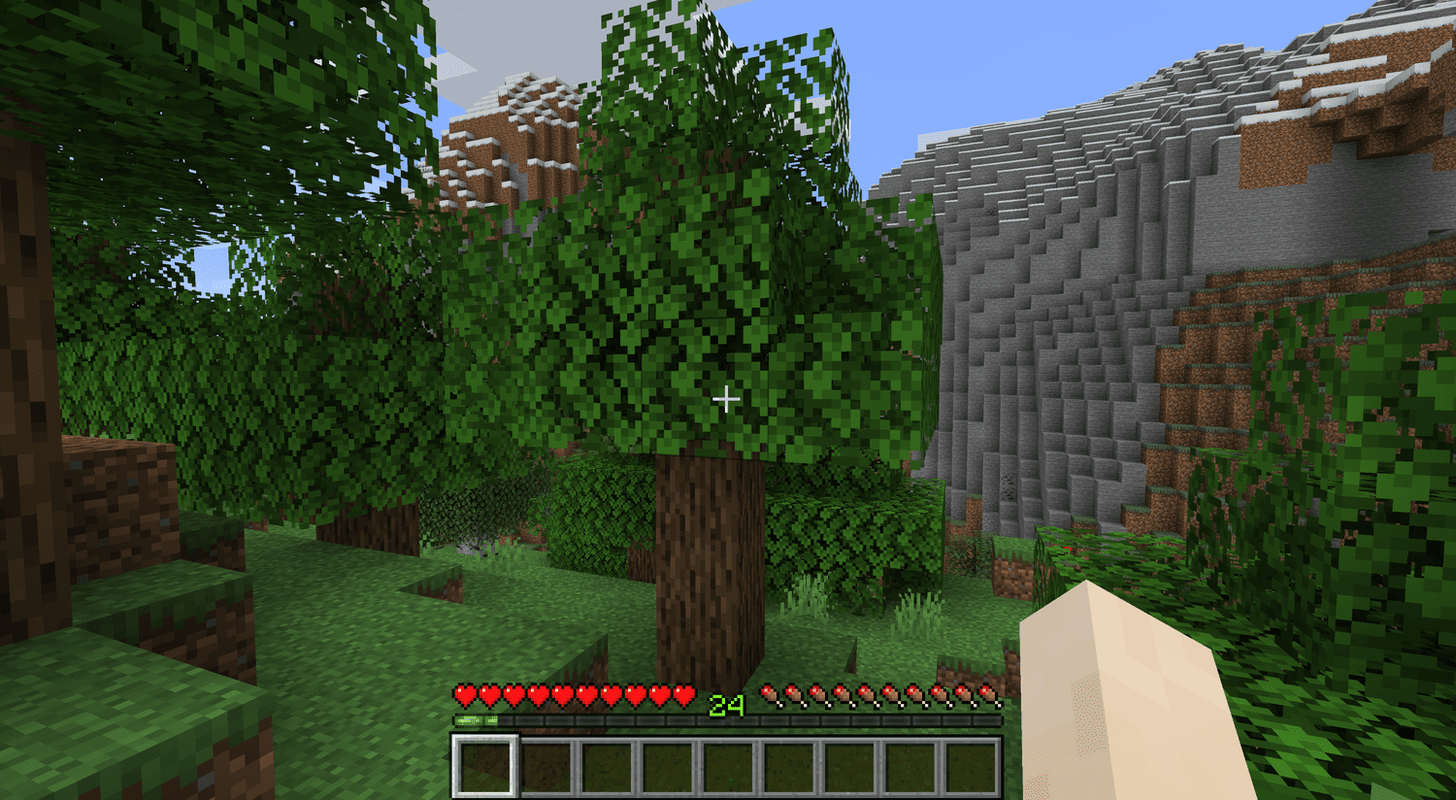Quando o agrupamento de botões da barra de tarefas (combinação) está ativado, você pode fazer a barra de tarefas alternar para a última janela de programa ativa no grupo com um único clique. Depois de fazer um ajuste simples no Registro, você não precisa clicar uma vez no grupo de aplicativos e depois clicar novamente na miniatura para alternar para esse aplicativo. Alternar para o último aplicativo usado diretamente clicando apenas uma vez é mais rápido em comparação com o comportamento padrão da barra de tarefas. Aqui está o que você precisa fazer.

Antes de continuar, vale a pena mencionar que você pode obter o mesmo comportamento segurando a tecla CTRL enquanto clica no botão da barra de tarefas com o grupo de aplicativos. Quando você mantém pressionado CTRL, as miniaturas das janelas não são mostradas; em vez disso, a última janela ativa fica em foco.
Mas manter pressionado CTRL não é conveniente, então podemos fazer o seguinte ajuste:
como remover anúncios no kindle fire
- Abrir Editor de registro .
- Vá para a seguinte chave do Registro:
HKEY_CURRENT_USER Software Microsoft Windows CurrentVersion Explorer Advanced
Dica: Veja como pular para a chave de registro desejada com um clique .
- Crie um novo valor DWORD de 32 bits aqui chamado LastActiveClick. Um dado de valor DWORD de 1 significa que ele mudará para a última janela ativa no grupo, 0 significa que não mudará para a última janela ativa, mas em vez disso mostrará a lista de miniaturas para escolher. Portanto, em nosso caso, precisamos defini-lo como 1.
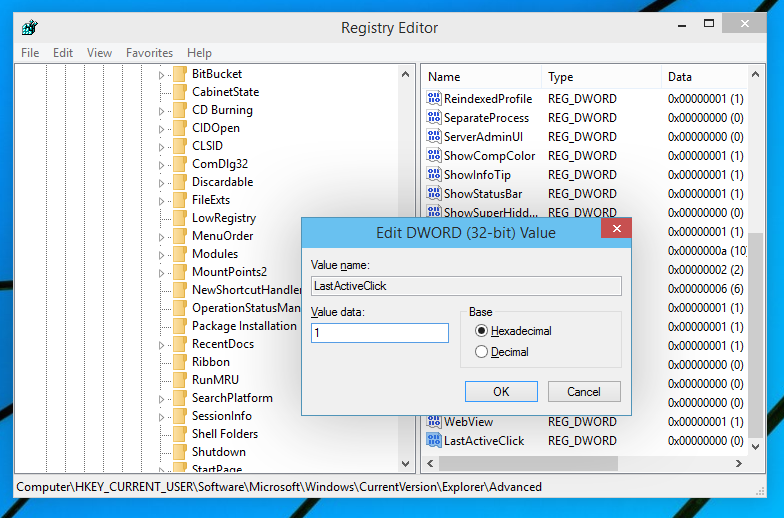
- Saia e faça login novamente em sua conta do Windows. Alternativamente, você pode apenas reinicie o shell do Explorer e você está pronto.
Para reverter ao comportamento anterior, apenas exclua o valor LastActiveClick e reinicie o Explorer.
Esse truque funciona em versões anteriores do Windows também, incluindo Windows 8.1, Windows 8 e Windows 7. Mencionamos isso em nosso artigo Ajuste a barra de tarefas do Windows 8, 8.1 e Windows 7 com configurações de registro secretas ocultas .
Propaganda