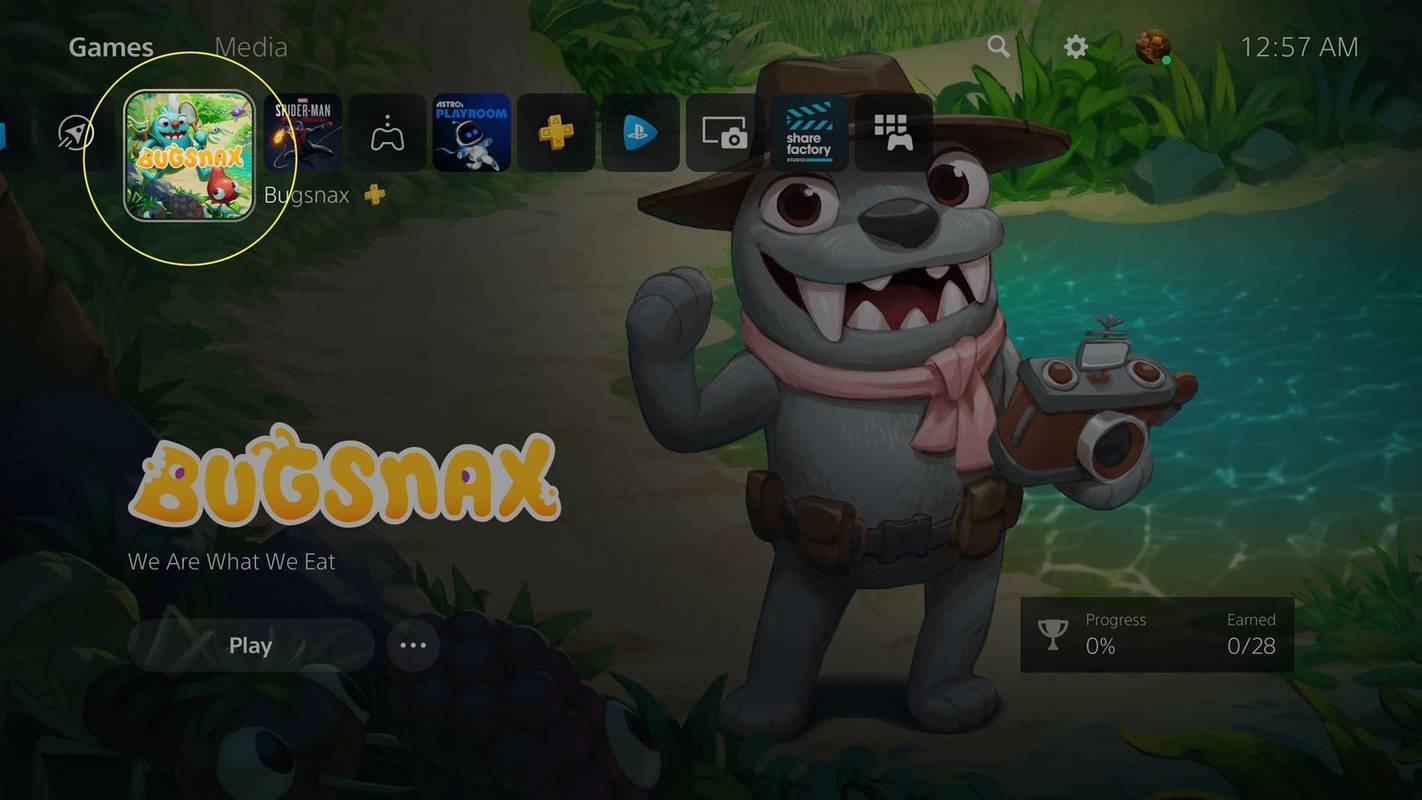A capacidade de gravar uma tela de iPhone ou iPad está disponível há muito tempo, mas exigiu algum trabalho para fazê-la funcionar, como aplicativos somente para jailbreak ou AirPlay. Com OS X Yosemite e iOS 8, a Apple agora tornou a gravação do iPhone ou iPad uma tarefa fácil e simples. A chave é QuickTime.
Para gravar a saída do iPhone ou iPad em seu Mac, certifique-se de estar executando o OS X Yosemite e iOS 8. Em seguida, conecte o iPhone ou iPad ao Mac usando um cabo Lightning. Observe que você pode precisar Confiar seu Mac antes que o iPhone funcione.
Inicie o QuickTime e selecione Arquivo> Nova Gravação de Filme na barra de menu. Como alternativa, você pode usar o atalho do teclado Opção-Comando-N . Isso abrirá uma nova janela QuickTime para gravação de vídeo. Por padrão, o QuickTime ativará a câmera iSight embutida do seu Mac, mas ignore isso e encontre e clique no pequeno triângulo voltado para baixo ao lado do botão de gravação. Isso permite que você selecione uma fonte de gravação alternativa, que agora inclui seu iPhone ou iPad.

Selecione seu iPhone ou iPad na lista e você verá a tela do seu dispositivo replicada na janela QuickTime. Para fornecer aquele toque extra de polimento profissional, a Apple mostra automaticamente uma barra de status limpa do iOS, com recepção de celular completa, bateria cheia e o histórico 9:41 configuração de tempo, fazendo suas próprias gravações do iPhone parecerem com as da Apple.

A gravação QuickTime também reconhece a rotação do iPhone ou iPad, então você verá a janela de visualização no seu Mac alternar as proporções conforme gira o dispositivo.

A gravação em si é quase em tempo real, mas há algum atraso perceptível entre a execução de uma ação em seu dispositivo e ver a ação ocorrer na janela QuickTime. Isso não será um problema para as gravações reais do iPhone, pois o software irá sincronizar áudio e vídeo para a saída final, mas isso significa que você não vai querer usar este recurso ao vivo para jogar ou executar tarefas que exijam o mínimo latência.
Quanto ao áudio, você pode gravar a tela do seu iPhone ou iPad e adicionar áudio posteriormente durante a postagem e edição, ou você pode gravar o áudio ao vivo com o vídeo. Usando o mesmo menu suspenso no qual você selecionou a tela do iPhone, selecione a fonte desejada que deseja usar para o áudio. Pode ser o microfone embutido do seu Mac para narração, uma fonte de áudio de terceiros ou o próprio iPhone se você quiser gravar o som e a música produzida pelos aplicativos que planeja demonstrar.
Quando terminar de gravar, basta apertar o botão Parar na janela de visualização do QuickTime. Você pode então salvar a gravação como um filme QuickTime (.mov) no seu computador ou usar as predefinições em Arquivo> Exportar para criar uma versão otimizada para certas resoluções ou dispositivos.
como saber qual ram você tem windows 10





![Como ocultar aplicativos no Android [janeiro de 2021]](https://www.macspots.com/img/smartphones/10/how-hide-apps-android.jpg)