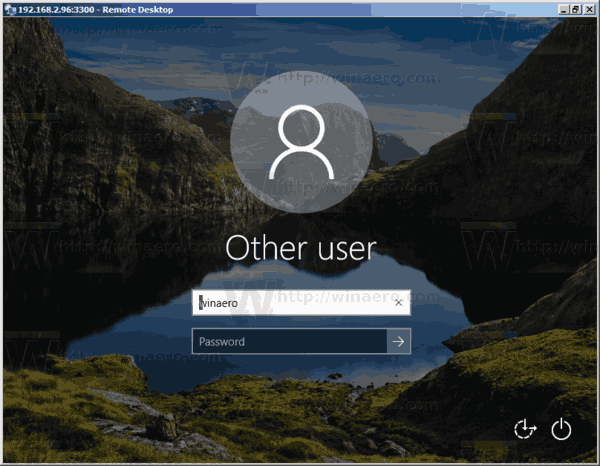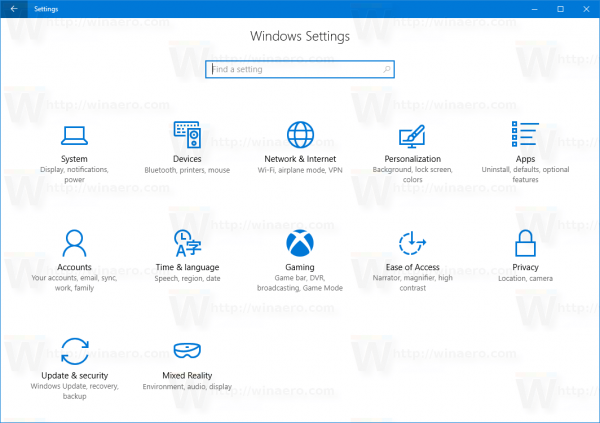O OBS Studio é o software de streaming obrigatório para muitos jogadores profissionais e por um bom motivo. Ele pode se integrar perfeitamente às principais plataformas, como Twitch e YouTube Gaming, e funciona bem com a maioria dos sistemas operacionais. Outro bônus é a natureza de código aberto do programa.

No entanto, o OBS não é imune a falhas, e há um problema específico que atormenta os usuários do Windows. Estamos falando, é claro, da infame tela preta. O erro geralmente ocorre durante a transmissão ao vivo e há várias causas possíveis. Neste artigo, chegaremos ao cerne da questão enquanto mostramos como corrigi-lo com instruções passo a passo.
O que causa a tela preta no OBS?
A tela preta é provavelmente o problema mais comum que os usuários do Windows enfrentam durante o streaming com o OBS. Vários cenários potenciais podem provocar o erro, então vamos dar uma olhada:
- Interferência de gráficos dedicados e integrados. Seu sistema operacional precisa determinar se deve usar a placa-mãe ou uma placa gráfica dedicada para alocar os recursos de um determinado jogo ou aplicativo. Às vezes, o processo pode prejudicar o desempenho do software OBS, interferindo na mecânica de execução.
- Falta de direitos de administrador. Ao compartilhar a tela inteira com o OBS, o PC às vezes pode ativar o modo de restrição e ocultar o conteúdo da exibição.
- O aplicativo é incompatível com o sistema operacional. Como há duas versões de OBS disponíveis (32 bits e 64 bits), o sistema operacional pode não suportar a que você instalou. As atualizações do sistema também podem levar a problemas de compatibilidade.
- Overclock. Embora possa melhorar significativamente o desempenho geral do PC, o overclock às vezes pode prejudicar o software de terceiros.
- Confronta com software semelhante. Se um software semelhante for executado em segundo plano, o OBS poderá entrar em conflito com ele e causar um estouro de metadados. O excesso de recursos pode levar a avarias, como o erro de tela preta.
- Configurações de captura inadequadas. Como o OBS oferece várias opções diferentes de captura de tela, ativar a opção errada às vezes pode resultar em falhas.
- O computador está em um estado de erro. Se você mantiver seu PC funcionando por um longo período, ele pode acabar em um estado de erro, prejudicando o desempenho geral.
Correções potenciais
Depois de determinar a origem do problema, você pode tomar as medidas de solução de problemas apropriadas para resolvê-lo. Nos parágrafos a seguir, incluímos instruções passo a passo para cada cenário. Abaixo estão algumas possíveis correções que podem ajudá-lo a lidar com a temida tela preta.
Desativando o overclock
Simplificando, aumentar a taxa de clock da sua CPU até atingir a temperatura limite é chamado de overclock. Embora possa aumentar o FPS e o desempenho geral do PC, existem vários problemas que o acompanham. Principalmente, o overclock pode levar a falhas em software de terceiros, como o OBS. Se você acha que é isso que está causando o bug da tela preta, desative o recurso:
- Segure a tecla ‘’Windows + C’’ para acessar a Charm Bar.
- Vá para Configurações e, em seguida, Alterar configurações do PC. Selecione Geral na lista de opções.
- Selecione Inicialização avançada e, em seguida, Reiniciar agora.
- Abra Solucionar problemas e vá para Opções avançadas para selecionar ''Configurações de firmware UEFI''.
- Reinicie o computador para iniciar automaticamente o menu BIOS.
- Abra a guia Avançado e clique em Desempenho.
- Encontre a opção de overclock e desative-a. Salve a alteração e pressione ‘’F10’’ para sair do menu BIOS.
Alterando as configurações do OBS
Embora as configurações padrão no OBS normalmente funcionem como um encanto, certas configurações podem dificultar o compartilhamento de tela online. Se a tela preta aparecer toda vez que você tentar transmitir, vá para Configurações e ajuste os seguintes recursos:
- Desative o dimensionamento de força.
- Desative a transparência.
- Desative o bloqueio de FPS.
- Desative o Anti-cheat.
- Desativar sobreposições.
- Ative o Cursor de Gravação.
- Reduza o FPS e diminua a resolução.
- Altere a predefinição x264.
Alterando as permissões do Drive
Se o OBS estiver instalado em sua unidade C, nem todos os usuários de PC poderão alterar o conteúdo de dados do software. As restrições podem levar a falhas durante a captura da tela, portanto, você provavelmente precisará ajustar as configurações de permissão de unidade de acordo. Aqui está o que você tem que fazer:
- Verifique se você está conectado a uma conta com privilégios administrativos.
- Segure ‘’Windows + E’’ para acessar o Explorador de Arquivos. Localize a unidade primária e clique com o botão direito do mouse para abrir uma lista suspensa. Escolha Propriedades.

- Abra a guia Segurança e clique em Editar para alterar as permissões.

- Na caixa Grupo ou nome de usuário, selecione Usuário autenticado e habilite Controle total em Permissões para usuários autenticados.

- Para salvar as alterações, selecione Aplicar e, em seguida, OK.

- Reinicie o seu PC e inicie o OBS para verificar se está funcionando corretamente.
Alterando as configurações da GPU
Outra possível correção é alterar as configurações da GPU. Selecionar a unidade de processamento errada para o software de captura de tela é uma causa comum do erro de tela preta. Felizmente, isso pode ser resolvido rapidamente com as seguintes etapas de solução de problemas:
como verificar seu ping lol
- Clique com o botão direito do mouse em sua tela para acessar o Painel de controle da NVIDIA.
- Navegue até a guia Gerenciar configurações 3D e abra a seção Configurações do programa.

- Percorra a lista de programas e clique no recurso de captura de tela OBS. Se você não conseguir encontrá-lo, clique no botão Adicionar e procure um arquivo OBS .exe.

- Escolha o processador gráfico certo para a atividade de captura de tela. O processador NVIDIA funciona como a melhor opção para streaming. A GPU padrão geralmente faz o truque para uma captura de tela simples.

- Quando terminar, salve todas as alterações e reinicie seu PC. Inicie o OBS para verificar se o erro de tela preta foi corrigido.
Lembre-se de que esse método só funciona se o seu PC tiver uma placa gráfica dedicada. Caso contrário, considere instalar um para obter um desempenho ideal.
Direitos do administrador
Se o OBS Studio não tiver os direitos de administrador apropriados, seu PC provavelmente o impedirá de compartilhar conteúdo de exibição, resultando na tela preta. O problema pode ser resolvido concedendo privilégios de administrador do aplicativo. Veja como fazer:
como bloquear um aplicativo específico no iphone
- Use a função de pesquisa para encontrar o arquivo de instalação do OBS. Você também pode usar o atalho ‘’Windows + S’’.
- Clique com o botão direito do mouse no ícone do aplicativo para abrir um menu suspenso. Escolha Open File Location na lista.

- Uma nova janela será aberta contendo o arquivo. Clique com o botão direito do mouse no arquivo e selecione Propriedades no painel de opções suspenso.

- Uma nova janela aparecerá. Abra a guia Compatibilidade e navegue até a caixa Configurações. Habilite a opção Executar este programa como administrador marcando a pequena caixa no lado esquerdo.

- Para salvar as alterações, selecione Aplicar. Como sempre, reinicie seu PC e inicie o OBS para ver se o método funcionou.

Modo de compatibilidade
A instalação da estrutura mais recente às vezes pode levar a problemas de compatibilidade. O OBS parece ter problemas para suportar a versão mais recente do sistema operacional Windows, o que pode atrapalhar o compartilhamento de tela e o desempenho geral do software. Se você acha que é isso que está causando o bug, tente ajustar as configurações de compatibilidade. Veja como fazer:
- Use as teclas ‘’Windows + S’’ para localizar o arquivo de instalação do OBS. Clique com o botão direito do mouse no aplicativo e escolha Abrir local do arquivo na lista suspensa.

- Você será redirecionado para a pasta de destino. Clique com o botão direito do mouse no arquivo OBS e clique em Propriedades.

- Uma caixa pop-up aparecerá. Abra a guia Compatibilidade e encontre a seção Modo de compatibilidade.

- Marque a caixa que diz Executar este programa no modo de compatibilidade para: e escolha a versão atual do sistema operacional Windows. Selecione Aplicar e reinicie o seu PC.

Atualizando OBS
Claro que, às vezes, a fonte do problema é o próprio software. Se nenhuma das correções mencionadas acima funcionar, você sempre pode tentar reinstalar o aplicativo para obter a estrutura mais recente. Como o OBS é um programa de código aberto, é totalmente gratuito para download. Em vez de ficar preso a uma versão desatualizada, tente o seguinte método:
- Inicie o aplicativo Painel de Controle. A maneira mais rápida de fazer isso é usando a função de pesquisa ou o comando ‘’Windows + S’’.
- Clique em Programas para acessar uma lista de aplicativos.
- Role até encontrar OBS. Clique com o botão direito do mouse no arquivo de instalação e clique em Desinstalar. Reinicie o seu PC.
- Abra seu navegador e acesse o site oficial OBS para baixar a versão mais recente.

Ciclismo de potência
Às vezes, a solução mais simples é a resposta. Antes de recorrer a ações de solução de problemas de alta tecnologia que não ajudaram, considere o ciclo de energia. Em outras palavras, você já tentou desligá-lo e ligá-lo novamente?
Quando o seu PC fica ativo por muito tempo, ele pode ficar superaquecido e acabar em um estado de erro. Ao remover completamente a fonte de alimentação, você pode iniciar o dispositivo e resolver a maioria dos problemas temporários. Caso você nunca tenha tentado isso antes, aqui estão as etapas para o ciclo de energia:
- Comece desligando o computador.
- Aguarde até que esteja completamente desligado e desconecte a tomada do computador de mesa. Usuários de laptop terão que remover a bateria.
- Segure o botão liga/desliga por alguns segundos para certificar-se de que toda a energia esteja descarregada.
- Deixe assim pelos próximos 5-10 minutos e depois reinicie.
Adeus apagões
Embora certamente irritante, a tela preta é perfeitamente gerenciável. Se você notar alguma falha, comece com as soluções mais simples, como ligar e desligar ou brincar com as configurações. Além disso, a versão do OBS que você instalou pode não ser compatível com seu sistema operacional, portanto, verifique novamente a especificação do aplicativo.
Se isso não funcionar, há uma série de ações avançadas de solução de problemas que podem corrigir o problema. Certifique-se de seguir os passos cuidadosamente, especialmente ao ajustar a configuração da CPU.
Qual é a sua experiência com o OBS? Você costuma se deparar com falhas e bugs? Comente abaixo e diga-nos se há outra maneira de corrigir o erro de tela preta.















![É possível assistir Sling TV no PS4 [Explicado]](https://www.macspots.com/img/blogs/55/is-it-possible-watch-sling-tv-ps4.jpg)
![Como excluir todas as fotos do iCloud [fevereiro de 2021]](https://www.macspots.com/img/mac/54/how-delete-all-photos-from-icloud.jpg)