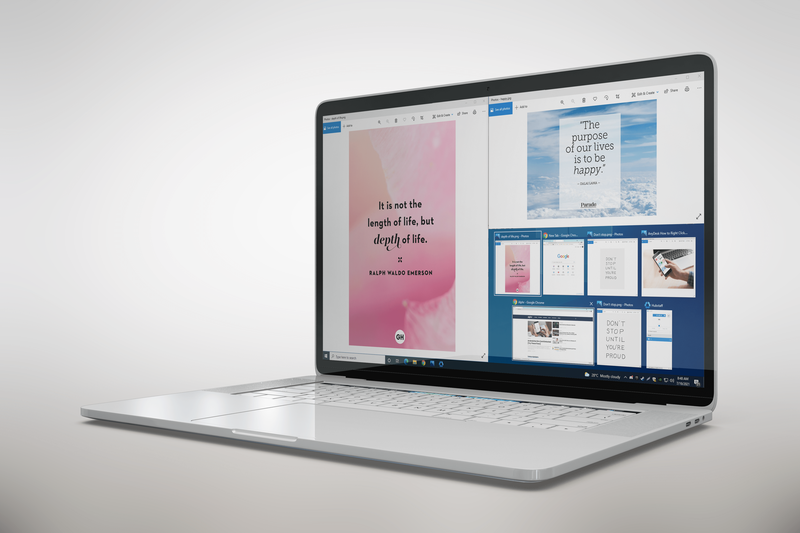O ping é uma boa maneira de testar uma determinada rede e solucionar problemas se ela não estiver funcionando. Quando se trata do Windows, o ping é algo que você geralmente executa no prompt de comando, que não mudou por um bom tempo. Como tal, a transmissão do Ping falhou. O erro de falha geral pode aparecer em cada versão popular do Windows, incluindo 7, 8 / 8.1 e 10.

Existem muitas coisas que podem estar causando esse problema, mas também existem muitas soluções possíveis para ele. Fique conosco para ver o que você pode fazer para evitar esses problemas e continuar executando o ping normalmente no futuro.
Causas
As causas usuais para esse problema podem incluir problemas de máquina virtual (VM) (se você estiver usando um), drivers de rede ou firmware que precisam de uma atualização, problemas com o sistema de nomes de domínio (DNS), um firewall que não está configurado corretamente e vários problemas de hardware e software. Felizmente, existem soluções para todos esses problemas.
Soluções
Desative o Firewall do Windows
Para verificar se o firewall está causando o problema, tente desativá-lo. A maneira mais fácil de fazer isso é usar o Prompt de Comando:
- Execute o Prompt de Comando como administrador. Você pode encontrá-lo abrindo o menu Iniciar e digitando cmd na caixa de pesquisa. Se você estiver usando o Windows 10, basta começar a digitar e o sistema começará a pesquisar.
Para executar um programa como administrador, clique com o botão direito sobre ele e escolha Executar como administrador. Você também pode fazer isso ao abrir programas diretamente do menu Iniciar. - No prompt de comando, digite netsh advfirewall set allprofiles state off e pressione Enter para desligá-lo.
Se for bem-sucedido, o sistema retornará apenas uma mensagem que diz OK. Se você não executou o programa como administrador, o cmd irá notificá-lo sobre isso. Você saberá que fez isso com sucesso se o rótulo da janela for Administrador: Prompt de comando e se o caminho da pasta levar à pasta system32 em vez de sua pasta de usuário. - Para ativar o firewall novamente, tudo que você precisa fazer é digitar netsh advfirewall set allprofiles state on e pressionar Enter. O mesmo OK. mensagem irá sinalizar que você ligou com sucesso.

Não quer lidar com o prompt de comando?
Se você não gosta muito de usar o Prompt de Comando, há outro método que funciona e todas as versões do Windows mencionadas anteriormente e não requer o uso do Prompt de Comando:
- Clique no botão Iniciar e digite firewall em sua caixa de pesquisa.
- O Firewall do Windows Defender deve ser o primeiro resultado. Clique nisso. Você também pode acessá-lo no Painel de Controle.
- Enquanto estiver dentro, clique na opção Ativar ou desativar o Firewall do Windows Defender, localizada na barra lateral à esquerda.

- Para desligar o firewall, clique no círculo ao lado de Desligar o Firewall do Windows Defender (não recomendado) para cada tipo de rede em que deseja desativá-lo. Como alternativa, você pode tentar apenas bloquear todas as conexões de entrada clicando na caixa de seleção abaixo da opção que mantém o firewall ativado.

- Para ligá-lo novamente, volte a esta opção e clique em Ativar Firewall do Windows Defender. Uma maneira ainda mais fácil de fazer isso seria apenas clicar no botão Usar configurações recomendadas.

Ainda mais ajustes no prompt de comando
Ao contrário do método anterior, este exige que você use o Prompt de Comando, portanto, execute-o como administrador e, em seguida:
- Digite ipconfig / release.
- Acompanhamento com ipconfig / renew. Esses dois comandos são usados para renovar seu endereço IP e, de preferência, devem resolver problemas de conexão de rede.
- Limpe seu Sistema de Nome de Domínio (DNS) com ipconfig / flushdns.
- Redefina as configurações de TCP / IP (Transmission Control Protocol / Internet Protocol) digitando netsh int ip reset c: tcp.txt.
- Finalmente, redefina o Winsock com o comando netsh winsock reset.
Use a tecla Enter após inserir cada um desses comandos para permitir que o Windows os execute.
Atualize seu software
Talvez os drivers do software do adaptador de rede estejam desatualizados. Veja como verificar se é esse o caso e atualizá-los, se necessário:
- Entre no Gerenciador de Dispositivos. Você pode fazer isso pesquisando-o no menu Iniciar ou localizando-o no Painel de Controle.
- Você notará imediatamente que os dispositivos neste gerenciador são divididos por suas funções. Expanda a categoria Adaptadores de rede e encontre aquele que está relacionado ao seu dispositivo de rede.
- Clique com o botão direito no dispositivo e clique com o botão direito em Atualizar software de driver… (Atualizar driver no Windows 10).

- Uma nova janela aparecerá, perguntando quais drivers você deseja instalar e de que forma. Clique na opção Pesquisar automaticamente por software de driver atualizado. Desta forma, você verá se seus drivers estão devidamente atualizados ou não.
- Se o Windows não oferecer nenhum driver, você pode tentar desabilitar os drivers atuais ou desinstalá-los e instalar os novos, mas isso só é recomendado para usuários avançados.
Desligue e ligue seu modem ou roteador
Finalmente, você pode executar um ciclo de energia, se julgar necessário. Isso significa que você pode desligar um modem, roteador ou ambos, esperar um pouco e ligá-los novamente. Veja como ligar corretamente apenas um destes:
- Desconecte seu modem ou roteador.
- Espere um pouco. Devem passar pelo menos trinta segundos.
- Depois disso, conecte o dispositivo novamente.
- Certifique-se de que as luzes do dispositivo que você acabou de conectar não estão piscando. Isso geralmente leva pelo menos um minuto.
Para desligar e ligar toda a rede local (LAN), que geralmente é uma rede menor, como uma rede doméstica, faça o seguinte:
- Desconecte o modem desconectando o cabo de alimentação.
- Faça o mesmo com o seu roteador.
- Aguarde um minuto e reconecte os cabos de alimentação.
- Primeiro, ligue o roteador e espere as luzes LED se acalmarem. Se a rede sem fio não estiver piscando, você está indo na direção certa.
- Por fim, ligue também o modem e espere as luzes se estabilizarem.
A sincronização entre dispositivos que este método oferece pode resolver seu problema se estiver relacionado à conectividade WiFi / LAN.
como usar laptop como roteador
Faça ping como se não houvesse amanhã
Este problema pode parecer bastante assustador à primeira vista, pois há uma série de causas possíveis. Mas se você conseguir encontrar o culpado, encontrar a solução não deve ser um problema. E mesmo que você não encontre o culpado no início, há muitos métodos descritos aqui, então certifique-se de experimentá-los.
Qual desses métodos ajudou a corrigir esse problema? Deixamos de fora alguma outra solução possível? Deixe-nos saber nos comentários abaixo.