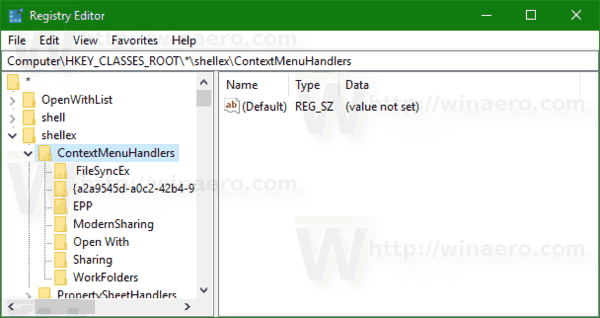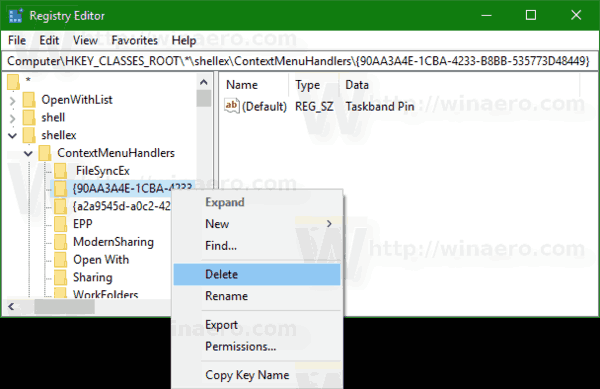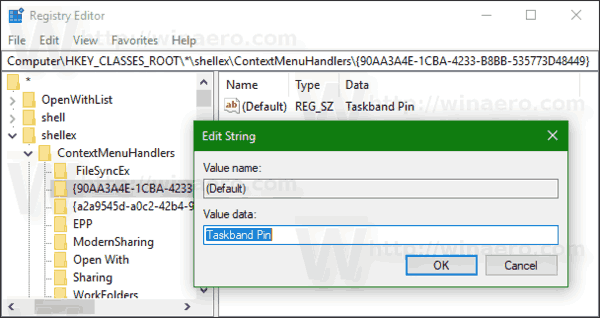No Windows 10, existe um comando de menu de contexto especial 'Fixar na barra de tarefas' disponível para determinados tipos de arquivo. Ele permite que o usuário os fixe na barra de tarefas para um acesso mais rápido. Se você achar que esse comando não tem utilidade, veja como removê-lo.
Propaganda
Você pode ter vários motivos para remover o comando. Por exemplo, você pode fixar seus arquivos no menu Iniciar, usando o Barra de ferramentas de inicialização rápida ou você pode preferir o bom e velho Atalhos da área de trabalho . Se você tiver um motivo, aqui está o procedimento de remoção em detalhes para o item de menu de contexto 'Fixar na barra de tarefas'.Para remover o menu de contexto Fixar na barra de tarefas do Windows 10 , faça o seguinte.
- Abra o Aplicativo Editor de registro .
- Vá para a seguinte chave do Registro.
HKEY_CLASSES_ROOT * shellex ContextMenuHandlers
Veja como acessar uma chave do Registro com um clique .
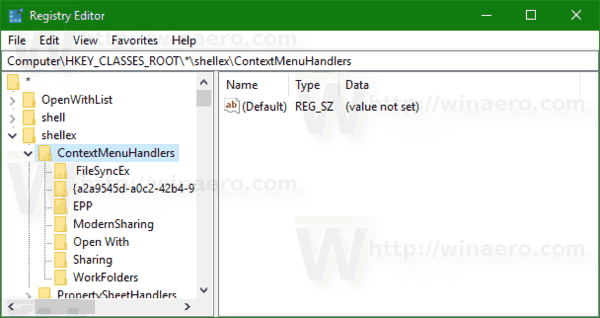
- À esquerda, exclua a subchave chamada{90AA3A4E-1CBA-4233-B8BB-535773D48449}.
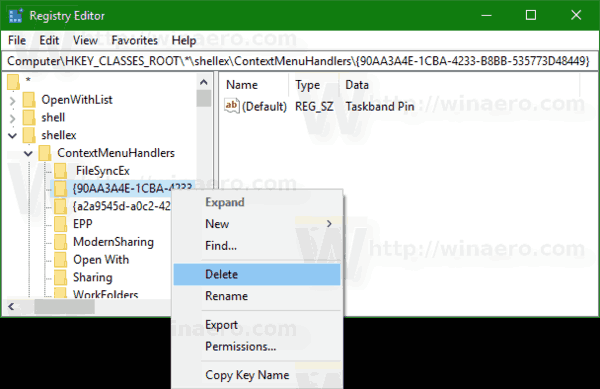
É isso aí. O item do menu de contexto desaparecerá imediatamente.
Antes:
como verificar o tempo jogado no ps4

Depois de:

Para restaurar os padrões, faça o seguinte.
- Crie a chave de registro chamada
HKEY_CLASSES_ROOT * shellex ContextMenuHandlers {90AA3A4E-1CBA-4233-B8BB-535773D48449} - Defina seu valor padrão como 'Pin da banda de tarefas', conforme mostrado abaixo.
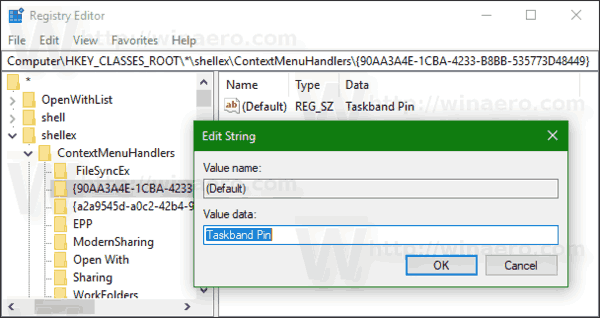
Para economizar seu tempo, você pode usar o Winaero Tweaker. Em Menu de contexto Remover entradas padrão, desmarque o item 'Fixar na barra de tarefas' e pronto!
Você pode obter o aplicativo aqui: Baixe o Winaero Tweaker .
como mudar seu nome de usuário fortnite
Dica: você pode fixar a pasta Lixeira na barra de tarefas do Windows 10. A Lixeira é uma pasta do sistema que contém arquivos excluídos. Se você não excluiu algum arquivo ou pasta permanentemente e não desabilitou o recurso Lixeira, o objeto excluído será armazenado na pasta Lixeira até que você esvazie-o . Quando alguns arquivos são armazenados na Lixeira, seu ícone muda de vazio para cheio. Depois de fixá-lo, o ícone da Lixeira aparecerá na barra de tarefas. A partir daí, você pode abri-lo com um clique ou com uma tecla de atalho ou esvaziá-lo. Veja o seguinte artigo:
Como fixar a lixeira na barra de tarefas do Windows 10