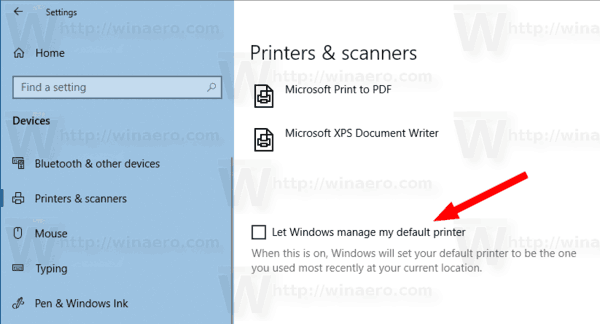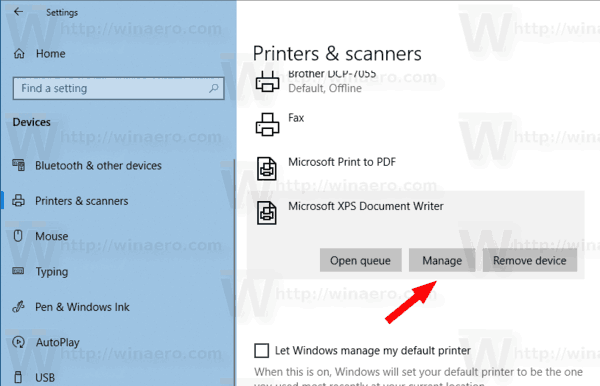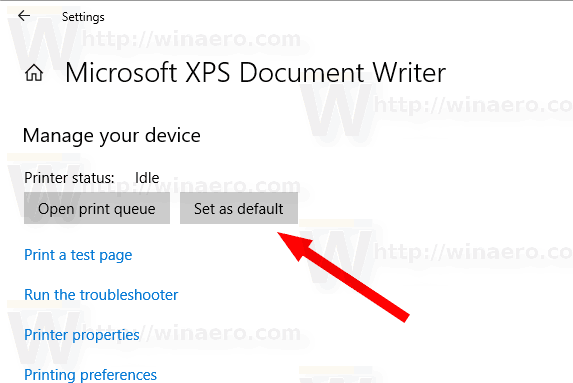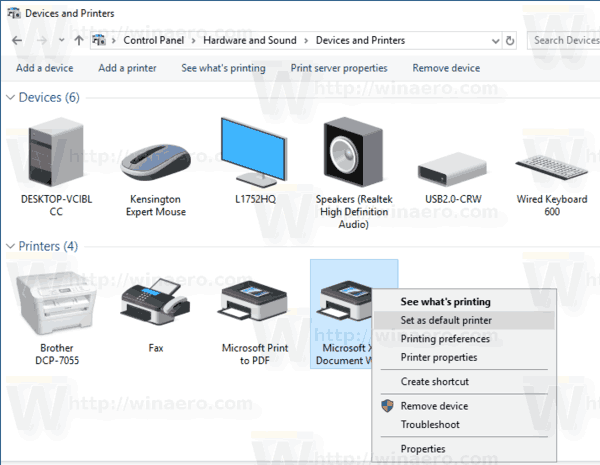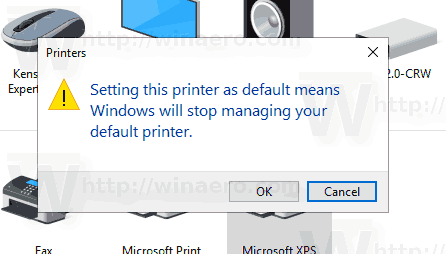Uma impressora padrão é aquela para a qual todos os documentos são enviados por padrão para impressão. Devido às constantes alterações na interface do usuário no Windows 10, muitos usuários novatos podem ter problemas para alterar a impressora padrão. Veja como isso pode ser feito.
Propaganda
Como você já deve saber, a Microsoft implementou um novo comportamento para impressoras no Windows 10. A partir da Build 10565, o Windows 10 altera a impressora padrão para a último usado automaticamente . Embora isso possa ser útil para alguns usuários, muitos outros podem preferir definir a impressora padrão manualmente.
Veja como isso pode ser feito.
como obter peles para ferrugem
Para definir a impressora padrão no Windows 10 , faça o seguinte.
- Abra o App de configurações .
- Navegue até a seguinte página: Configurações -> Dispositivos -> Impressoras e Scanners.
- Consulte a opção chamada 'Permitir que o Windows gerencie minha impressora padrão'. Desligue-o conforme mostrado abaixo.
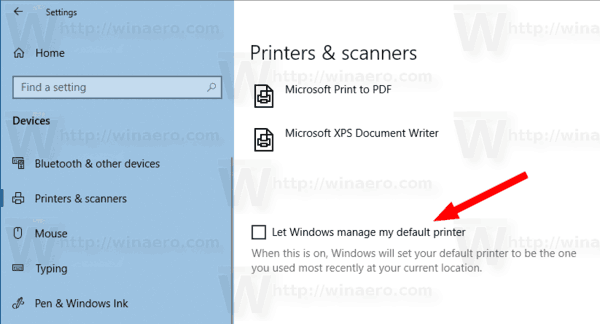
- Agora, selecione a impressora desejada na lista.
- Clique no 'Gerirbotão '.
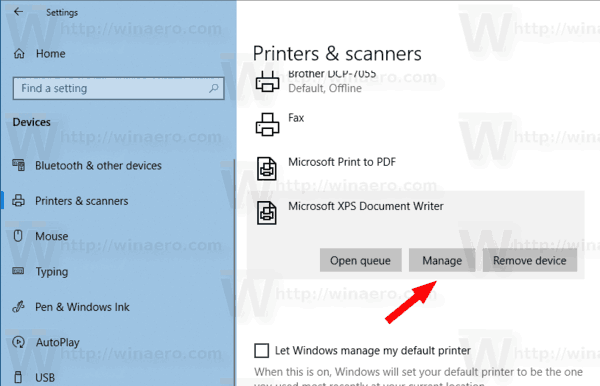
- Na próxima página, clique no botão 'Conjunto padrãobotão '.
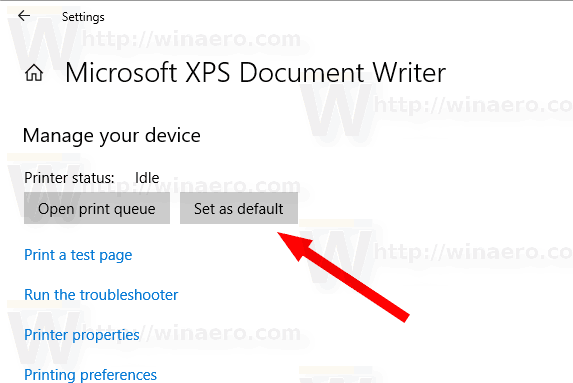
A impressora selecionada agora é sua impressora padrão. Além disso, o Windows 10 não mudará sua impressora padrão toda vez que você selecionar alguma outra impressora na caixa de diálogo de impressão.
como encontrar o número da porta no windows 10
Como alternativa, você pode usar o aplicativo clássico do Painel de Controle para definir sua impressora padrão no Windows 10.
Defina a impressora padrão usando o painel de controle
- Abra o clássico App Painel de Controle .
- Vá para Hardware e Sons Dispositivos e Impressoras.
- DebaixoImpressoras, clique com o botão direito na impressora desejada.
- SelecioneTornar a impressora padrãono menu de contexto.
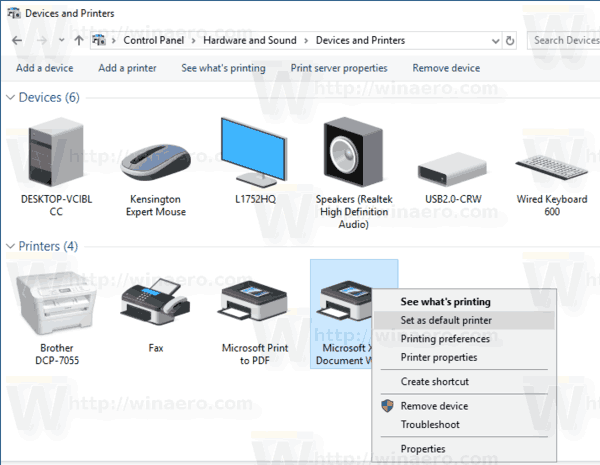
- Se você tem o Deixe o Windows gerenciar minha impressora padrão opção ativada, você precisará confirmar a operação e desativar o recurso.
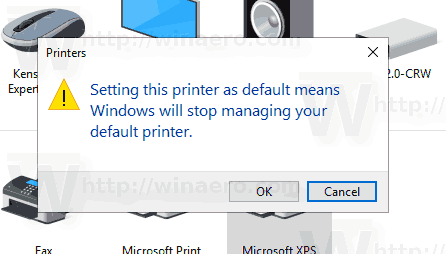
A impressora agora será definida como sua impressora padrão.
Dica: Se você tiver uma impressora local ou de rede conectada ao PC com Windows 10, pode ser necessário abrir a fila ou a janela de status de impressão ocasionalmente para remover trabalhos de impressão que travaram ou pausam a impressão. Você pode criar um atalho especial com um comando rundll32 que permitirá que você acesse a fila de impressão diretamente com um clique. Veja o artigo:
Abra a fila da impressora com um atalho no Windows 10
Outros artigos de interesse:
- Como impedir que o Windows 10 mude a impressora padrão
- Abra a fila da impressora no Windows 10
- Criar atalho para a pasta de impressoras no Windows 10
- Limpar trabalhos travados da fila da impressora no Windows 10
- Crie atalhos para dispositivos e impressoras no Windows 10
- Adicionar dispositivos e menu de contexto de impressoras no Windows 10
- Adicionar dispositivos e impressoras a este PC no Windows 10