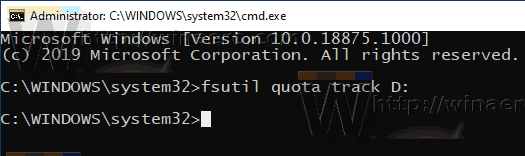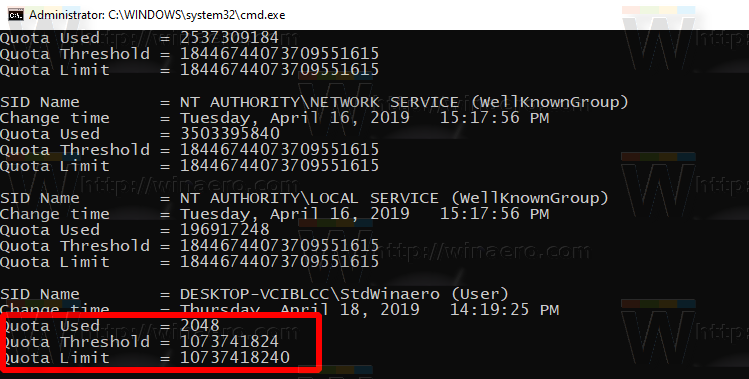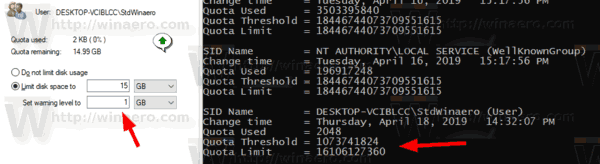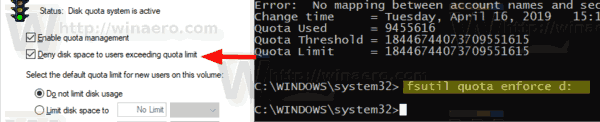NTFS é o sistema de arquivos padrão da família de sistemas operacionais Windows NT. Ele suporta cotas de disco, que ajudam os administradores a rastrear e controlar o uso do espaço em disco pelos usuários. Esta postagem explica como configurar cotas de disco no prompt de comando do Windows 10.
Propaganda
O sistema de arquivos NTFS permite que os administradores controlem a quantidade de dados que cada usuário pode armazenar em um volume do sistema de arquivos NTFS. Os administradores podem opcionalmente configurar o sistema para registrar um evento quando os usuários estão próximos de sua cota e para negar mais espaço em disco para usuários que excederem sua cota. Os administradores também podem gerar relatórios e usar o monitor de eventos para rastrear problemas de cota.
O recurso Cota de disco pode ser habilitado para uma unidade individual ou forçado para todas as unidades. Além disso, há uma série de opções que você pode ajustar para cotas de disco. Antes de prosseguir, certifique-se de que sua conta de usuário privilégios administrativos .
err_too_many_redirects chrome
Normalmente, você pode usar a GUI para definir cotas de disco no Windows 10. A operação é revisada em detalhes no artigo Como habilitar cotas de disco no Windows 10 .

como configurar bots no discord
Em certas situações, pode ser útil verificar e configurar cotas de disco no prompt de comando. Veja como isso pode ser feito.
Para definir a cota de disco no prompt de comando do Windows 10,
- Abra um prompt de comando elevado .
- Digite ou copie e cole o seguinte comando:
fsutil quota track drive_letter:. - Substitua a parte drive_letter pela letra da unidade real do disco para o qual deseja habilitar cotas.
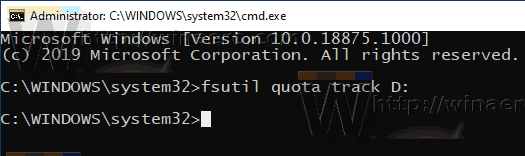
- Para desativar as cotas de disco, execute o comando
cota fsutil desabilitar drive_letter:.
Definir limite de cota de disco e nível de aviso
- Abra um prompt de comando elevado .
- Para ver os limites atuais, digite ou copie e cole o seguinte comando:
fsutil quota query drive_letter: - Substitua a parte drive_letter pela letra da unidade real do disco para o qual você deseja ver os limites de cota de disco.
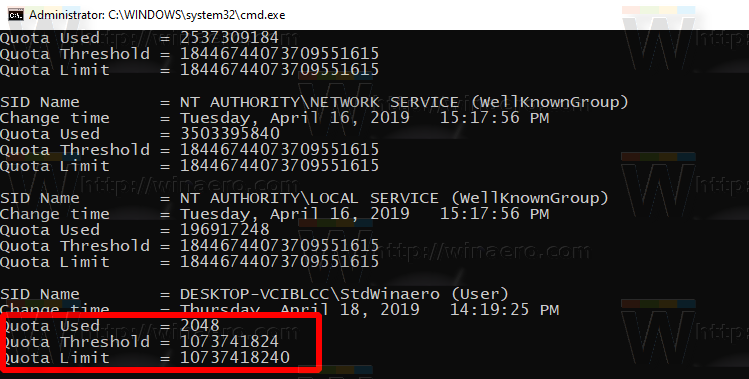
- Para alterar os limites de cota de disco, execute o comando:
modificação de cota fsutildrive_letter: warning_level_in_bytes quota_limit_in_bytes nome do usuário. Por exemplo:modificação de cota fsutil D: 1073741824 16106127360 StdWinaero.
- O limite de cota de disco agora foi alterado para a conta de usuário especificada.
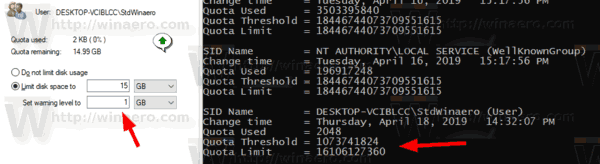
Nota: Use os seguintes valores de referência para alterar os limites rapidamente.
1 kilobyte (KB) = 1.024 bytes (B)
1 Megabyte (MB) = 1.048.576 Bytes (B)
1 Gigabyte (GB) = 1.073.741.824 Bytes (B)
1 Terabyte (TB) = 1.099.511.627.776 Bytes (B)
Substitua os seguintes parâmetros por seus valores reais:
como obter inclinação nas planilhas do google
- Substitutodrive_lettercom a letra da unidade real para a qual você deseja definir um limite de cota de disco e nível de aviso.
- Substitutowarning_level_in_bytescom o valor desejado para definir o nível de aviso em bytes. Para remover o limite, use um dado de valor de 0xffffffffffffffff.
- Colocou oquota_limit_in_bytesparâmetro para o limite de cota desejado em bytes (para 'sem limite' use 0xffffffffffffffff).
- Finalmente, substituanome do usuáriocom o nome da conta de uso real para a qual você deseja definir um limite de cota e seu nível de aviso.
Negar espaço em disco a usuários que excedam o limite de cota
- Abra um prompt de comando elevado .
- Digite ou copie e cole o seguinte comando:
fsutil quota enforce drive_letter:
- Substitua a parte drive_letter pela unidade real.
- Agora, quando um usuário atinge um limite obrigatório de cota de disco, o sistema impede outras operações de gravação de disco na unidade.
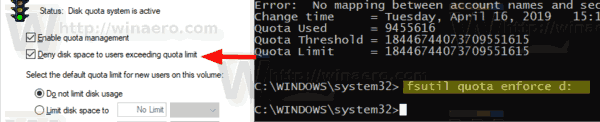
Você terminou.
Artigos relacionados:
- Como habilitar cotas de disco no Windows 10
- Forçar a habilitação de cotas de disco no Windows 10 com Política de Grupo