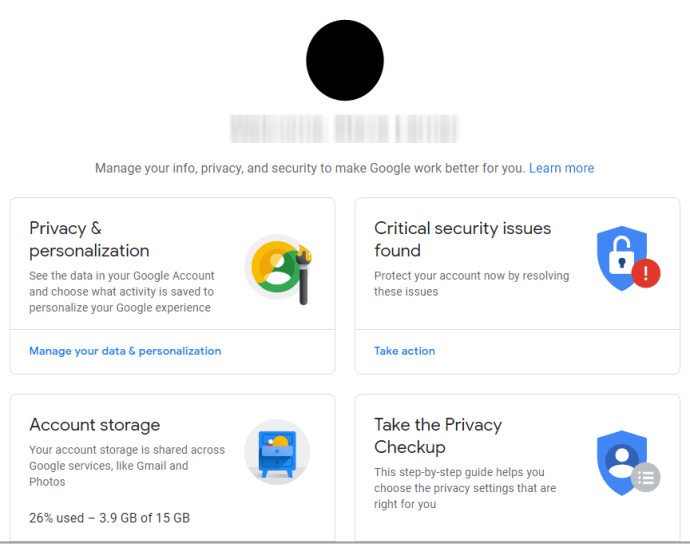Como desligar ou ligar os erros de leitura do Narrador no Windows 10
como editar margens no google docs
Como você já deve saber, o Narrator é um aplicativo de leitura de tela integrado ao Windows 10. O Narrator permite que os usuários com problemas de visão usem o PC e concluam tarefas comuns. É possível desativar os anúncios de erro que o Narrator executa para botões e outros controles, como 'nenhum próximo ponto de referência' ou 'nenhum próximo item' para explicar por que uma ação não pode ser executada. Vamos revisar como isso pode ser feito com as configurações ou um ajuste do Registro.
Propaganda
A Microsoft descreve o recurso Narrator da seguinte maneira:
O Narrator permite que você use seu PC sem monitor ou mouse para realizar tarefas comuns se você for cego ou tiver baixa visão. Ele lê e interage com coisas na tela, como texto e botões. Use o Narrator para ler e escrever e-mail, navegar na Internet e trabalhar com documentos.
Comandos específicos permitem que você navegue no Windows, na web e em aplicativos, além de obter informações sobre a área do PC em que você está. A navegação está disponível por meio de títulos, links, pontos de referência e muito mais. Você pode ler o texto (incluindo pontuação) por página, parágrafo, linha, palavra e caractere, bem como determinar características como fonte e cor do texto. Revise as tabelas com eficiência com navegação de linha e coluna.
O Narrator também possui um modo de navegação e leitura denominado Modo de digitalização. Use-o para navegar pelo Windows 10 usando apenas as setas para cima e para baixo no teclado. Você também pode usar um display braille para navegar no seu PC e ler texto.
O Windows 10 permite personalizar opções para o Narrator. Você pode mudar o seu atalhos do teclado , personalizar Voz do narrador , habilitar Avisos de Caps Lock , e Mais . Você pode escolher a voz do Narrador, ajustar a taxa de fala, tom e volume .

O Narrador apoia Modo de digitalização que permite navegar em aplicativos, e-mail e páginas da web usando as teclas de seta. Você também poderá usar atalhos de teclado comuns para ler texto e pular diretamente para títulos, links, tabelas e pontos de referência.
Para iniciar certos recursos do Narrator, você pode usar seus atalhos de teclado. Os atalhos do teclado incluem uma tecla modificadora especial, que é configurada para Caps Lock e Insert por padrão. Você pode mudar as teclas modificadoras .
Além disso, você pode ativar especial Modo de bloqueio para a tecla modificadora do Narrador . Quando está ativado, você não precisa pressionar oNarradorchave para iniciar um recurso do Narrator.
O Narrator vem com suporte para leitura de personagens foneticamente . Ou seja, lendo “a Alfa, b Bravo, c Charlie” enquanto navega “abc” por caractere.
Por padrão, o Narrator anuncia erros (nenhum próximo ponto de referência, nenhum próximo item, etc.) que explicam por que uma ação não pode ser executada. Veja como desativar ou ativar esse recurso.
Para desativar os erros de leitura do narrador no Windows 10,
- Abra o App de configurações .

- Vá para Facilidade de Acesso -> Narrador.

- A direita, habilite o Narrator se necessário .
- Role para baixo até oMude o que você ouve ao ler e interagirseção.
- Desligue (desmarque) a opção ' Ouça o Narrador anunciar por que uma ação não pode ser realizada ' do lado direito.

Você terminou. Você pode ativar (reativar) esta opção a qualquer momento.
Como alternativa, você pode aplicar um ajuste do Registro.
Desativar ou ativar erros de leitura do narrador no registro
- Abra o Aplicativo Editor de registro .
- Vá para a seguinte chave do Registro.
HKEY_CURRENT_USER SOFTWARE Microsoft Narrator
Veja como acessar uma chave do Registro com um clique .
- À direita, modifique ou crie um novo valor DWORD de 32 bits ErrorNotificationType .
Nota: Mesmo se você for executando Windows de 64 bits você ainda deve criar um valor DWORD de 32 bits.
- Defina seus dados de valor para um dos seguintes valores:
- 0 - Desativado
- 1 - Ativado (usado por padrão)
- Você terminou.
Para economizar seu tempo, você pode baixar os seguintes arquivos do Registro:
Baixar arquivos de registro
O arquivo ZIP inclui o ajuste de desfazer.
É isso aí.
Mais dicas do Narrador:
- Desative ou ative as dicas de interação do narrador para botões e controles
- Alterar a ordem de leitura do contexto do narrador para botões e controles
- Ativar ou desativar as pausas de entonação do narrador no Windows 10
- Ativar teclas no teclado sensível ao toque ao levantar o dedo no Windows 10 Narrator
- Habilitar leitura fonética de caracteres do narrador no Windows 10
- Ativar Narrator Voice Enfatizar texto formatado no Windows 10
- Alterar o nível de contexto do narrador para botões e controles no Windows 10
- Alterar como o Narrator lê texto em maiúsculas no Windows 10
- Alterar o nível de verbosidade do narrador no Windows 10
- Chave de bloqueio do narrador no Windows 10
- Alterar chave modificadora do narrador no Windows 10
- Ative o modo de digitalização do Narrator no Windows 10
- Alterar dispositivo de saída de áudio para o narrador no Windows 10
- Desative o volume mais baixo de outros aplicativos quando o Narrator estiver falando
- Desative os serviços online do Narrator no Windows 10
- Desativar o Narrator Home no Windows 10
- Minimize a página inicial do Narrator para barra de tarefas ou bandeja do sistema no Windows 10
- Personalize as configurações do cursor do Narrator no Windows 10
- Personalize a voz do Narrator no Windows 10
- Alterar layout do teclado do Narrador no Windows 10
- Inicie o Narrator antes de entrar no Windows 10
- Inicie o Narrator após entrar no Windows 10
- Todas as maneiras de habilitar o Narrator no Windows 10
- Desativar atalho de teclado do Narrator no Windows 10
- Ouça informações avançadas sobre controles com o Narrator no Windows 10
- Alterar atalhos de teclado do Narrator no Windows 10
- Ativar ou desativar avisos Caps Lock do Narrator no Windows 10
- Lido por frase no Narrador no Windows 10
- Desative o Guia de início rápido do Narrator no Windows 10
- Desbloquear texto extra para vozes de fala no Windows 10
- Como alterar o canal de áudio do Narrador no Windows 10