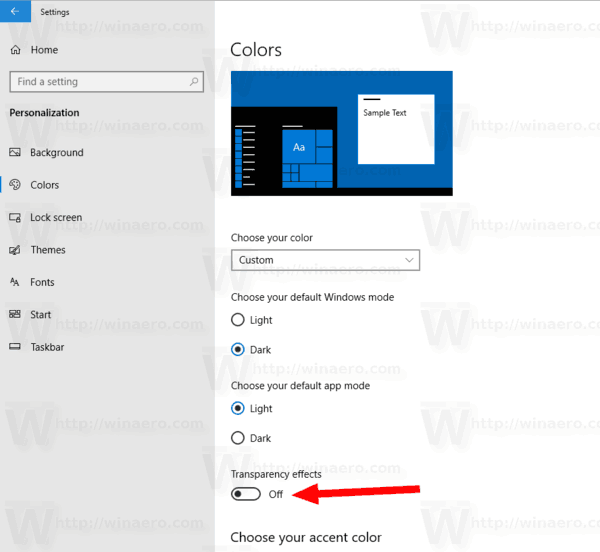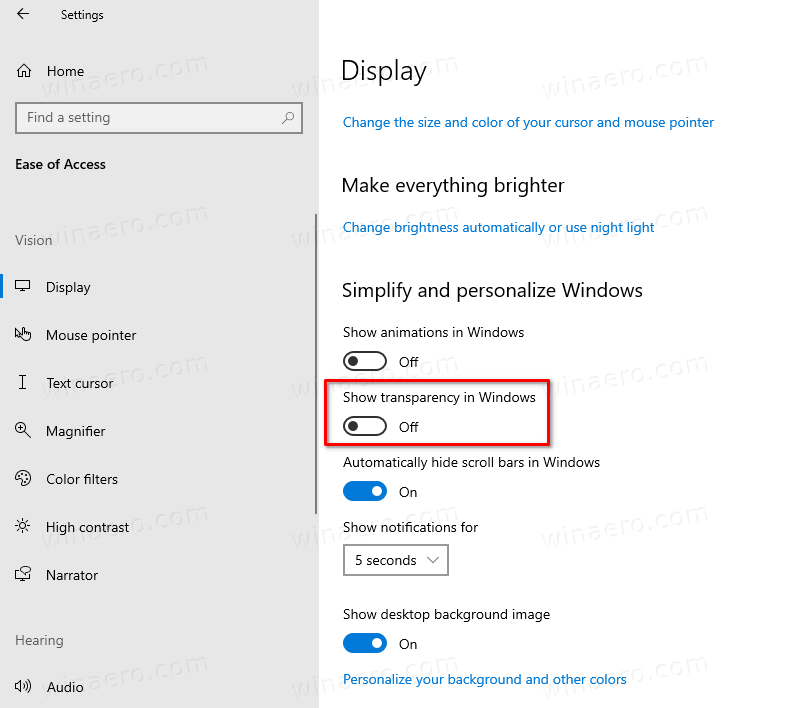Como ativar ou desativar efeitos de transparência no Windows 10
O Windows 10 permite que o usuário tenha efeitos de transparência ativados ou desativados para a barra de tarefas, Iniciar e Centro de ação. Desativá-los desativa efeitos de acrílico Fluent Design para aplicativos da Loja, o aplicativo Configurações e o menu Iniciar.
Propaganda
como enviar videos longos no iphone
Os efeitos de transparência são ativados por padrão no Windows 10. Quando você abre o menu Iniciar, ele aparece semitransparente com o efeito de desfoque.
Os efeitos de transparência estão ativados:

Os efeitos de transparência estão desativados:

O desfoque será significativamente reduzido para o menu Iniciar em tela inteira , tornando o papel de parede da área de trabalho visível atrás dele.
Além disso, começando em Windows 10 versão 18298 , desligar os efeitos de transparência desative o efeito de desfoque do fundo da tela de login cenário.
você pode imprimir documentos no walmart

Você pode habilitar desabilitar ou habilitar efeitos de transparência no Windows 10 usando os três métodos a seguir.
Para ativar ou desativar efeitos de transparência no Windows 10,
- Abra o aplicativo Configurações .
- Navegar paraPersonalização> Coresà esquerda.
- Desative ou ative a opção de alternarEfeitos de transparênciana página certa.
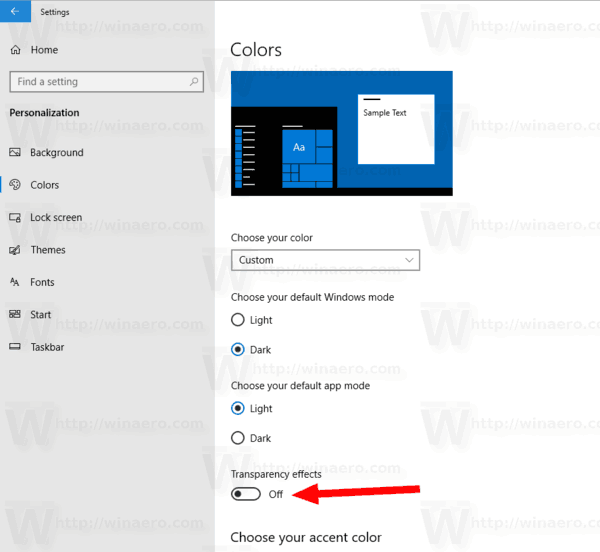
- Você terminou.
Dica: Você pode abrir a página Cores das Configurações diretamente. Pressione as teclas de atalho Win + R juntas no teclado e digite o seguinte na caixa Executar:ms-settings: cores. Para obter a lista completa dos comandos ms-settings disponíveis no Windows 10, consulte o seguinte artigo: Comandos ms-settings no Windows 10 (atalhos de URI da página de configurações) .
Se você desativar oEfeitos de transparênciaopção, os efeitos de transparência serão desabilitados para a barra de tarefas, menu Iniciar e Centro de Ação , junto com o efeito de desfoque na tela de login.

Nota: Iniciando no Windows 10 build 18312 , há uma nova política de grupo que você pode usar para desativar o efeito de desfoque acrílico para a tela de login sem desativar os efeitos de transparência para sua conta de usuário. Veja o seguinte artigo: Desativar Desfoque na tela de login no Windows 10 com Política de Grupo . Além disso, Winaero Tweaker permite desativá-lo:
Como alternativa, os efeitos de transparência podem ser desativados nas configurações de Facilidade de Acesso.
Ativar ou desativar efeitos de transparência nas configurações de facilidade de acesso
- Abra o aplicativo Configurações .
- Navegar paraFacilidade de acesso> Displayà esquerda.
- Desative ou ative a opção de alternarMostrar transparência no Windowsdo lado direito,em Simplifique e personalize o Windows.
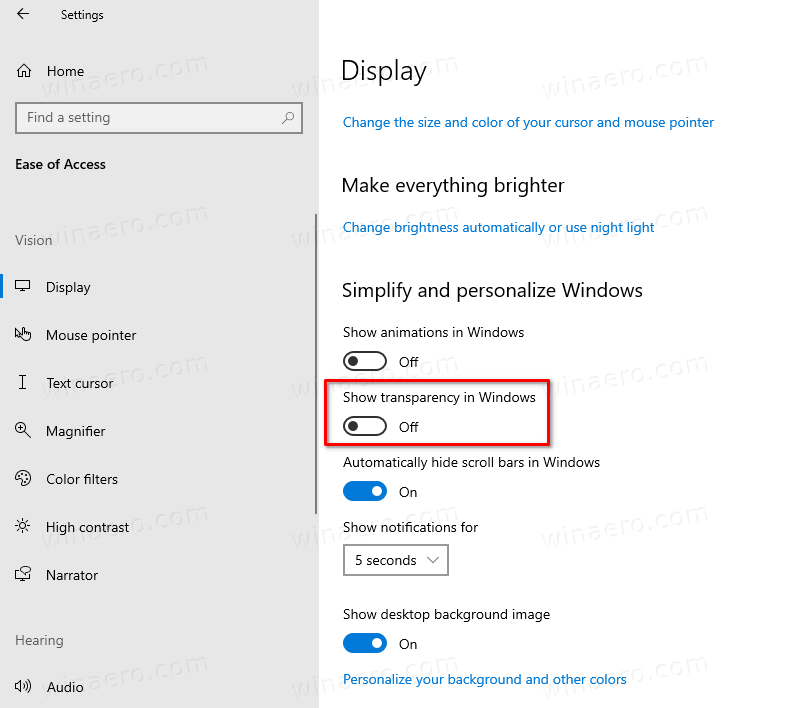
- Você terminou.
Finalmente. você pode desativar ou ativar os efeitos de transparência com um ajuste no Registro.
Ativar ou desativar efeitos de transparência no registro
- Abra o Aplicativo Editor de registro .
- Vá para a seguinte chave do Registro.
HKEY_CURRENT_USER SOFTWARE Microsoft Windows CurrentVersion Themes Personalize. Veja como abra uma chave de registro com um clique . - À direita, modifique ou crie um novo valor DWORD de 32 bits
EnableTransparency. Nota: Mesmo se você for executando Windows de 64 bits você ainda deve criar um valor DWORD de 32 bits. - Defina seu valor como 1 para
habilitarefeitos de transparência. - Defina seus dados de valor para 0 a
desabilitarefeitos de transparência. - Para que as alterações feitas pelo ajuste do Registro tenham efeito, você precisa Sair e faça login em sua conta de usuário. Alternativamente, você pode reinicie o shell do Explorer .
É isso aí!