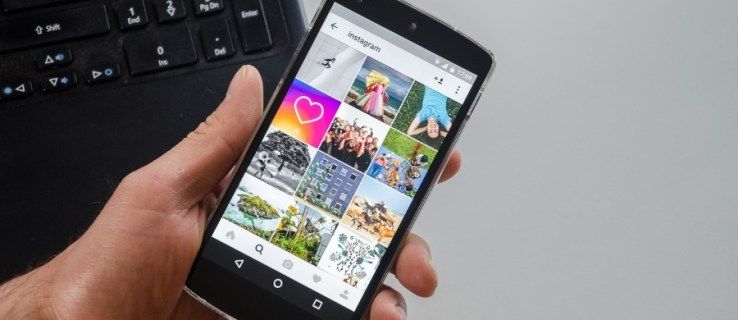O Visual Studio Code é um software sofisticado que a maioria das pessoas usa para iniciar sua jornada de programação. Seus recursos robustos, compatibilidade cruzada e a variedade de linguagens de programação tornam-no uma das ferramentas de programação mais utilizadas no mundo.
Embora o VS Code tenha uma vasta gama de recursos para começar, sua funcionalidade pode ser melhorada ainda mais por meio do uso de extensões, que podem adicionar outras linguagens, compiladores e outras ferramentas que melhoram o fluxo de trabalho de um programador.
Neste artigo, mostraremos como instalar extensões no VS Code, bem como discutiremos algumas das extensões mais úteis e populares.
Como instalar extensões no código VS
O VS Code possui um mercado de extensões integrado que é usado para localizar, instalar e / ou gerenciar suas extensões. Veja como instalar uma extensão por meio do VS Code Marketplace:
- Clique no botão Extensões na Barra de atividades. Ele está localizado ao lado do cliente do VS Code. Como alternativa, você pode usar o atalho de teclado Ctrl + Shift + X para abrir a tela Extensões.

- Isso o levará para a lista de extensões. O VS Code classifica automaticamente as extensões por popularidade. Você também pode usar a caixa de pesquisa na parte superior da página para filtrar seus resultados.

- Cada extensão da lista terá uma breve descrição, a contagem de download (o número de vezes que foi baixado), o nome do editor e uma classificação de zero a cinco estrelas.

- Você pode clicar em cada extensão da lista para ver mais detalhes antes de fazer o download. Os detalhes incluem um changelog, perguntas frequentes e uma lista de contribuições e dependências que a extensão fornece e exige do VS Code, respectivamente.

- Se estiver usando um proxy para acessar a internet, você precisará configurar o VS Code para usar um servidor proxy, bem como para se conectar à internet e baixar extensões.
- Depois de encontrar uma extensão que gostaria de instalar, clique em seus detalhes.

- Você verá um botão Instalar abaixo do nome da extensão.

- Clique no botão Instalar e a extensão será baixada e instalada automaticamente em seu dispositivo.

- O botão Instalar agora mudará para um botão Gerenciar que se parece com uma engrenagem.

As extensões são uma ótima maneira de personalizar e aprimorar os recursos do VS Code para atender às suas necessidades pessoais ou profissionais. Um computador conectado à Internet sem um servidor proxy geralmente não terá problemas para baixar e instalar extensões automaticamente por meio do marketplace integrado.
Observe que algumas extensões podem exigir que outras extensões sejam instaladas com antecedência para funcionar. Uma lista completa das dependências de uma extensão pode ser encontrada em sua página de detalhes.
Existem outros métodos que podem ajudar os usuários a obter extensões do VS Code e não requerem uma conexão com a Internet.
Como fazer download de extensões para o código VS
Se você precisar de uma extensão do VS Code para um dispositivo que não está conectado à Internet, há uma solução alternativa para acessar as extensões; no entanto, você precisará de um segundo dispositivo com acesso à Internet. Aqui está o que você precisa fazer:
- No dispositivo com uma conexão de Internet ativa, abra um navegador de sua escolha e vá para URL do VS Code Marketplace .

- Use a função de pesquisa para especificar suas preferências. Como alternativa, o mercado lista os itens mais populares e úteis diretamente.

- Clique na extensão de seu interesse. Isso abrirá uma página que mostra mais detalhes sobre a extensão, incluindo uma breve descrição, o nome do editor, guias que mostram algumas perguntas frequentes e um changelog de versão completo.

- Clique no botão Baixar extensão no lado direito da página. Não clique no botão Instalar na parte superior, pois isso começará a instalar a extensão no dispositivo atual.

- O download produzirá um arquivo .VSIX que pode ser transferido para a máquina que precisa dele.

Baixar uma extensão dessa maneira não a instala. O arquivo .VSIX não pode ser lido por nenhum programa diferente daquele que está sendo usado para instalar a extensão do VS Code. Se você abrir o arquivo .VSIX manualmente, poderá receber erros.
Como instalar extensões offline para o código VS
Embora a maioria dos computadores atualmente esteja conectada à Internet, alguns dispositivos não têm essa conexão por motivos de segurança ou necessidades profissionais específicas. Felizmente, a máquina não precisa estar conectada à internet para instalar uma extensão. No entanto, você ainda precisa fazer o download da extensão.
Use as etapas descritas na seção anterior deste artigo para baixar a extensão em um dispositivo conectado diferente e, em seguida, copiar o arquivo .VSIX gerado. Por motivos óbvios, use um meio de transferência que não dependa de uma conexão com a Internet, como uma unidade USB ou um HDD ou SSD externo.
Observe que, se a extensão tiver dependências, você também precisará baixá-las e instalá-las primeiro.
Depois que a extensão for transferida para a máquina em que você deseja instalá-la, siga estas etapas:
- A primeira opção para instalar a nova extensão deve ser abrir o arquivo .VSIX da extensão. Se o VS Code estiver instalado no dispositivo, as versões mais antigas do software poderão instalar a extensão manualmente a partir daqui. Siga as instruções de instalação para integrar a extensão ao VS Code com sucesso. Se a extensão estiver instalada, você pode ignorar as outras etapas.
- Se o método acima não funcionar, há uma solução alternativa. Siga esses passos.
- Abra o código VS.

- Abra a barra lateral Extensões (você pode usar Ctrl + Shift + X).

- Clique no ícone de reticências no canto superior direito do menu.

- Selecione Instalar do VSIX…

- O VS Code abrirá um navegador de documentos. Localize o arquivo .VSIX que você transferiu e selecione-o.

- O VS Code começará agora o processo de instalação da extensão.
- Depois que a extensão for instalada, você poderá vê-la no menu Extensões e gerenciá-la de acordo.

- Abra o código VS.
Como instalar uma extensão no código VS com prompt de comando
Para os mais experientes em tecnologia, o VS Code tem uma integração de prompt de comando que permite que a maioria de suas funções sejam replicadas com linhas de comando.
como mudar as características de um sims
Veja como abrir o prompt de comando no VS Code:
- Use o atalho de teclado Ctrl + `(backtick).

- Vá para Exibir e selecione Terminal no menu.

- Use a paleta de comandos (Ctrl + Shift + P) e então use Exibir: Alternar Terminal Integrado.

Quando o prompt de comando for aberto, use o seguinte comando para instalar novas extensões:
–Install-extension
Você precisa fornecer o nome completo da extensão, substituindo o argumento, que geralmente está no formato de publisher.extension. O nome completo da extensão também pode ser encontrado no URL da extensão no VS Code Marketplace , após o argumento itemName =.
Como instalar extensões no código VS para todos os usuários
Suponha que a máquina que está executando o VS Code seja usada por pessoas diferentes, usando perfis separados para acessá-la. Nesse caso, nem todos terão a extensão instalada quando o processo for executado automaticamente. O mercado integrado do VS Code instalará apenas a extensão na instância do programa do usuário atual. A instalação precisaria ser repetida para cada usuário que precisar da extensão.
No entanto, há uma solução alternativa que instalará a extensão para todos os usuários da máquina. Aqui está o que você precisa fazer:
- Use o mercado online do VS Code para baixar o arquivo .VSIX da extensão, conforme descrito na seção Como baixar extensões para o VS Code acima.
- Localize o aplicativo denominado VSIXInstaller.exe.

- Use o parâmetro / admin ao chamar o instalador para instalar a extensão para todos os usuários. Por exemplo: VSIXInstaller.exe / admin file_path.vsix. Você pode usar o prompt de comando do VS Code para tentar agilizar este processo.

Algumas extensões vêm com seus instaladores anexados, o que permitirá que você os instale para todos os usuários se as verificações corretas forem marcadas durante a instalação.
Se os métodos acima não funcionarem, a única solução é usar manualmente o método de instalação .VSIX descrito nos segmentos Offline ou Prompt de Comando.
como obter canais locais na tv
Como gerenciar extensões no código VS
O gerenciamento de extensões permite que você obtenha o máximo da plataforma VS Code. Cada extensão pode ser habilitada, desabilitada ou desinstalada diretamente do menu Extensões:
- Abra o menu Extensões.

- As extensões listadas estão geralmente na ordem ativada> desativada> recomendada.

- Se você deseja gerenciar uma extensão, pressione o ícone de engrenagem à direita de sua entrada na lista e selecione as opções de gerenciamento desejadas na lista suspensa.

Como alternativa, você pode ver e gerenciar extensões no prompt de comando. Se você preferir usar o prompt de comando para gerenciar suas extensões, aqui estão algumas de suas funcionalidades adicionais:
- –Uninstall-extension desinstala a extensão. Use o nome completo da extensão no argumento, semelhante a quando você o instalou.
- –List-extensions irá listar todas as extensões instaladas no dispositivo.
- –Show-versions pode ser usado em conjunto com o comando list para mostrar as versões das extensões que estão instaladas. Isso pode ser útil para determinar se algumas extensões precisam ser atualizadas.
- –Disable-extensions desabilitará todas as extensões. O VS Code ainda irá listá-los como Desativados no menu Extensões, mas a extensão não estará ativa.
- –Enable-proposal-api ativa os recursos de API propostos da extensão. Você precisa fornecer o nome completo da extensão do argumento.
O Prompt de Comando tem muitos usos fora do gerenciamento de extensões, que podem ser abordados em uma ocasião diferente.
Como desinstalar uma extensão do VS Code
Ao longo de sua vida de programação, pode haver extensões adicionais de que você não precisa ou você encontrará algumas que têm mais recursos e tornarão outras redundantes. Veja como desinstalar extensões:
- Abra o código VS.

- Abra o menu Extensões.

- Selecione o ícone de engrenagem ao lado da extensão que você deseja remover.

- Selecione a opção Desinstalar para remover a extensão do seu dispositivo. Isso solicitará que você recarregue o VS Code.

- Como alternativa, use o comando –uninstall-extension no terminal do VS Code. Forneça o nome completo da extensão (publisher.extension) para o argumento.
Como alternativa à desinstalação de uma extensão, você pode usar a opção Desativar para manter a extensão instalada, mas impedi-la de fazer alterações em seus projetos do VS Code. As extensões podem ser reativadas posteriormente usando o botão Ativar.
Como atualizar uma extensão manualmente no código VS
Por padrão, o VS Code atualiza automaticamente todas as extensões instaladas sempre que uma nova versão é disponibilizada no marketplace. No entanto, para máquinas sem acesso à Internet ou com atualizações automáticas desativadas, existe uma maneira de atualizar uma extensão manualmente. Aqui está o que você precisa fazer:
- Se a máquina tiver acesso à Internet, use o filtro @atualizado na barra de pesquisa Extensões. Isso listará as extensões que requerem uma atualização. Clique no botão Atualizar nos detalhes da extensão para atualizá-la e forçar o VS Code a recarregar. Como alternativa, use o comando Atualizar Todas as Extensões para atualizar todas as extensões desatualizadas. Se a verificação automática estiver desativada, você precisará usar o comando Verificar atualizações de extensão no menu.
- Se a máquina não tiver acesso à Internet, você precisará baixar a versão de extensão adequada em outro lugar, desinstalar a versão desatualizada da máquina e instalar a versão atualizada posteriormente.
O que fazer se o código do VS não conseguir instalar uma extensão
Se o VS Code falhar durante o processo de instalação, há algumas coisas que você pode tentar para consertar:
- Verifique as dependências. Algumas extensões requerem que outras extensões funcionem corretamente ou, em alguns casos, até mesmo instaladas.
- Verifique seu servidor proxy. Você precisará configurar o código VS para usar o mesmo servidor proxy.
- Altere suas configurações de DNS para 8.8.8.8 e 8.8.4.4. Essas configurações podem ser encontradas em Configurações da Internet> Alterar opções do adaptador.

Obtenha a codificação com o código VS
VS Code é um software sofisticado que permite programar em todos os tipos de idiomas e usar seus recursos abrangentes. As extensões são uma ótima maneira de personalizar e melhorar as funções e desempenho do VS Code. Boas extensões irão impulsionar seu fluxo de trabalho tremendamente, então fique atento para novas extensões para instalar.
Quais extensões você usa em seu código VS? Deixe-nos saber na seção de comentários abaixo.