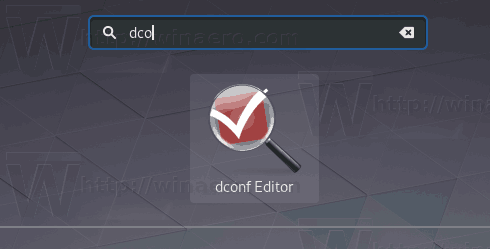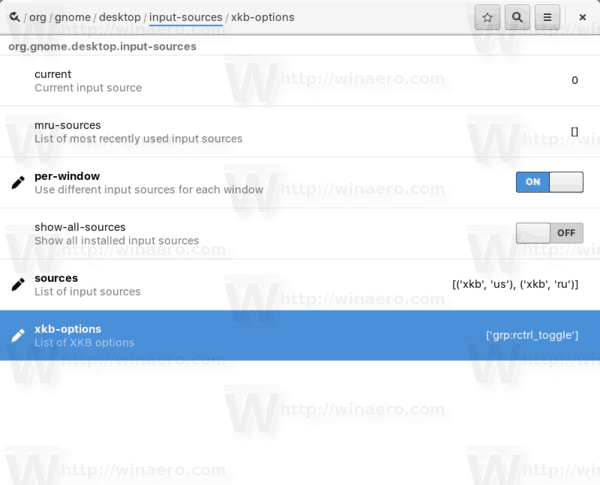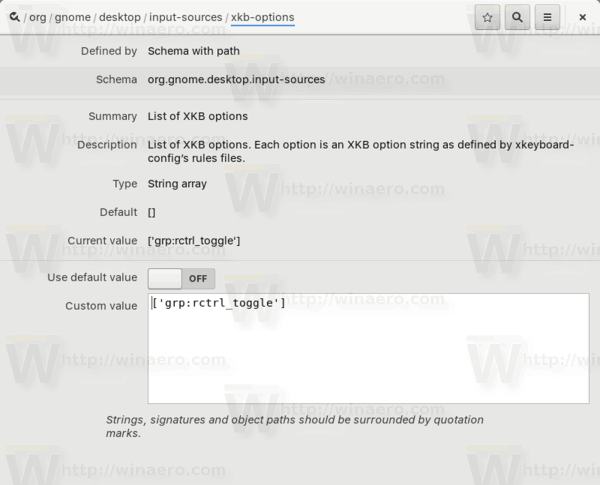O ambiente de desktop do Gnome 3 Linux é muito único. As versões modernas deste DE não têm nada em comum com o paradigma de desktop tradicional. Hoje, veremos como atribuir um atalho de tecla única (não uma combinação de teclas como Win + Espaço ou Alt + Shift) para alterar o layout do teclado no Gnome 3.
alterar a orientação de uma página no google docs
Propaganda
O ambiente de desktop Gnome 3 Linux não é algo extremamente popular hoje. Ao mesmo tempo, o Gnome costumava ser um dos ambientes de desktop mais populares. Mas ele divergiu tanto do Gnome 2 que parece diferente e funciona de maneira diferente.
A partir do Ubuntu 18.04, o Gnome 3 é o novo ambiente de desktop padrão do sistema operacional, substituindo o Unity. Isso pode aumentar a base de usuários do DE e torná-lo mais popular entre os usuários do Linux.
Dica: há uma lista de recursos interessantes e úteis disponíveis no Gnome 3. Você pode encontrá-la aqui:
Melhores recursos do Gnome 3 Desktop Environment
Pronto para usar, o Gnome 3 tem as seguintes teclas de atalho para alterar o layout do teclado: Win + Espaço e Shift + Win + Espaço. A opção apropriada pode ser encontrada em Configurações - Teclado de dispositivos.

Lá, você pode alterar a sequência de teclas para qualquer coisa que se adapte às suas preferências. No entanto, a caixa de diálogo de configuração não permite que o usuário defina uma única chave e requer a inserção de uma sequência.
Pessoalmente, prefiro alternar os layouts de teclado instalados com uma única tecla. Eu uso a tecla Control certa para isso e a considero muito útil. Então, vamos ver como isso pode ser configurado no Gnome 3.
Para definir um atalho de tecla única para alterar o layout do teclado no Gnome 3 , faça o seguinte.
- Instale o aplicativo dconf-editor. Dependendo da sua distro, ela pode não ser instalada fora da caixa. não foi instalado. Veja o artigo Ativar sinalizadores para indicador de layout de teclado MATE para aprender como instalá-lo.
- Abra o editor dconf. Ele pode ser encontrado em atividades.
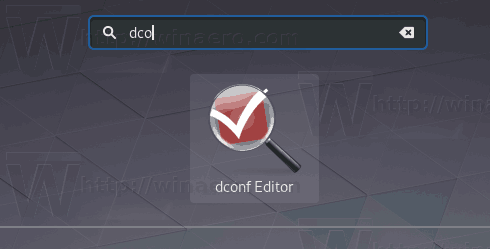
- No dconf-editor, vá para org> gnome> desktop> input-sources. Veja a imagem.
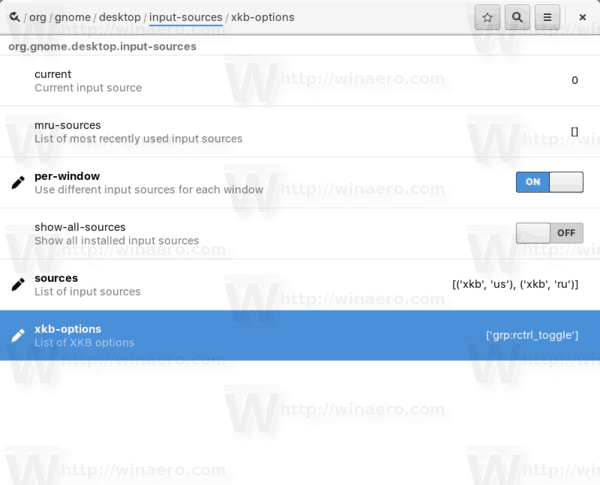
- Você verá a linha xkb-options. Isso é exatamente o que precisamos. Defina este valor para o formato desejado: ['valor1', 'valor2']. O parâmetro é uma matriz de string para armazenar opções clássicas do xkb. No meu caso (CTRL direito para alternar entre layouts de teclado), irei especificar o seguinte valor: ['grp: rctrl_toggle'].
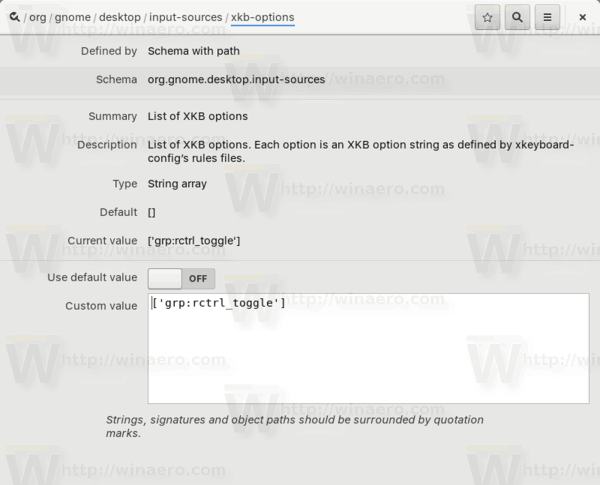
Isso é tudo. Outros valores para referência rápida:
como capturar uma história do Snapchat sem eles saberem
- grp: ctrl_shift_toggle- Use a sequência de teclas Ctrl + Shift.
- grp: caps_toggle- Use a tecla Caps Lock.
- grp: win_switch- Ambas as teclas Win trocam de grupo enquanto pressionadas
- grp: toggle- A tecla Alt direita muda o grupo
- grp: lalt_toggle- A tecla Alt esquerda muda o grupo
- grp: caps_toggle- Grupo de mudanças de tecla Caps Lock
- grp: shift_caps_toggle- Shift + CapsLock muda o grupo
- grp: shift_toggle- As duas teclas Shift juntas mudam de grupo
- grp: alts_toggle- As duas teclas Alt juntas mudam de grupo
- grp: ctrls_toggle- As duas teclas Ctrl juntas mudam de grupo
- grp: ctrl_shift_toggle- Control + Shift muda o grupo
- grp: ctrl_alt_toggle- Alt + Control altera o grupo
- grp: alt_shift_toggle- Alt + Shift muda o grupo
- grp: menu_toggle- alternar usando a tecla 'menu de contexto' nos teclados do Windows
- grp: lwin_toggle- alternar usando a tecla esquerda do Windows nos teclados do Windows
- grp: rwin_toggle- alternar usando a tecla win direita em teclados Windows
- grp: lshift_toggle- A tecla Shift esquerda muda de grupo
- grp: rshift_toggle- A tecla Shift direita muda o grupo
- grp: lctrl_toggle- A tecla Ctrl esquerdo muda de grupo
- grp: rctrl_toggle- A tecla Ctrl do lado direito muda o grupo
- grp_led- use leds do teclado para indicar mudança de grupo
- grp_led: num- O led Num_Lock indica mudança de grupo
- grp_led: caps- O led Caps_Lock indica mudança de grupo
- grp_led: scroll- Led Scroll_Lock indica mudança de grupo
Artigos relacionados:
GNOME Layout Manager: obtenha o visual do Windows 10, macOS ou Ubuntu no Gnome 3