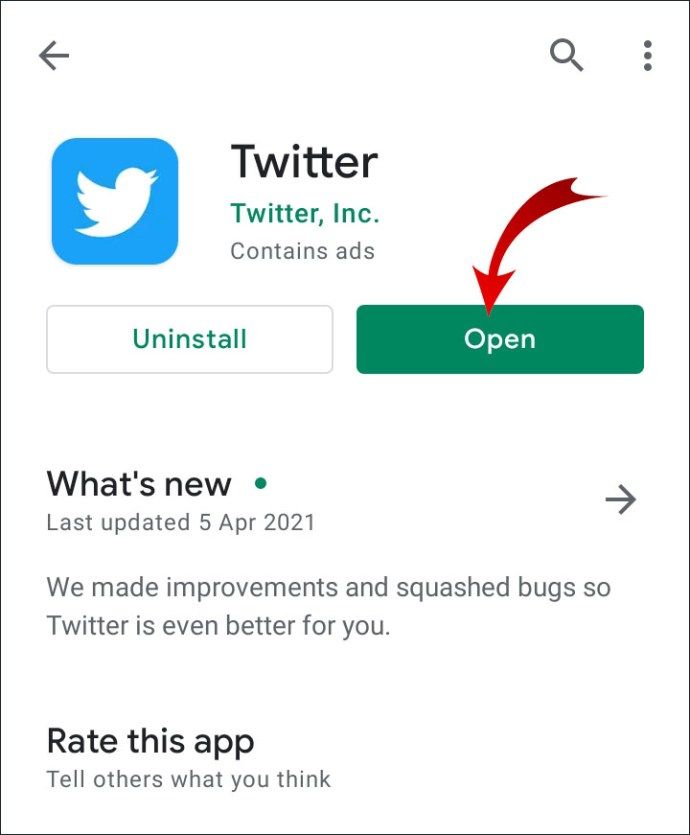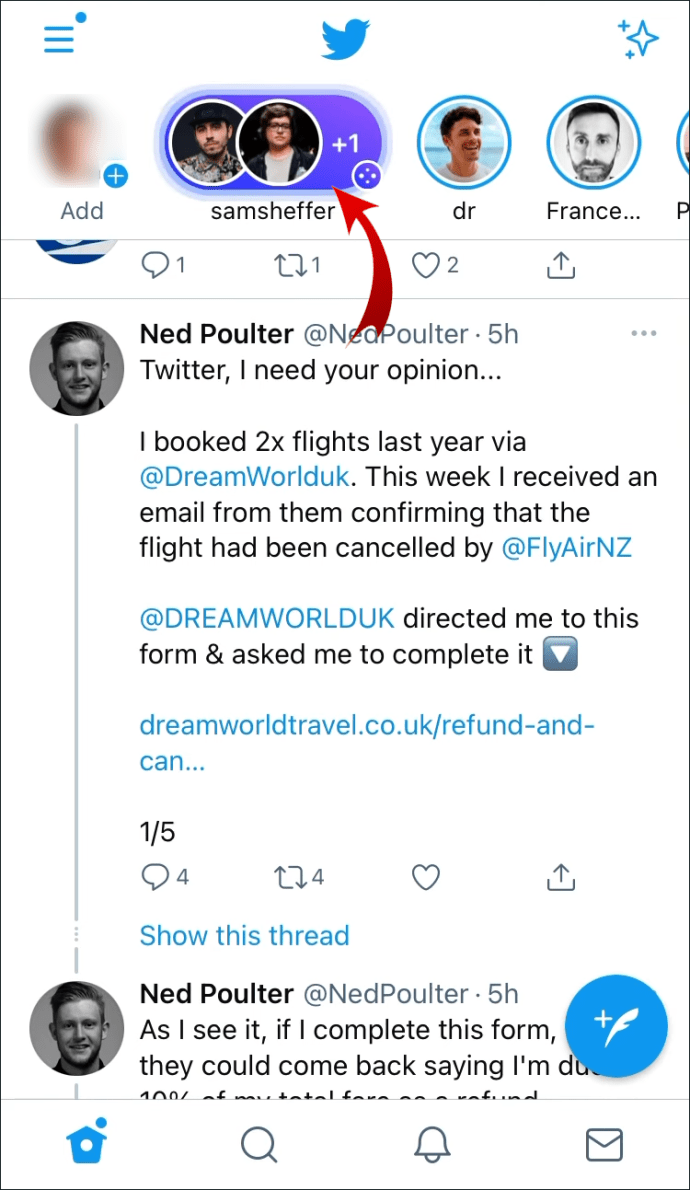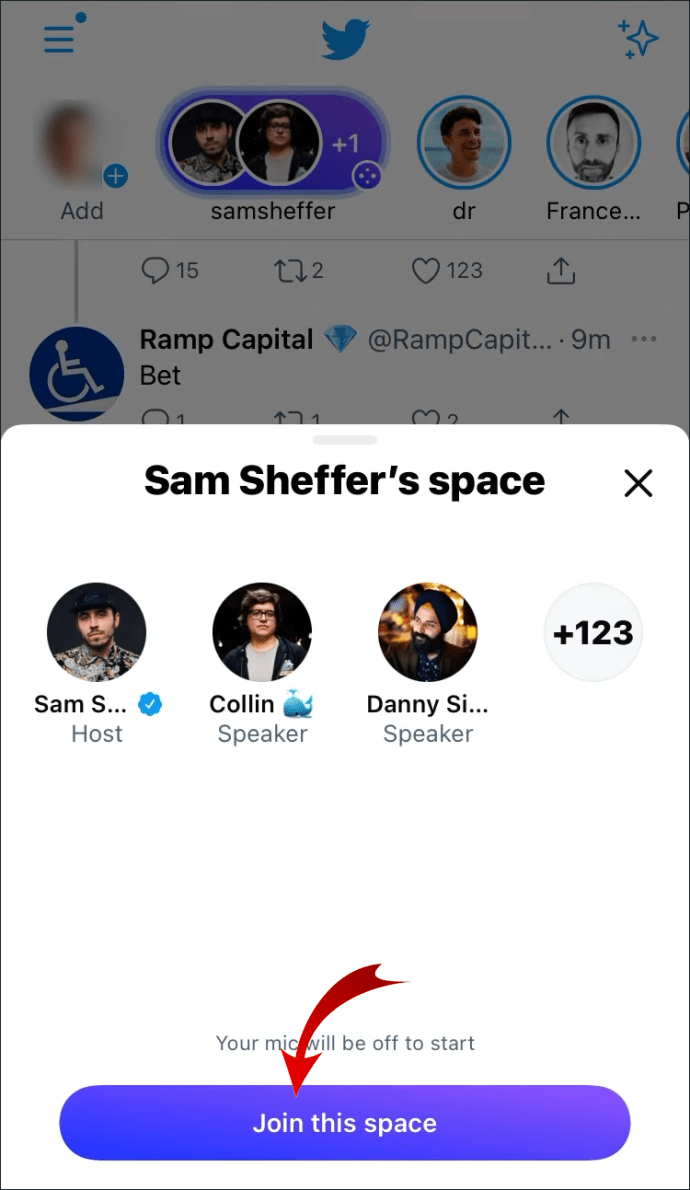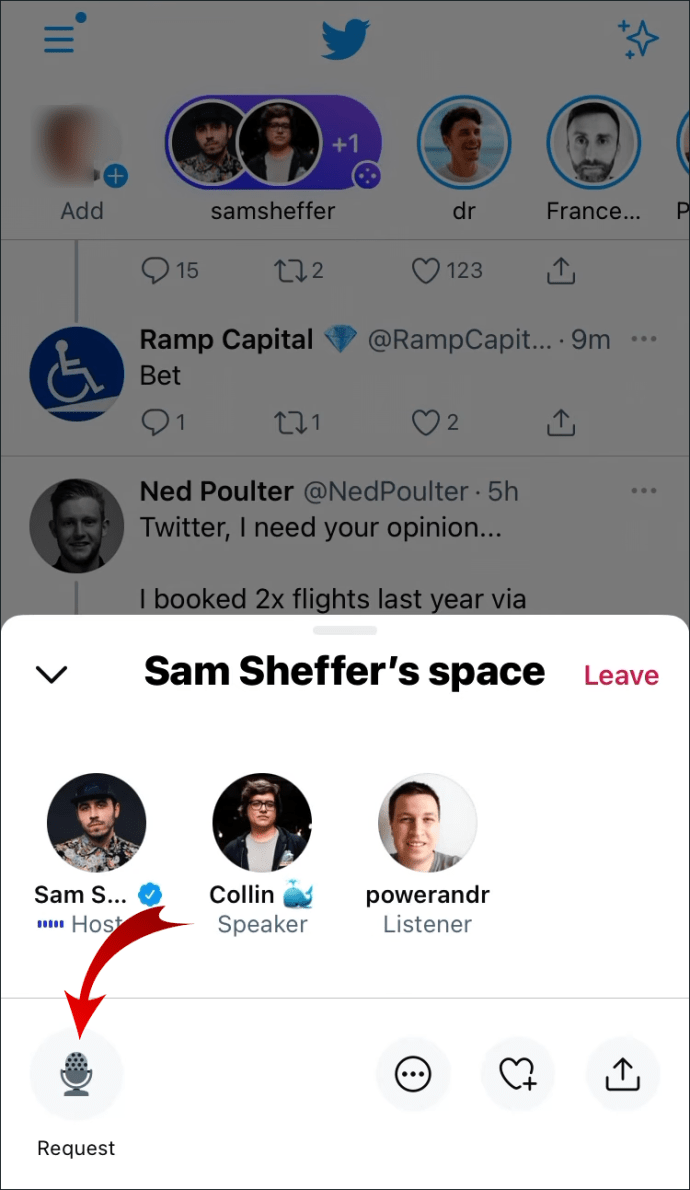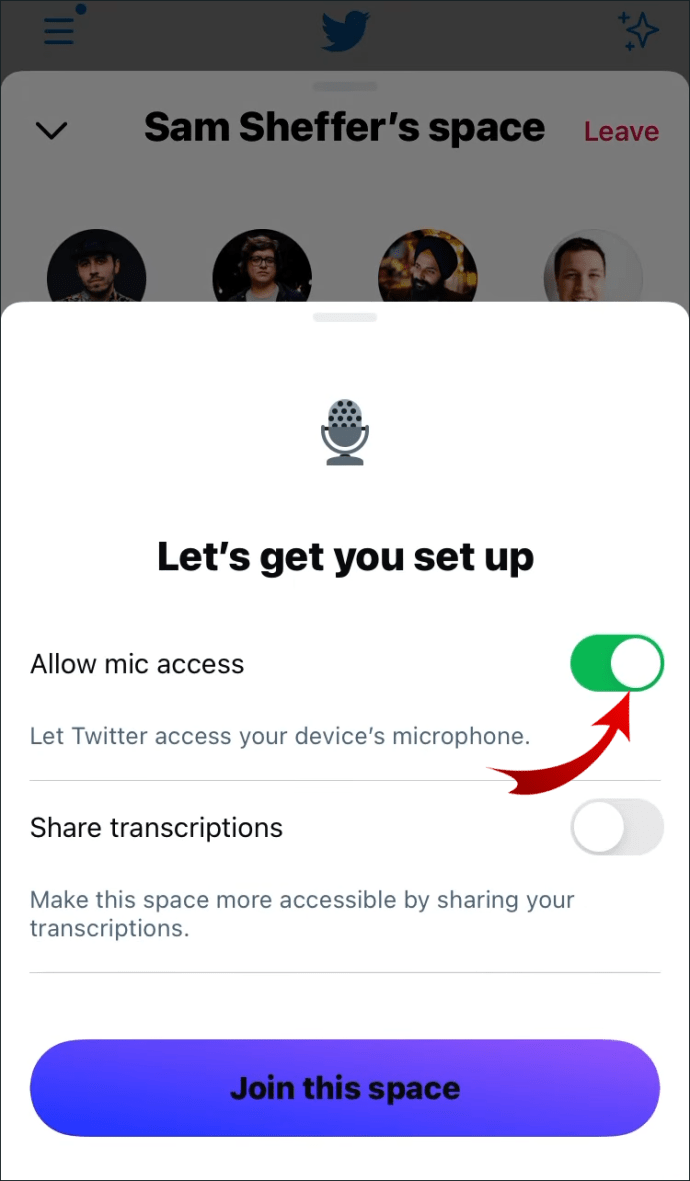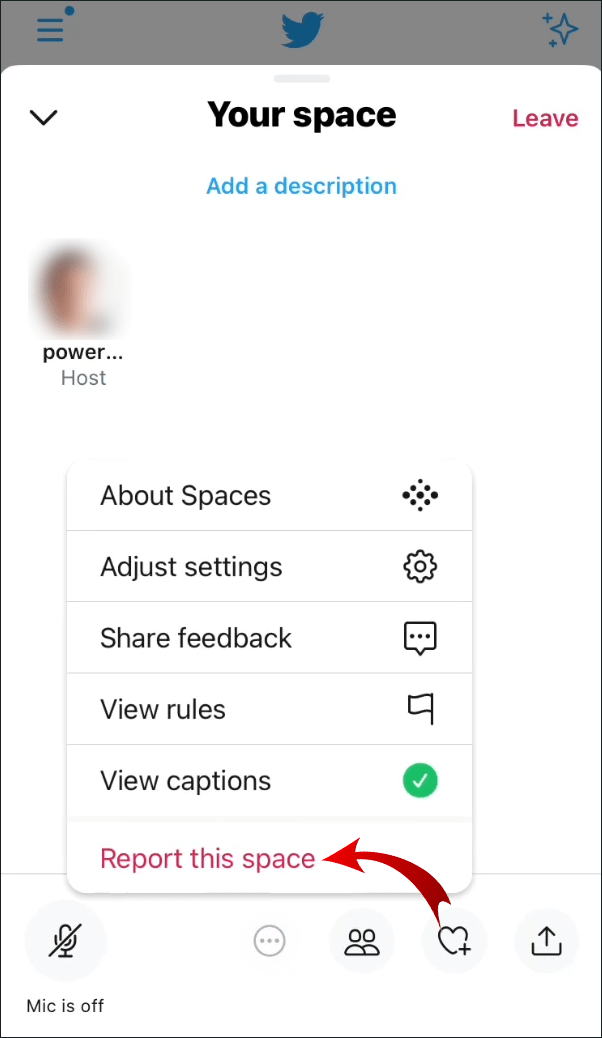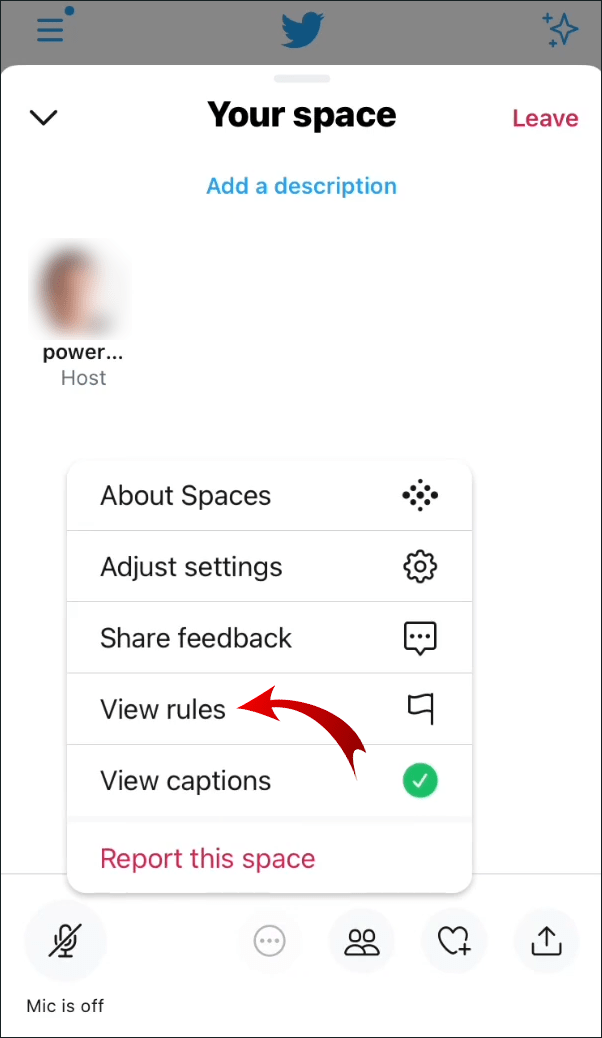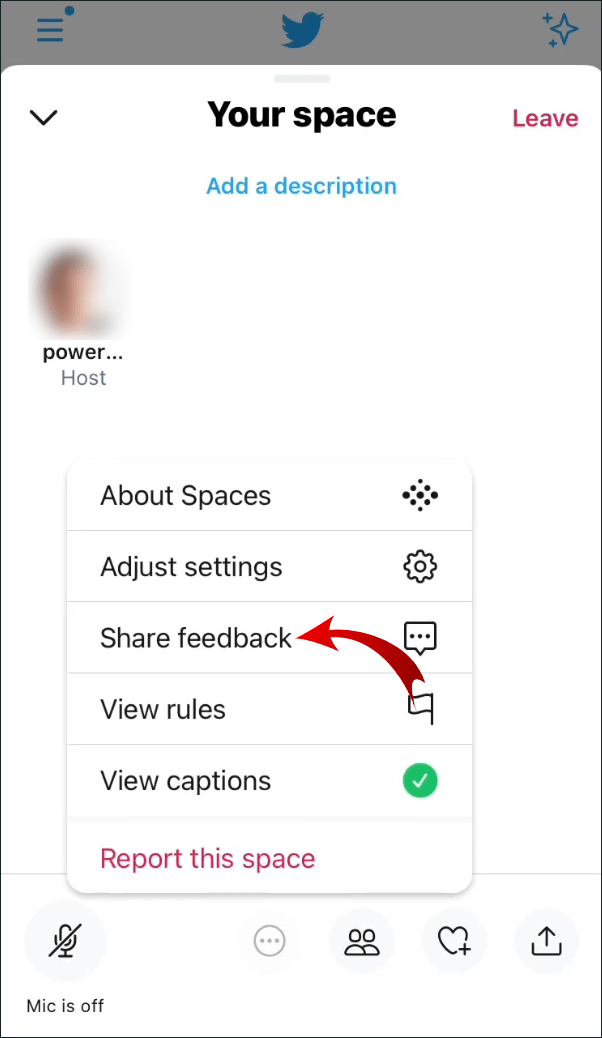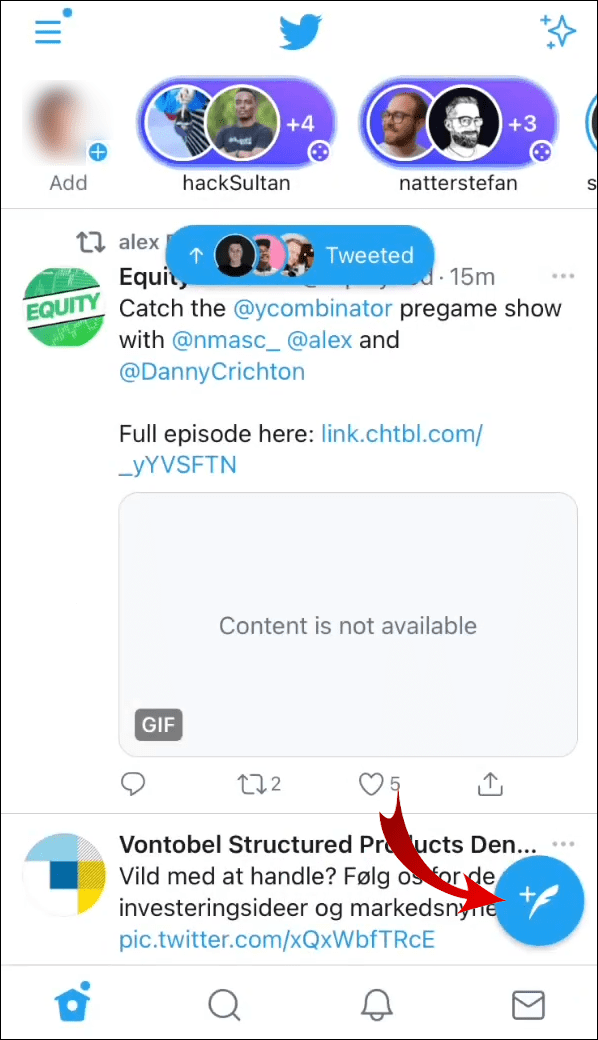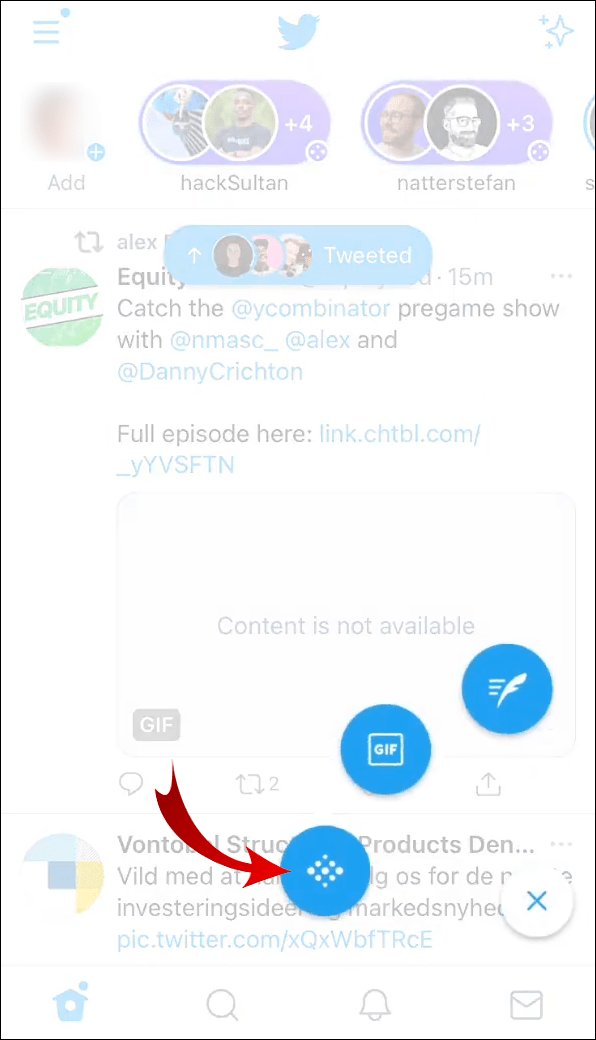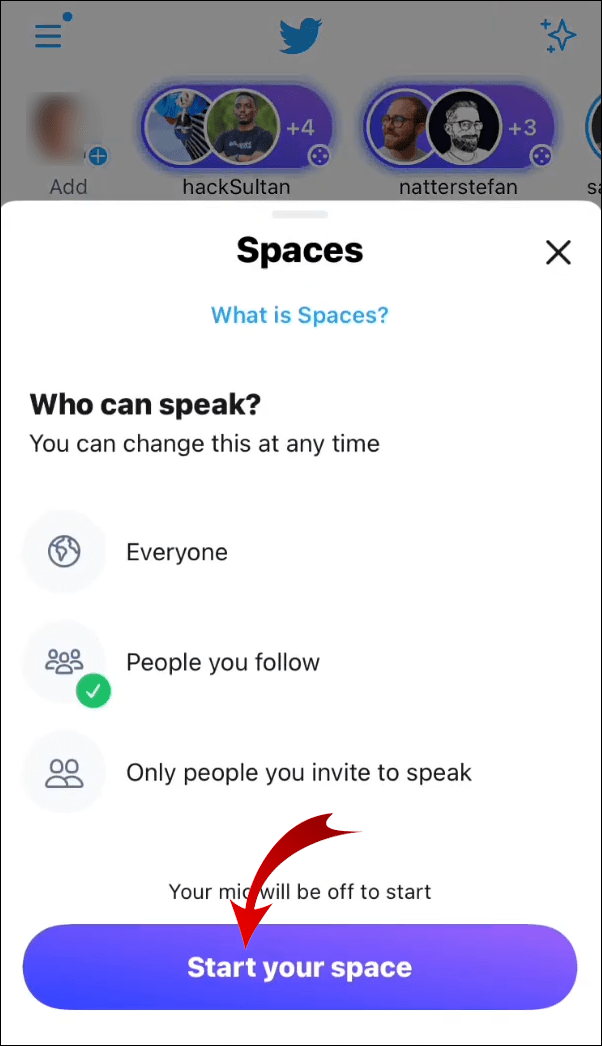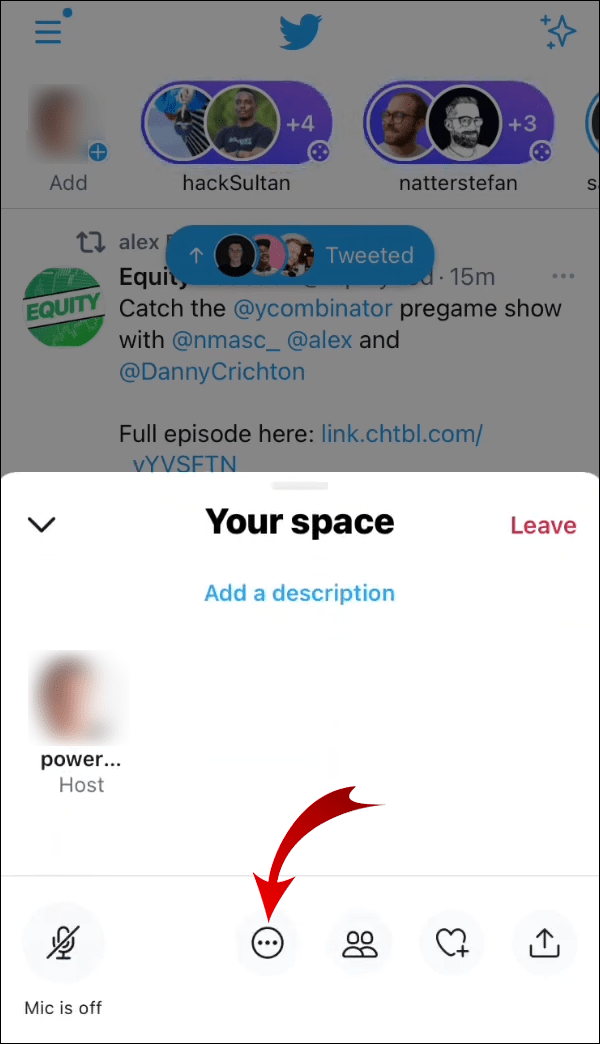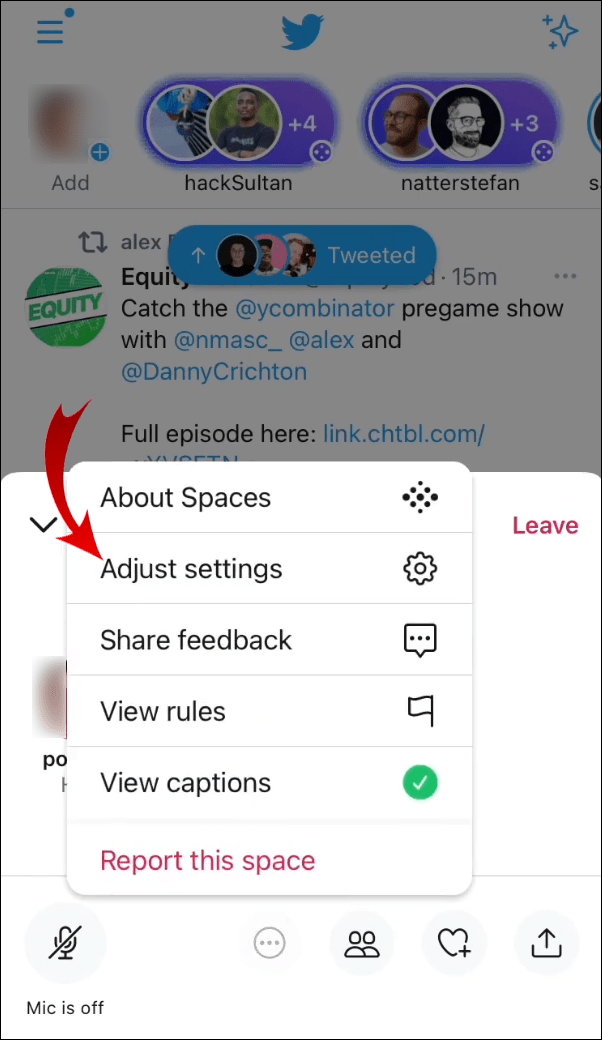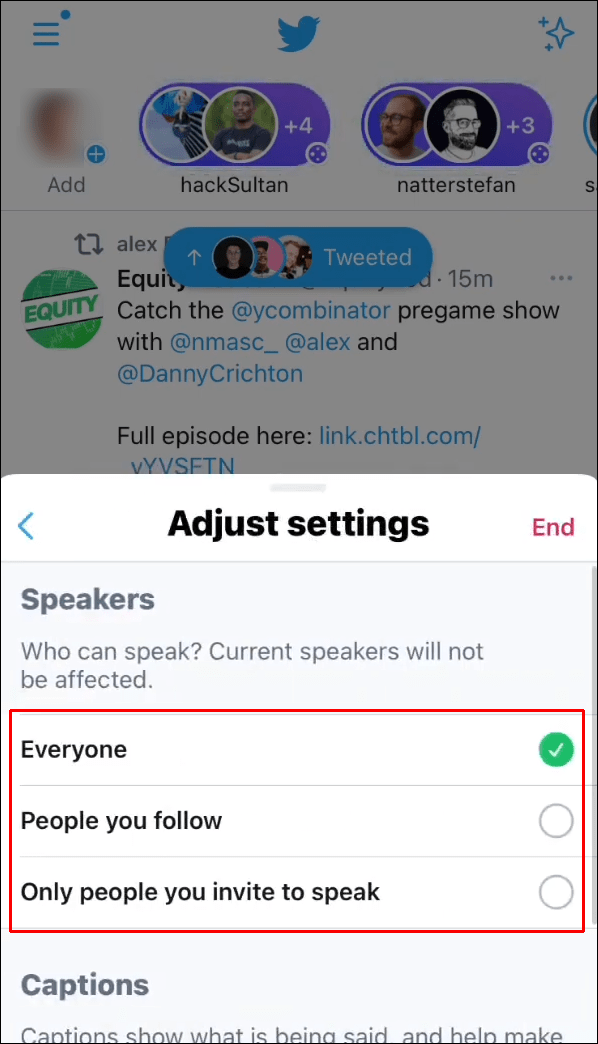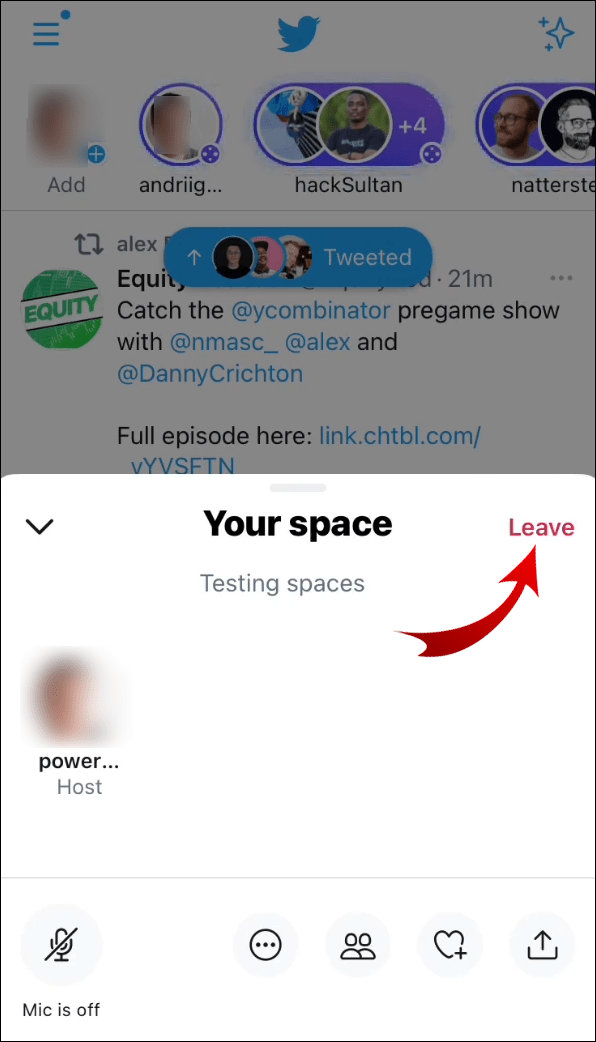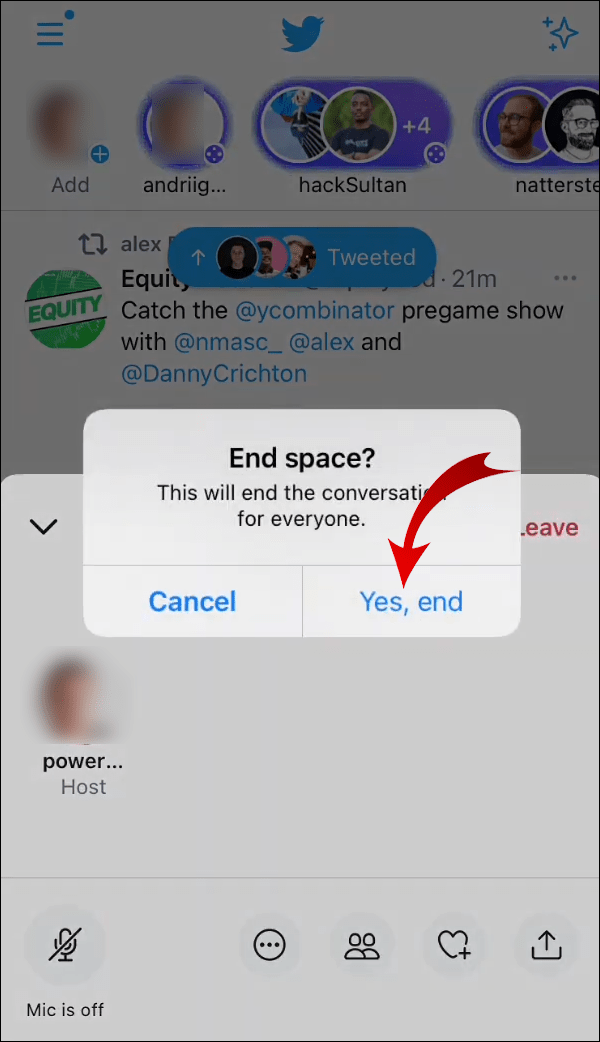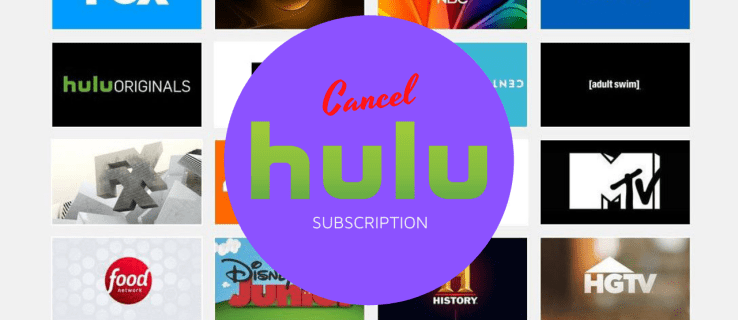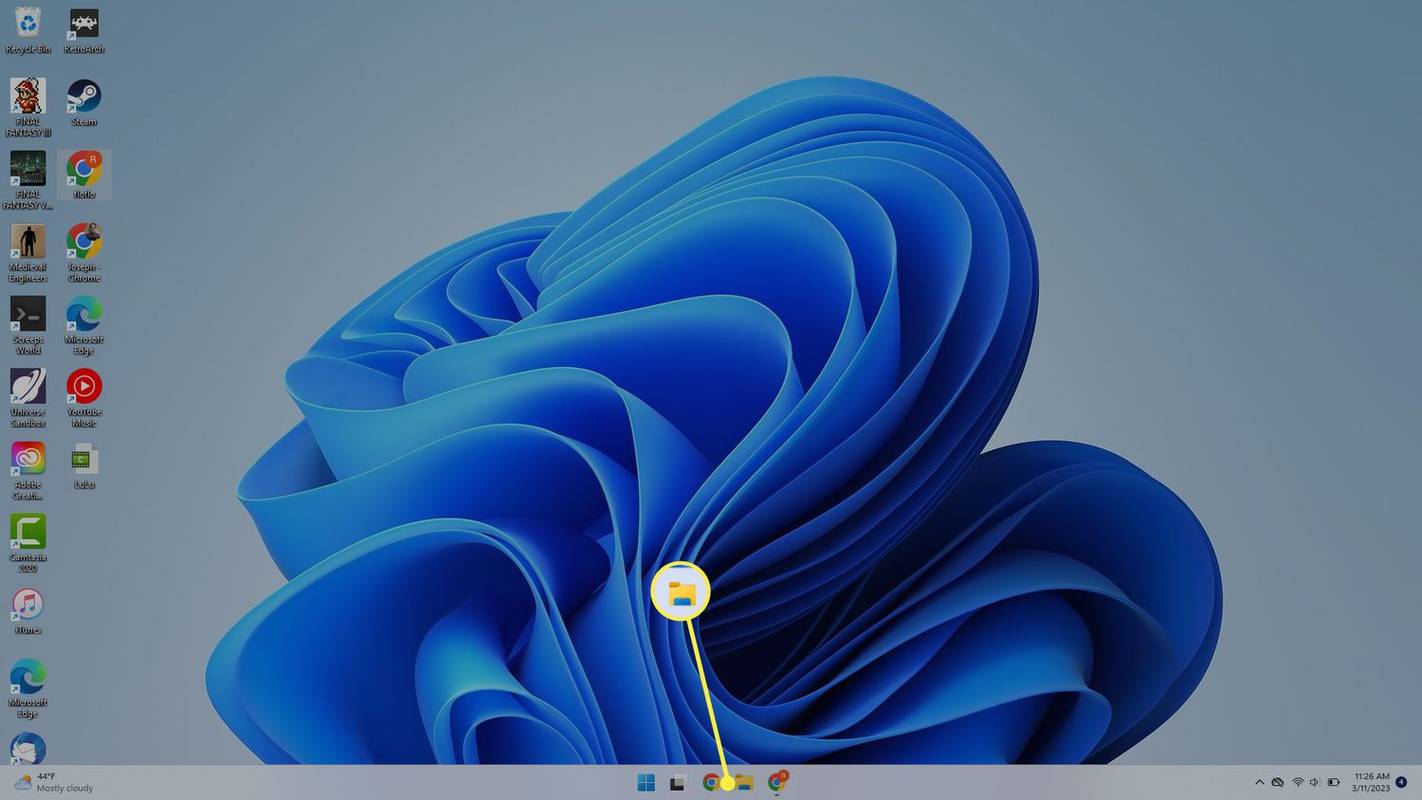Você já se perguntou por que todo mundo está falando sobre o Twitter Spaces na internet? Quer saber o que é o Twitter Spaces e como usá-lo?
como riscar as coisas em discórdia

Semelhante ao Clubhouse, o Twitter Spaces são salas de bate-papo de voz dentro do Twitter. Neste artigo, explicaremos tudo o que você precisa saber sobre o novo recurso do Twitter e mostraremos como usá-lo em uma abordagem passo a passo.
O que é o Twitter Spaces?
O Twitter Spaces (ou Spaces) é o recurso mais recente do Twitter que permite que você tenha uma conversa ao vivo com outros usuários na plataforma. Qualquer pessoa no Twitter pode entrar em um Espaço para ouvir, mas nem todos os usuários podem falar.
O Host cria e determina quem pode falar em seu Espaço. Assim, se você criar um Espaço, poderá convidar usuários para ingressar no seu Espaço como palestrantes. Outras opções incluem permitir que as pessoas que você segue falem ou que todos no Twitter sejam palestrantes. Você pode ter até 11 alto-falantes, incluindo você como o Host.
De onde veio a ideia?
Qualquer pessoa que já tenha usado o Clubhouse antes perceberá de onde veio a inspiração para o Twitter Spaces. Clubhouse é um aplicativo de voz exclusivo para iOS lançado no ano passado. Desde que começou a ganhar popularidade, o Twitter decidiu competir com este aplicativo de bate-papo de áudio com o Twitter Spaces.
De modo geral, não é incomum que as plataformas de mídia social introduzam novos recursos que já existem em algum outro aplicativo. As frotas do Twitter são muito semelhantes às histórias do Instagram, embora haja algumas pequenas diferenças.
O mesmo se aplica aos Twitter Spaces e Clubhouse. A interface e a funcionalidade do Clubhouse são quase idênticas no Twitter Spaces. Além disso, o Twitter lançou o Spaces em beta menos de um ano após o lançamento do Clubhouse. Portanto, é seguro dizer que o Twitter Spaces é uma alternativa mais acessível ao Clubhouse.
Que tipo de envolvimento posso esperar nos espaços do Twitter?
Como o Twitter Spaces é baseado em áudio, você pode se envolver com outros usuários em uma conversa ao vivo. Seus seguidores verão em suas frotas quando você estiver hospedando um Espaço. Eles podem participar como alto-falantes ou ouvintes, dependendo das permissões de alto-falante definidas para o seu Espaço.
Todos os participantes em seu Espaço podem enviar reações emoji que todos podem ver por um curto período. Você também pode receber uma solicitação de um ouvinte para ingressar no seu Espaço como palestrante. Portanto, você pode dar permissão para falar ou ignorar o pedido.
Como usar o Twitter Spaces?
Agora que você sabe mais sobre o Twitter Spaces, vamos ver como você pode usar esse recurso no seu dispositivo. Vamos guiá-lo por um guia rápido e mostrar todas as opções que você tem como host e ouvinte.
Junte-se a um Espaço
Na barra superior onde as Frotas estão localizadas, você verá quando alguém criou um Espaço. Ele aparecerá como um único ícone de frotas com a marca de pequenos espaços ou dois ícones de frotas mesclados em uma barra roxa piscando. Se houver mais de dois alto-falantes em um Espaço, você verá o número total de alto-falantes (por exemplo, +3) que indica quantos alto-falantes adicionais estão participando desse Espaço.
Portanto, se você deseja ingressar em um Espaço, siga estas etapas:
- Abra o aplicativo Twitter.
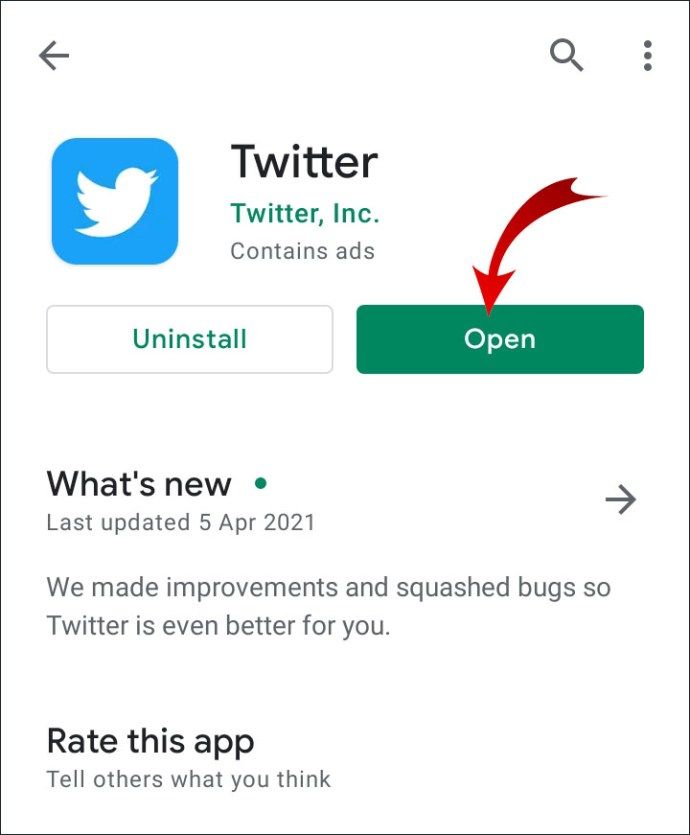
- Toque no Espaço na barra Frotas.
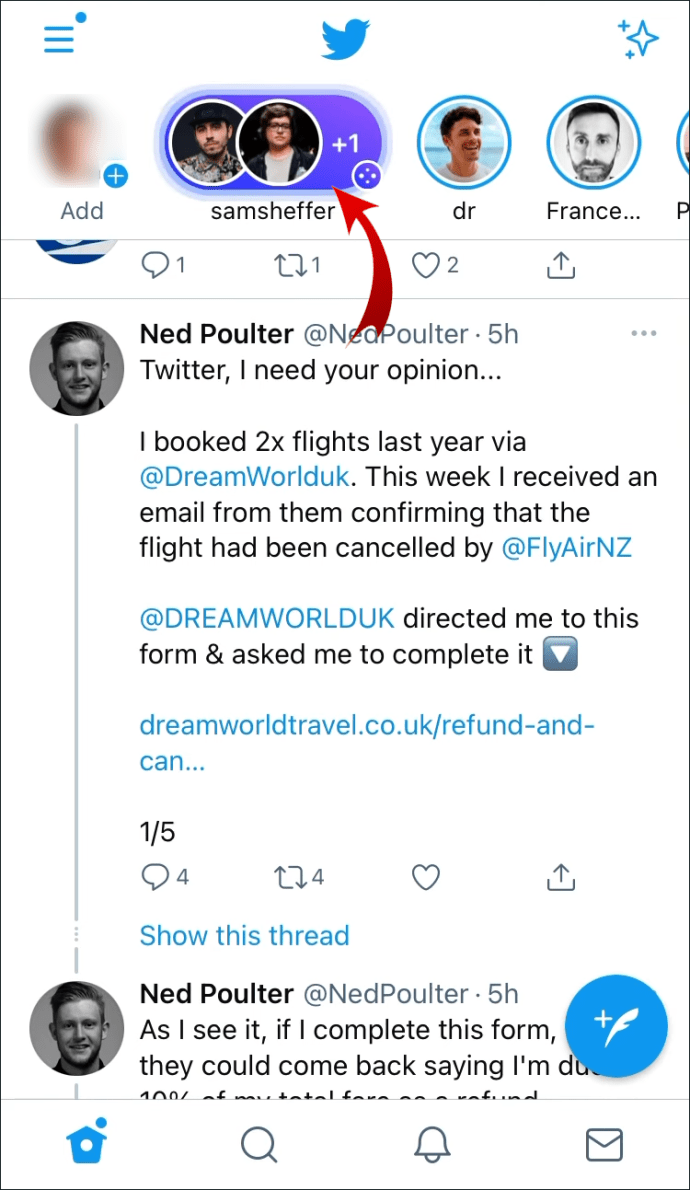
- Toque em Participar deste Espaço.
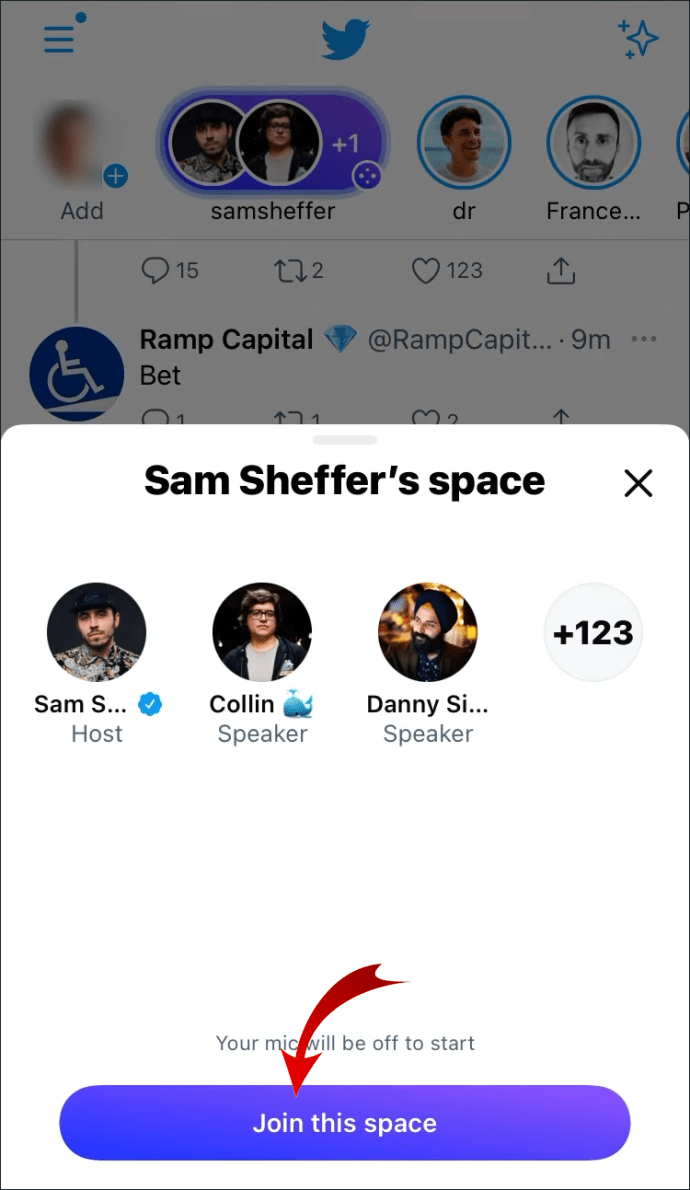
Sucesso! Agora você pode ouvir os palestrantes do Espaço do qual participa. Eles são identificados como Alto-falante. O pequeno ícone de onda sonora permite que você saiba quem está falando naquele momento. Você também verá outros ouvintes no Espaço.
Solicite acesso para participar como palestrante
Depois de entrar em um Espaço como ouvinte, você pode pedir ao Anfitrião para deixá-lo falar. Tudo que você precisa fazer é solicitar acesso dentro do Espaço e esperar que o Host aceite sua solicitação.
- Depois de entrar em um Espaço, toque em Solicitar.
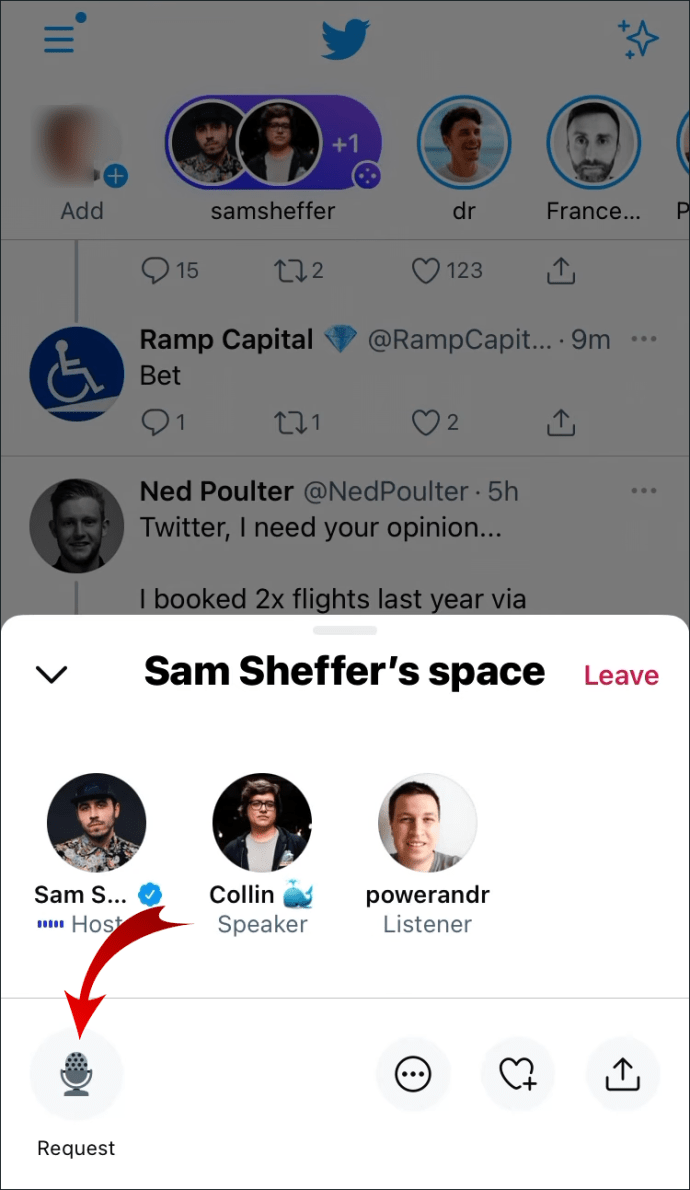
- Ative a opção Permitir acesso ao microfone.
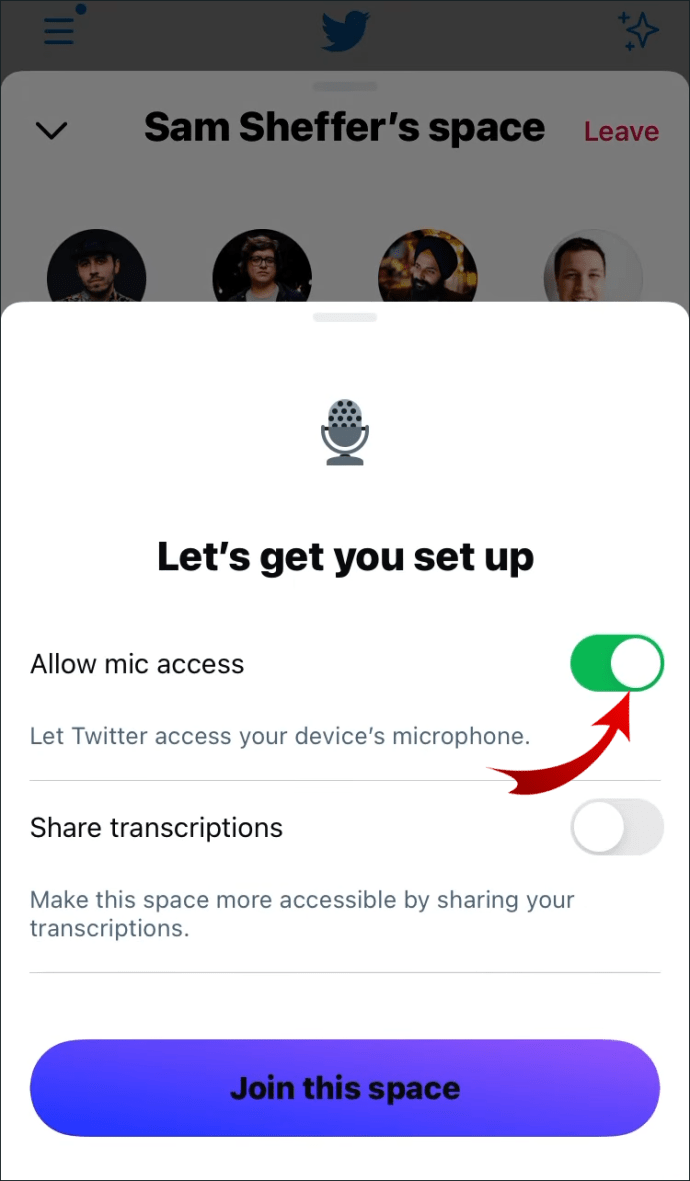
- Toque em OK.
- Ative a opção Compartilhar legendas.
- Toque em OK.
- Toque em Participar deste Espaço.
Observação: Você verá a solicitação enviada no canto inferior esquerdo da tela.
Agora você precisa aguardar a aprovação do Host. Depois de entrar, você pode começar a conversar com outros palestrantes.
Acesse as configurações adicionais
O Twitter permite que você personalize sua experiência no Espaço. Você pode acessar as configurações adicionais tocando nos três pontos na parte inferior. A partir daqui, você pode fazer o seguinte:
- Relate o Space se você acredita que isso é contra as regras do Twitter
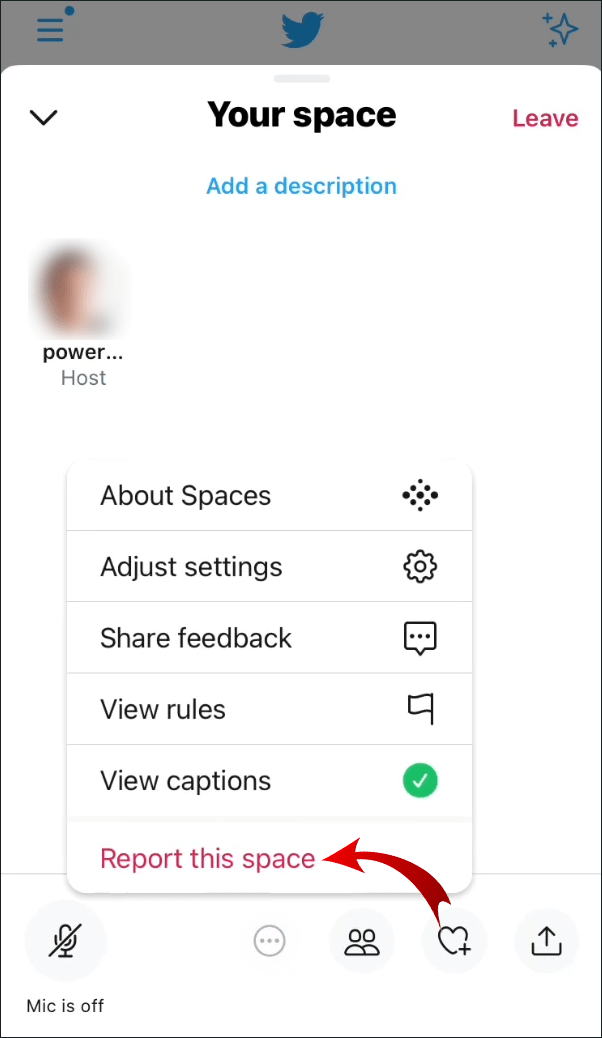
- Ative e desative as transcrições para o Space
- Ver regras e diretrizes sobre Spaces
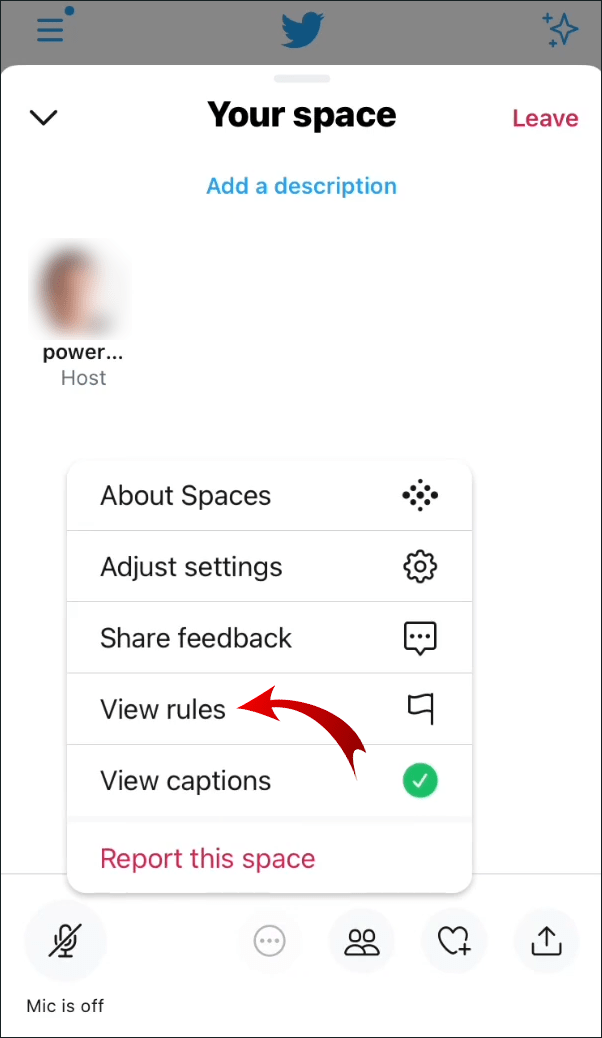
- Compartilhe feedback sobre o Spaces
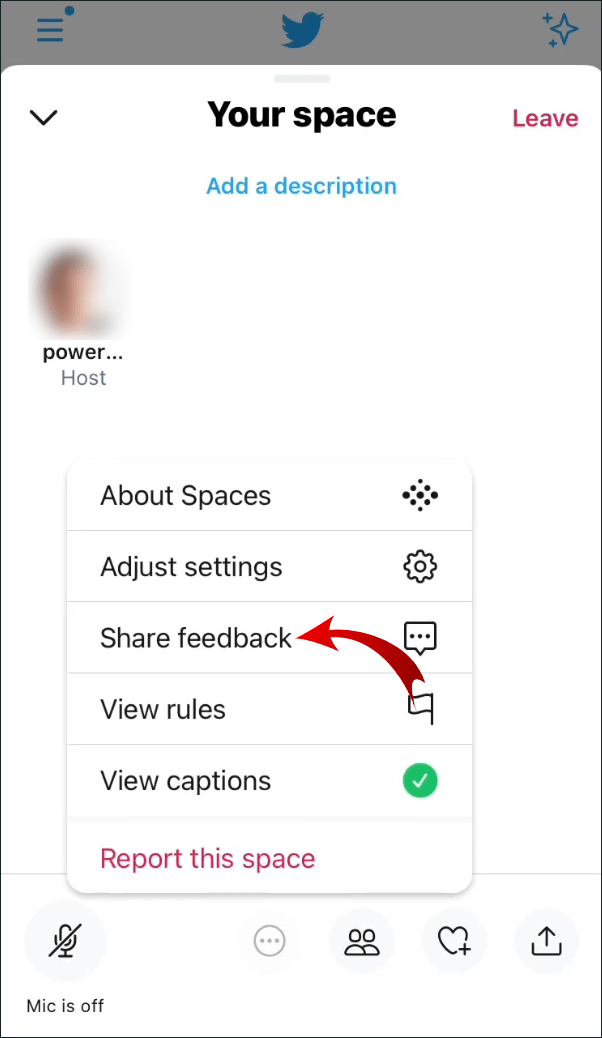
Observação: Ao tocar em Ajustar configurações, você também poderá ativar e desativar as transcrições aqui.
Enviar reações de Emoji
Mesmo que você seja um ouvinte, isso não significa que você tem que ser um participante passivo do Espaço. Você pode enviar reações que tanto os palestrantes quanto os ouvintes podem ver.
Toque no ícone de coração na parte inferior da tela e escolha uma reação. O emoji em que você tocou aparecerá por alguns segundos sobre sua foto de perfil no Espaço e depois desaparecerá.
Compartilhe um espaço com outros usuários
A última opção que você tem como ouvinte é compartilhar um Espaço. Você pode convidar usuários via DM, compartilhar o Space via Tweet ou copiar o Space e enviá-lo para qualquer pessoa. Os usuários convidados podem entrar no Espaço para que vocês possam ouvir juntos.
Crie um Espaço
Criar um Espaço é o mesmo que criar um Tweet ou Frota normal. Há duas maneiras de você fazer isto.
- Toque e segure o botão Compor.
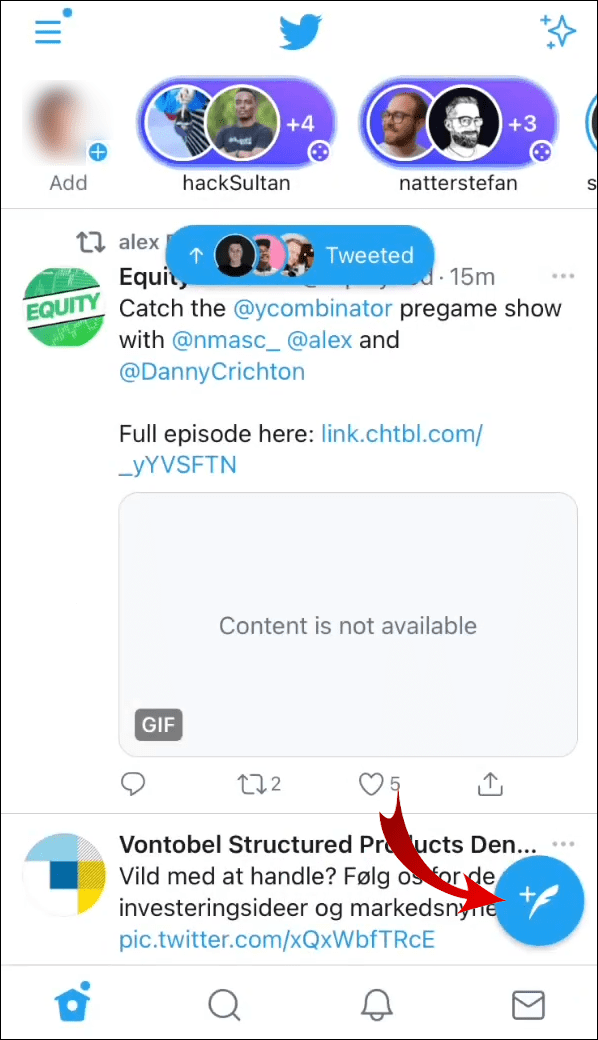
- Toque no ícone do Spaces.
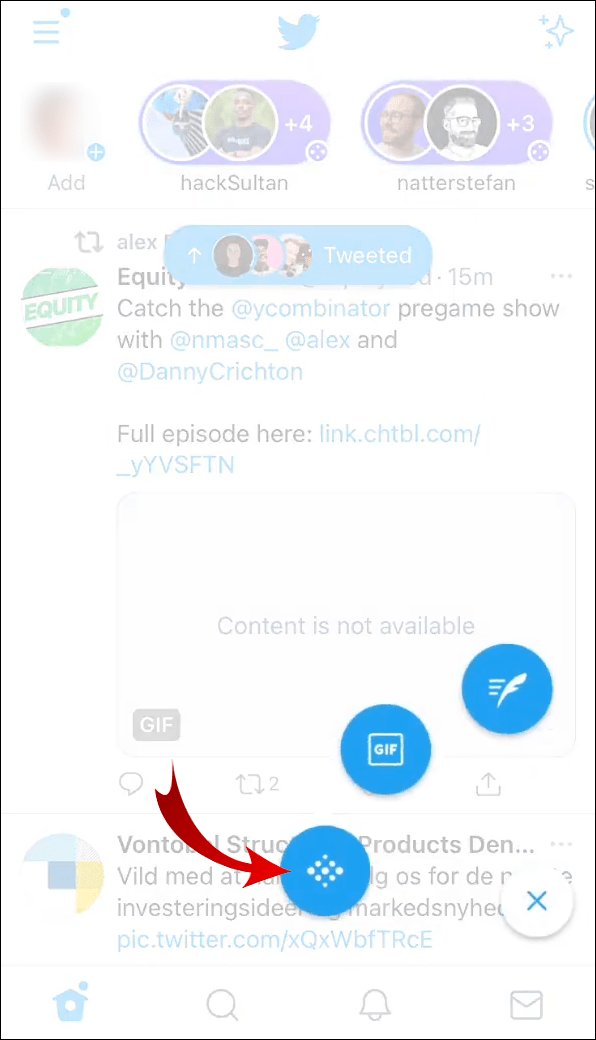
- Defina as permissões de fala para os usuários. (Observação: você pode alterar isso depois de criar seu Espaço).
- Toque em Iniciar seu espaço.
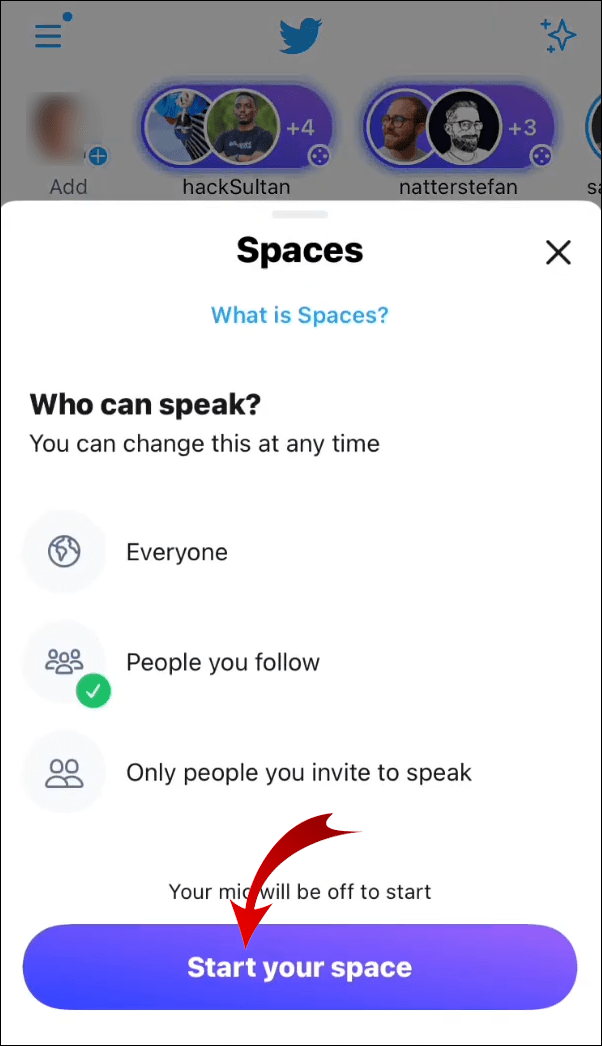
Observação: Seu microfone será silenciado automaticamente. Toque no ícone do microfone para ligá-lo.
reddit como relatar um subreddit
Excelente! Agora você é o anfitrião do seu espaço.
A segunda maneira de criar seu Espaço é por meio de Frotas.
- Na barra Frotas, toque na foto do seu perfil.
- Deslize para a esquerda e toque em Espaços.
- Escolha quem pode falar no seu Espaço.
- Toque em Iniciar seu espaço.
Gerencie seu espaço
Enquanto espera a entrada de outros oradores, há várias coisas que você pode fazer.
Toque em Adicionar uma descrição e digite algumas palavras que melhor descrevam o seu Espaço. Isso permitirá que os ouvintes e outros palestrantes saibam sobre o tema do seu Espaço.
Além disso, o Twitter permite que você altere as permissões de fala de dentro do seu Espaço. Você pode fazer isso da seguinte maneira:
- Toque nos três pontos na parte inferior da tela.
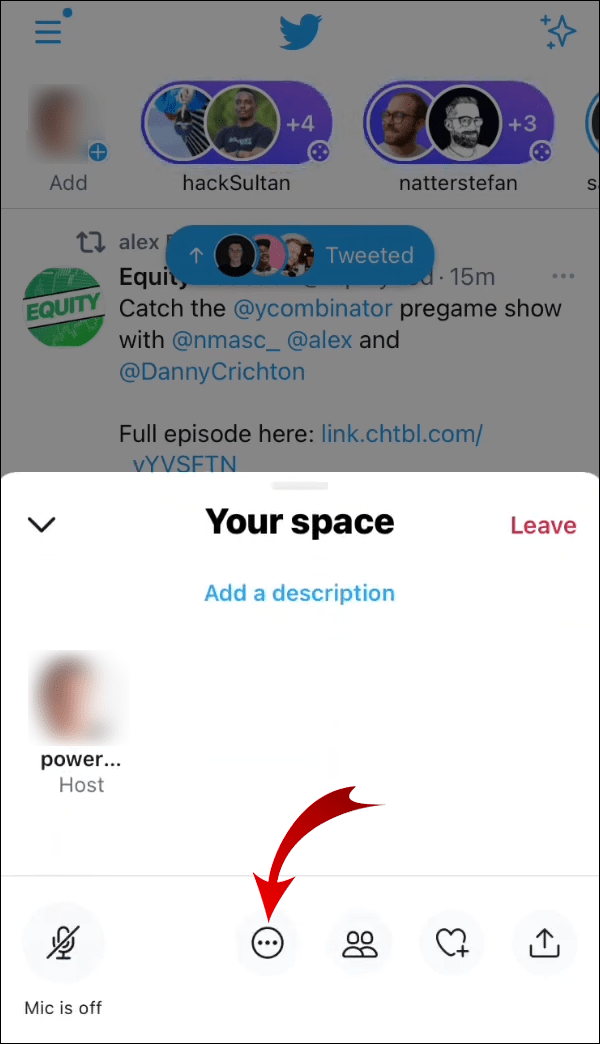
- Vá para Ajustar configurações.
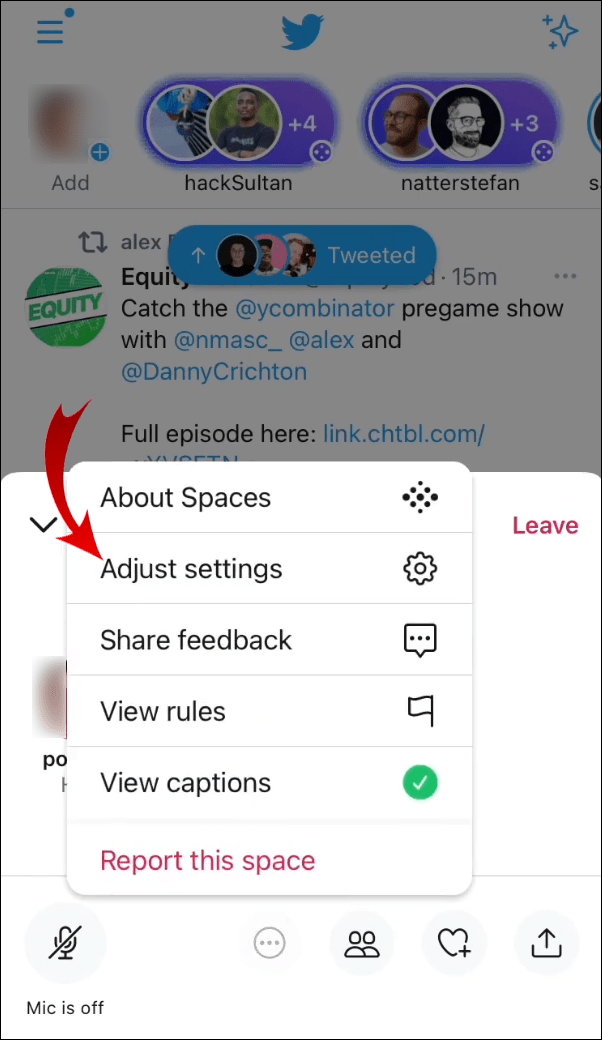
- Escolha quem tem permissão para falar em seu Espaço.
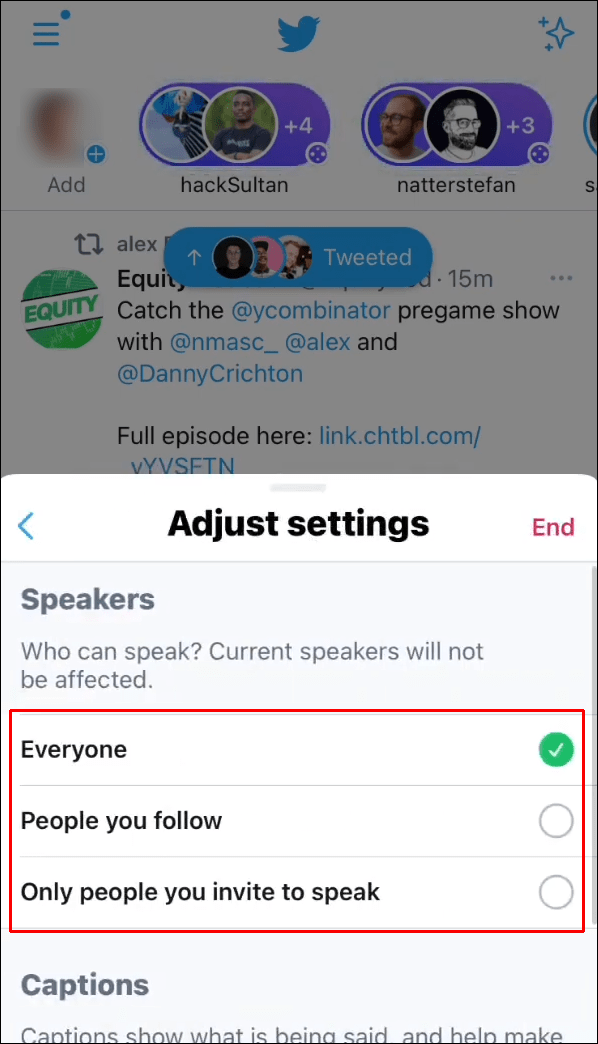
Ao lado do ícone de configurações, você verá o ícone de alto-falantes. Se você deseja convidar usuários para ingressar no seu Espaço como palestrantes, toque neste ícone e digite seus identificadores no Twitter. Eles receberão seu convite e poderão ingressar no seu Espaço.
Termine o seu espaço
Como você é o Host, você pode encerrar seu Espaço a qualquer momento. No entanto, lembre-se de que isso encerrará a conversa para todos os palestrantes e ouvintes em seu Espaço.
Ainda assim, se você quiser encerrar seu Espaço, pode fazer isso em duas etapas rápidas:
- Toque em Sair.
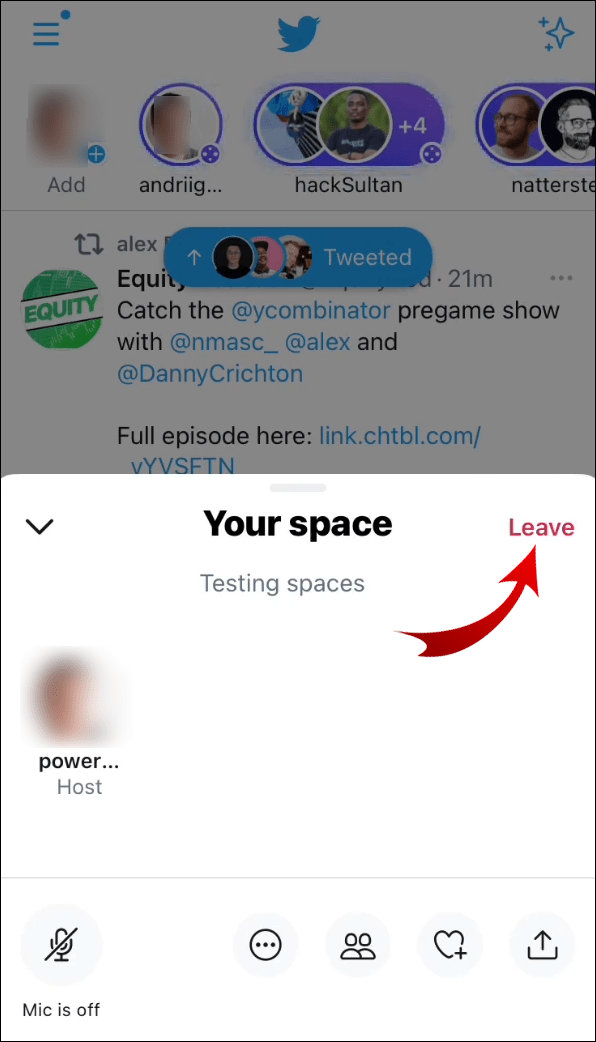
- Toque em Sim, terminar.
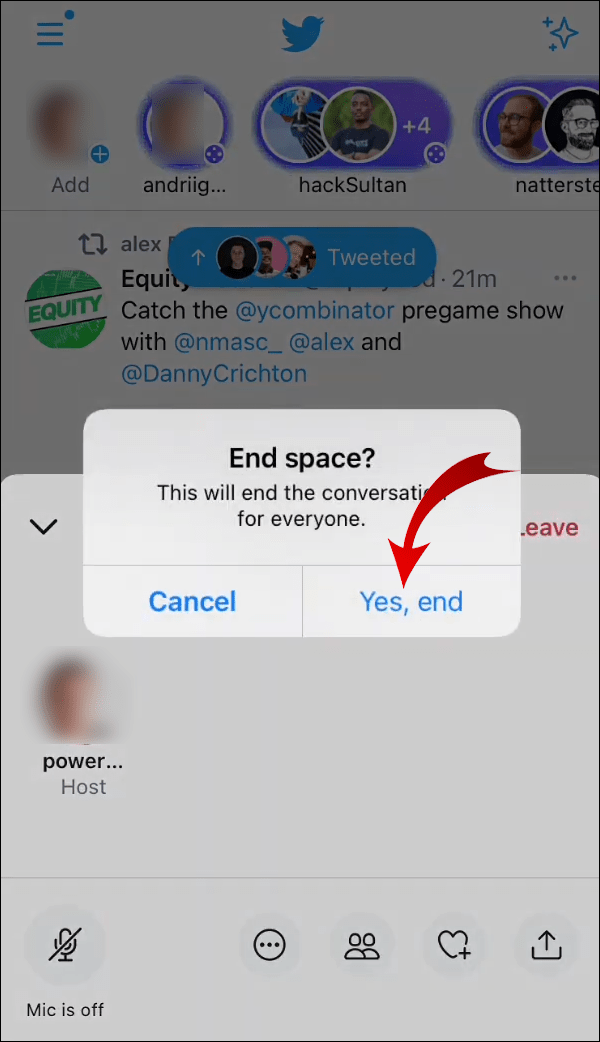
O Twitter Spaces é o mesmo que o Clubhouse?
A função central do Twitter Spaces e do Clubhouse é a mesma. Ambos permitem que os usuários entrem em salas de bate-papo com áudio e participem de conversas ao vivo.
No entanto, existe uma diferença fundamental entre as duas plataformas.
O Clubhouse é um aplicativo, enquanto o Twitter Spaces é apenas um recurso do aplicativo do Twitter. Mais importante ainda, o Spaces compreende um conjunto de funcionalidades do Clubhouse modificadas e as entrega ao Twitter de forma compacta. É essencialmente um aplicativo dentro de um aplicativo.
Além disso, o Twitter Spaces permite que todos se envolvam. Você pode enviar uma reação emoji mesmo se não for um palestrante. Isso permite que você dê feedback para que todos no Espaço possam ver.
Outros recursos úteis no Twitter Spaces incluem compartilhar tweets, habilitar transcrições e encontrar o perfil de alguém no Twitter mais rapidamente. Afinal, os usuários do Clubhouse costumam convidar outras pessoas para suas salas de bate-papo via Twitter.
Por fim, o Clubhouse está disponível apenas para usuários iOS, enquanto os usuários Android e iOS podem acessar o Twitter Spaces dentro do aplicativo Twitter. A versão desktop do Twitter Spaces estará disponível, embora não haja uma data oficial de lançamento.
Faça algum espaço
O Twitter sempre girou em torno do compartilhamento de informações, notícias e ideias, então o Twitter Spaces é um passo na direção certa. O novo recurso de bate-papo com áudio permite que os usuários compartilhem informações de uma nova maneira e em tempo real. Além disso, qualquer pessoa que se junta à conversa para ouvir pode enviar reações emoji, para que os palestrantes possam receber feedback instantâneo. Eles podem até mesmo pedir ao Anfitrião que lhes permita falar e agregar valor à discussão.
Esperamos que você tenha achado útil nosso guia sobre como usar o Twitter Spaces. Como você aprendeu, pode entrar no Espaço de qualquer pessoa e ouvir o bate-papo ao vivo. Se você deseja ter uma discussão pública sobre um tópico de sua escolha, considere a criação de seu próprio Espaço.
O que você acha do Twitter Spaces? Você acredita que é melhor do que o Clubhouse? Fique à vontade para nos informar nos comentários abaixo.