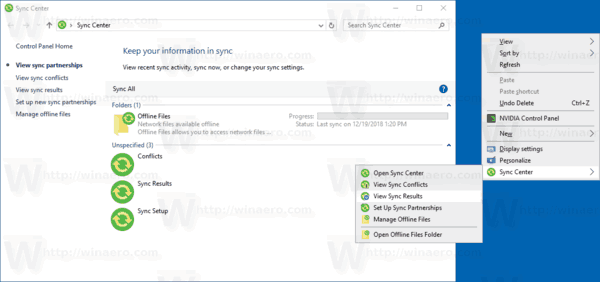Você sofre de um laptop lento? Antes de sair e comprar um novinho em folha, há várias coisas que você pode fazer para aumentar a velocidade de seu modelo atual.Ajustar os programas de inicialização, desfragmentar a unidade de disco rígido (HDD) e usar um limpador de terceiros são apenas algumas maneiras de aumentar a velocidade do PC e dar vida nova aos laptops antigos ou aos modelos mais recentes velocidades mais rápidas. Independentemente disso, há ainda mais ganhos se você estiver disposto a sujar as mãos.

Aqui estão nove maneiras acessíveis e relativamente fáceis de obter cada grama de desempenho de seu laptop antigo.
PC Booster # 1: atualize sua RAM

Se você quer um pouco mais de desempenho multitarefa, mas não quer gastar dinheiro com um SSD, uma opção mais barata é começar a procurar por atualizações de RAM.
Se você estiver executando em um sistema com menos de 2 GB de RAM, colocar alguns gigabytes extras no laptop não custará muito e pode fazer toda a diferença. A Microsoft declarou originalmente que 2 GB funcionaria para o Windows 10, mas os tempos mudaram, assim como o número de processos em execução em qualquer PC. Combine uma atualização de RAM com um SSD e é seguro dizer que seu antigo PC ou laptop não parecerá mais tão velho.
PC Booster # 2: Mudar para uma unidade de estado sólido (SSD)
Uma das melhores maneiras de rejuvenescer qualquer laptop ou PC é instalar uma unidade de estado sólido. Os SSDs funcionam em tudo, desde laptops Lenovo ThinkPad até PCs Dell empoeirados, e os resultados sempre valem a pena. Os tempos de inicialização são mais rápidos, as ações de leitura / gravação aumentam drasticamente e até mesmo os processadores mais frugais parecem vivos com um SSD trabalhando ao lado deles.

Como não há partes móveis em SSDs, as velocidades de leitura / gravação são muito superiores às unidades de disco rígido (HDDs) ópticas (discos giratórios) mais antigas. Comprar um não vai quebrar o banco, mas você pode ter que se comprometer um pouco espaço de armazenamento, já que os SSDs ainda custam mais por GB do que os discos rígidos mecânicos.
Antes de se preocupar em encontrar seus discos antigos do Windows para sua nova unidade, é fácil clonar o HDD atual em um novo SSD. Baixe uma ferramenta de clonagem de sistema operacional de terceiros e copie sua unidade mais antiga, setor por setor. Apenas certifique-se de que o aplicativo de clonagem converta o setor de inicialização em SSD, ou o sistema operacional não será iniciado. Programas como ‘EaseUS All Backup’ estabelecer um setor de inicialização SSD adequado, para que você não precise lidar com reparos de inicialização mais tarde.
PC Booster # 3: Instale um PC Cleaner de terceiros
Às vezes, mesmo o hardware mais rápido fica atolado. Não vale a pena gastar muito dinheiro por um SSD caro ou mesmo por upgrades de RAM se a instalação do Windows contiver dezenas ou centenas de programas e aplicativos que você nunca usa.
Antes de pegar o cartão de crédito, a primeira coisa que qualquer pessoa com um PC danificado deve fazer é certificar-se de que o laptop não está entupido com dados desnecessários. Com o tempo, vários fragmentos de código se acumulam como teias de aranha digitais, tornando sua máquina mais lenta e mais difícil. Seu PC também está cheio de dados pessoais usados para rastreamento e marketing, sem falar em propósitos tortuosos, como roubo de identidade.
Recomendação nº 1: Ferramenta de limpeza e aceleração do PC Wise Care 365
Felizmente, vários utilitários estão disponíveis para localizar e remover informações pessoais e arquivos e extensões indesejados / desnecessários. Um programa popular é Wise Care 365 .
O software é GRATUITO, mas existe uma versão Pro paga que desbloqueia recursos adicionais.
Este programa é rápido, mas confiável. O aplicativo inclui vários processos de otimização, como limpador de registro, limpador comum, limpador avançado, ajuste do sistema, protetor de privacidade (limpador) e muito mais.
O Wise Care 365 é o mais rápido que vimos, que produz resultados muito eficazes e seguros. Se você navegar para o Sobre nós> Prêmios página da web, você verá fileiras e mais fileiras de prêmios de fontes como Softpedia, PC World, PC Magazine, ZDNet e muito mais. Não, este não é um argumento de venda, embora eu já use o software há mais de cinco anos sem ter problemas. Independentemente disso, faça backup de seu sistema e de arquivos importantes antes de fazer qualquer alteração avançada, como o Serviços opções de otimização encontradas em Ajuste do sistema> Gerenciador de inicialização .
Ferramenta de aceleração e otimizador CCleaner PC
Outro ótimo otimizador de PC de terceiros é CCleaner , que fornece muitos recursos úteis de otimização e ferramentas de privacidade. No entanto, este pode ser arriscado de usar, pois pode quebrar seu sistema operacional se você fizer algo errado.
O programa é GRATUITO, contando com quase todos os recursos. Você também pode optar por uma versão profissional paga que oferece processos de limpeza programados, atualizações de software e muito mais.
CCleaner vasculha seu disco rígido em busca de todos os arquivos incômodos que ocupam seu espaço em disco, incluindo arquivos temporários, cookies da Internet e arquivos de registro não utilizados ou errados. Os recursos incluem um limpador de arquivos, limpador de registro, ferramenta de desinstalação, analisador de disco, limpador de unidade e muito mais.
como faço para excluir uma página extra no google docs
Tenha cuidado com todas as alterações feitas em seu sistema. Faça backup do seu PC antes de executar tarefas avançadas de limpeza / otimização, pois algumas alterações podem causar problemas no Windows.
Um benefício adicional é o Registro guia, permitindo que você verifique e corrija redundâncias ou outros problemas no arquivo de registro do seu PC. No Ferramentas guia, você pode desinstalar software, desabilitar programas de inicialização, encontrar arquivos grandes e até localizar duplicatas.
PC Booster # 4: execute o Windows ReadyBoost
Se estiver usando o Windows Vista ou posterior, você pode acelerar seu laptop com uma função integrada chamada ReadyBoost, que usa uma unidade flash externa para dar ao seu computador um pouco de memória extra. Este serviço geralmente não funciona porque a maioria dos novos PCs tem benefícios de hardware e desempenho que excedem a utilidade do software.
No entanto, o ReadyBoost é uma espécie de último recurso. Atualizar sua RAM ou usar um SSD fará mais diferença.
Essencialmente, ReadyBoost tenta agir como um turbocompressor para a RAM do seu sistema. O recurso usará uma seção da memória da unidade flash USB para armazenamento em cache, aumentando a velocidade de acesso de leitura aleatória do disco rígido e ajudando os aplicativos usados regularmente a abrir mais rapidamente. A Microsoft recomenda usar tanto espaço USB quanto RAM.

Independentemente disso, ainda há debate quanto à eficácia desse método. Lembre-se de que geralmente só é considerado útil se você tiver menos de 2 GB de RAM e se a unidade principal do sistema for um HDD mecânico em vez de um SSD. As unidades de estado sólido são muito mais rápidas do que até mesmo as unidades flash USB 3.0 mais rápidas.
PC Booster # 5: desfragmente seu disco rígido
Tem um HDD mecânico antigo? Então essa dica é para você. Os SSDs não sofrem de desfragmentação, então você não precisa se preocupar com esta etapa se tiver um desses, embora o Windows 10 execute alguns elementos de otimização de unidade em SSDs.
Um dos problemas mais comuns com HDDs de longa duração são os dados fragmentados. As informações em seu disco rígido podem se espalhar com o uso repetido, o que significa que o laptop tem que trabalhar mais para encontrar os dados certos, lê-los e até mesmo gravá-los.
Ao realizar uma desfragmentação de disco, você pode reorganizar / compactar ordenadamente todas as suas informações, melhorando significativamente a velocidade geral do seu laptop. Pense nisso como um arquivo que tinha documentos em todos os lugares, mas agora está rotulado, seccionado e organizado para recuperação rápida.
Se você possui ou adquire o Wise Care 365, ele inclui uma ferramenta de desfragmentação com opções para analisar HDDs (economiza no desgaste quando a desfragmentação não é necessária), além de incluir opções de Desfragmentação rápida e Otimização total. Você também pode optar por desligar o PC quando os processos de desfragmentação forem concluídos.
Se você usar ou obter o CCleaner da Piriform Ltd., ele não inclui uma ferramenta de desfragmentação, mas a empresa oferece Defraggler . Este programa de desfragmentação também incorpora uma opção GRATUITA e Profissional. A versão gratuita é tudo o que você realmente precisa.
Se você preferir opções integradas, o Windows inclui seus Desfragmentar e otimizar unidades ferramenta.
- Abra o Menu Iniciar e comece a digitar ‘Desfragmentar e otimizar unidades‘, Sem as aspas, clique no programa para abri-lo.

- Agora, clique na unidade que deseja desfragmentar e selecione Otimize .

PC Booster # 6: Desativar programas de inicialização
Outra boa dica é desabilitar os programas de inicialização, que são aplicativos e serviços que inicializam toda vez que você liga o laptop. Alguns dos programas são executados em segundo plano até que você precise deles. Freqüentemente, eles podem ser desabilitados e simplesmente iniciados quando você quiser. Esta técnica de otimização em particular acelera o desempenho do PC, reduzindo o uso de RAM e o número de ações simultâneas em execução.

O Windows 10 inclui uma maneira nativa de habilitar / desabilitar as opções de inicialização via Gerenciador de tarefas , aqui está uma demonstração rápida.
- Em combinação, digite Ctrl + Alt + Esc para abrir Gerenciador de tarefas , você também pode digitar Ctrl + Alt + Del e clique em Gerenciador de tarefas na lista de opções fornecida.
- Agora clique em Comece para ver a lista de programas que podem ser executados quando o computador é inicializado pela primeira vez. Basta clicar em um programa e depois clicar no Habilitar ou Desabilitar botão no canto inferior direito da janela, o nome do botão mudará com base no status do programa.

PC Booster # 7: Use programas alternativos
Os PCs mais antigos costumam ter problemas com recursos modernos e software com uso intensivo de gráficos.
O Photoshop, por exemplo, pode tornar laptops mais lentos mais lentos. Para este exemplo específico, um programa menos intensivo, como GIMP —Uma alternativa de código aberto ao Photoshop — requer uma fração do espaço em disco e energia, mantendo um nível de sofisticação adequado.
Da mesma forma, se você tiver uma máquina de baixa potência, pode tentar usar um navegador leve, como o Opera Lite e o Firefox Lite.

Faça uma lista dos programas que você mais usa e, em seguida, pesquise um pouco. Você pode descobrir que existe uma alternativa muito mais rápida.
PC Booster # 8: Desative as animações
Embora todas as animações e efeitos sofisticados certamente tornem o Windows mais atraente, eles também consomem poder de processamento, especialmente com máquinas antigas e sem energia. Os efeitos visuais são como corrida de arrancada; tire tudo, exceto o essencial, e terá um desempenho consideravelmente mais rápido.

Como desligar animações no Windows 10
No Windows 10, a maneira mais rápida de desativar as animações é encontrar a configuração por meio de pesquisa.
- Modelo Ajustar aparência na caixa de pesquisa da Cortana e, em seguida, clique em Ajuste a aparência e o desempenho do Windows .

- No Opções de desempenho janela que se abre, escolha desabilitar efeitos visuais específicos da lista, ou você pode simplesmente selecionar Ajuste para uma melhor performance para desligar todos eles.

PC Booster # 9: Mudar para Linux

Uma opção mais drástica para acelerar seu laptop é instalar uma distribuição Linux, como Ubuntu, Kubuntu, Mint, Dolphin, etc.
como adicionar Nightbot para se contorcer
Embora não seja tão flexível para jogos como o Windows 10, está gradualmente se aproximando dessa marca, mas é muito flexível com muitos utilitários e aplicativos. O Linux é versátil, personalizável e rápido. Use-o para música, processamento de texto, navegar na web, projetar aplicativos, construir sites, baixar vídeos e muito mais. É gratuito, fácil de instalar e há versões suficientes para todos, incluindo opções de poucos recursos que farão seu laptop voar - ao custo de recursos e apelo visual.








![Como usar a habilidade final em Apex Legends [Xbox, PS, Switch, PC]](https://www.macspots.com/img/games/92/how-use-ultimate-ability-apex-legends-xbox.jpg)