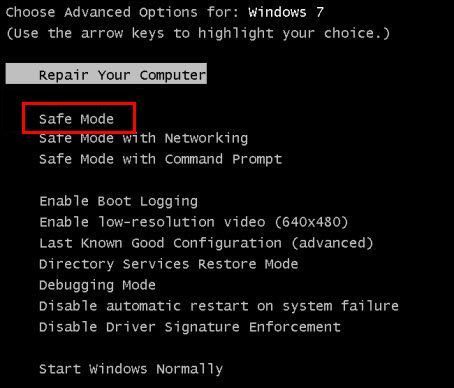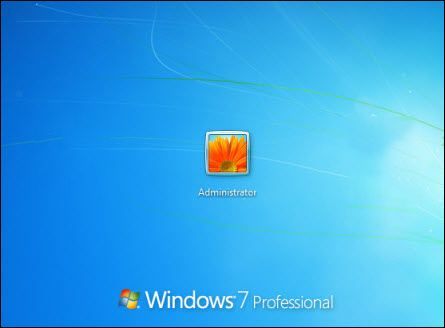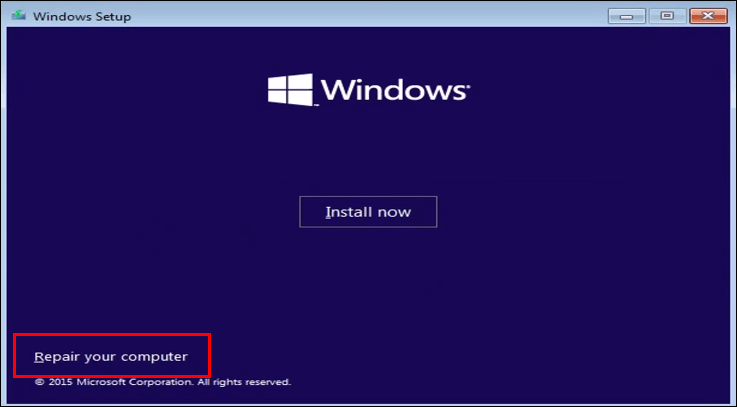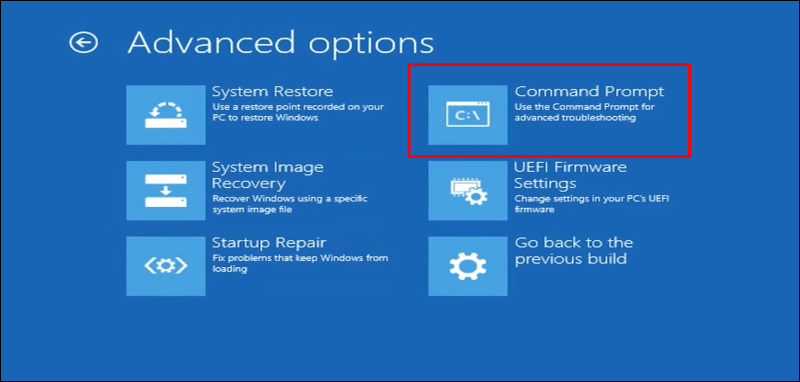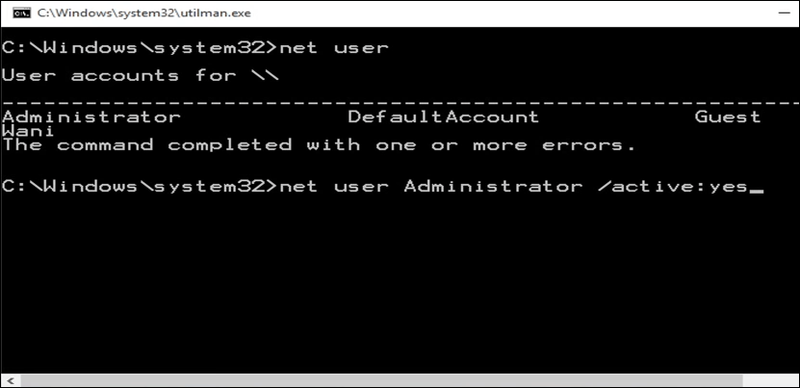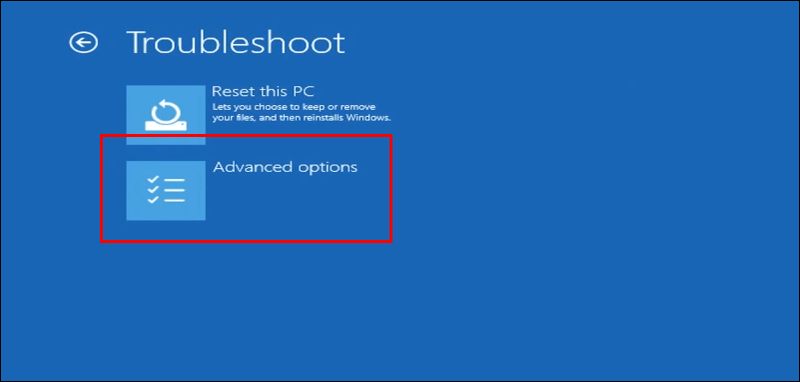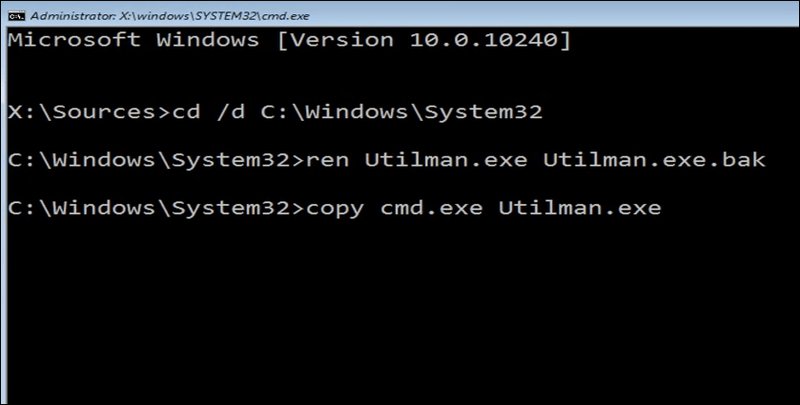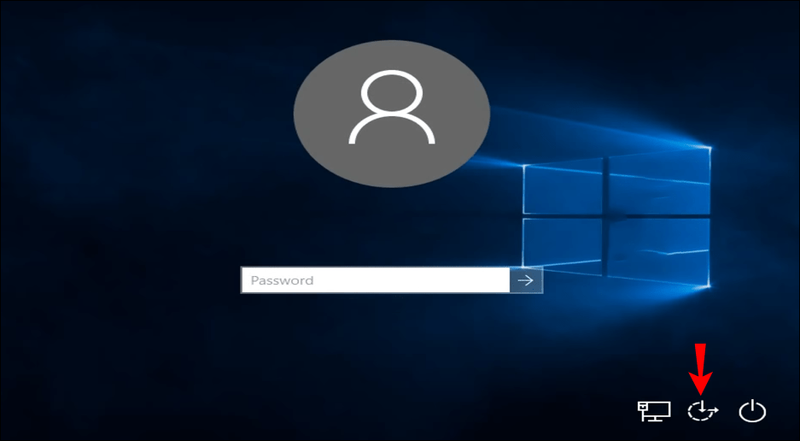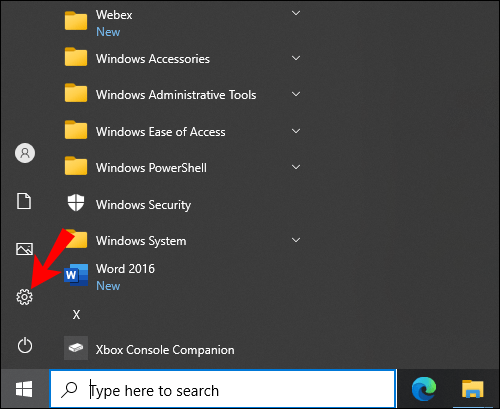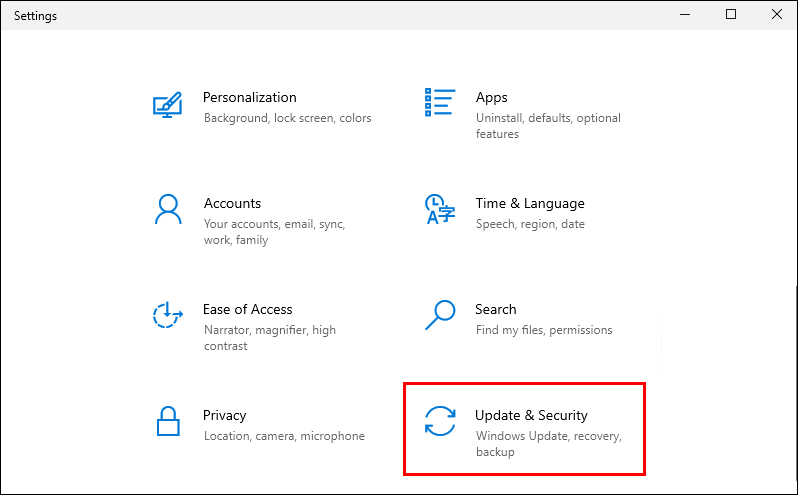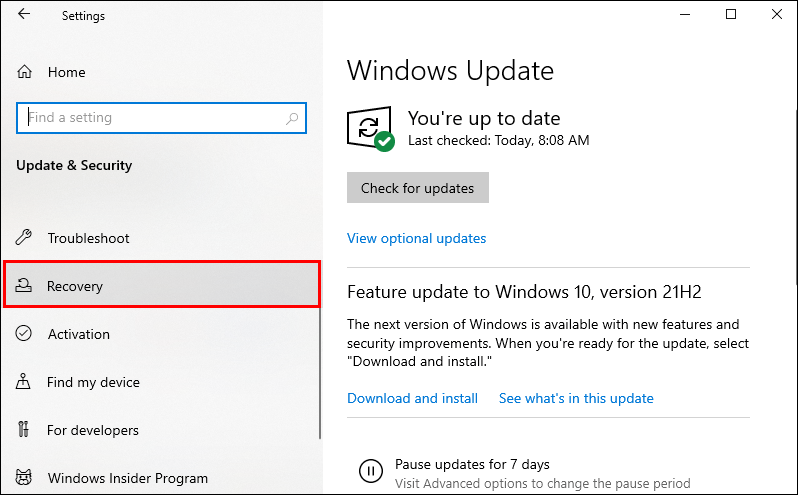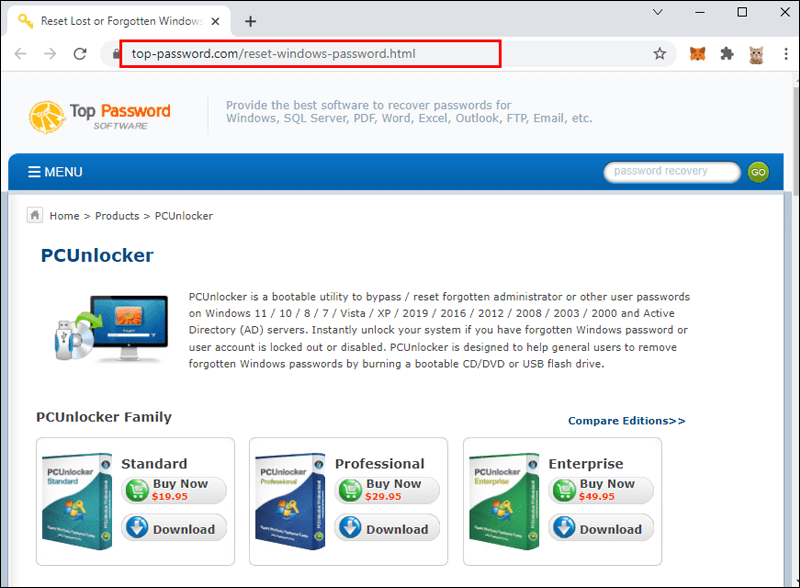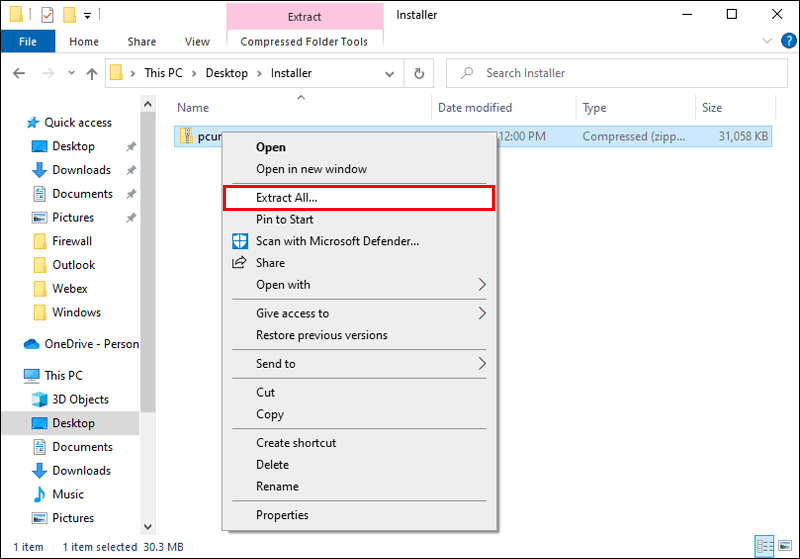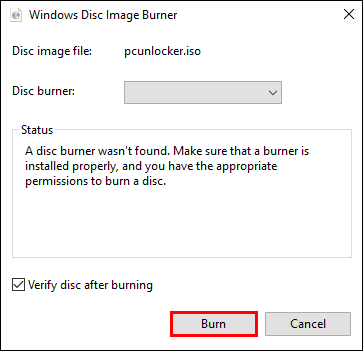Administrar permissões é um desses recursos no Windows que você não pensa muito até precisar. E não ter sua senha de administrador pode tornar a vida um pouco complicada. Você não terá acesso a coisas como desinstalar programas, realizar atividades administrativas ou fazer modificações no sistema em seu computador.

No entanto, existe uma maneira de corrigir isso. Este artigo falará sobre diferentes maneiras de recuperar a senha de administrador padrão em várias versões do Windows.
como você ativa manter estoque no minecraft
Qual é a senha padrão do administrador do Windows 7?
Nas versões mais recentes do Windows, não há uma senha de administrador padrão que você possa encontrar e usar. O sistema operacional Windows 7 inclui uma conta de administrador sem senha. Essa conta existe desde a instalação do Windows e foi desativada por padrão. Então agora você só precisa permitir que a conta de administrador padrão redefina as senhas das outras contas de administrador por meio de um prompt de comando.
Para fazer isso, primeiro você precisa verificar se sua conta de administrador padrão está habilitada. Os passos para fazer isso são:
- Inicie o computador no modo de segurança e aguarde a exibição da tela de boas-vindas.
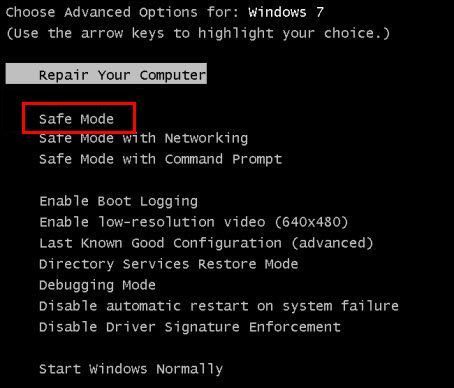
- Veja se você é solicitado a entrar usando sua conta de administrador ou sua conta de usuário local.
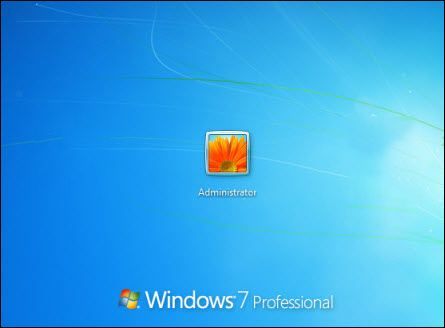
- Faça login na conta de administrador (se aparecer na tela) e alterne sua conta de usuário local para uma conta de administrador.
- Se a conta de administrador não aparecer, insira o disco de instalação do Windows em seu computador e reinicie-o.
- Escolha Reparar seu computador.
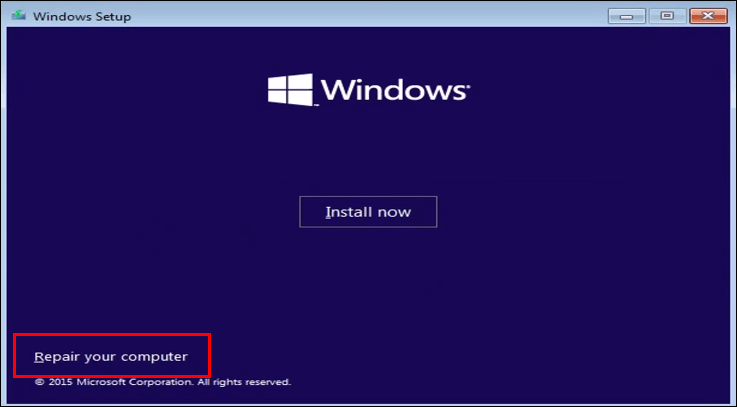
- Selecione Prompt de Comando.
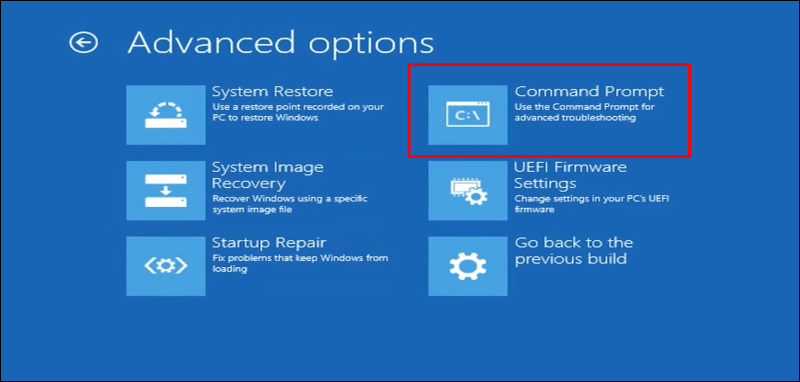
- Digite |_+_|.
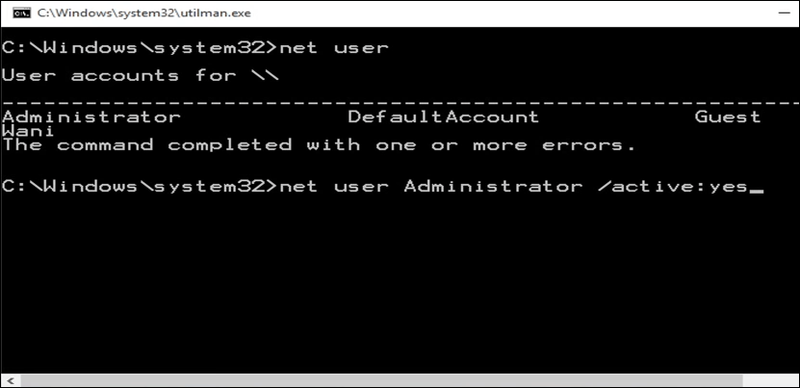
- Reinicie o PC e ejete o disco.
Se você não tiver um disco, tente as seguintes etapas:
- Saia do seu computador e vá para a página de login.
- Pressione e segure o botão Power e, em seguida, a tecla Shift.
- Selecione Reiniciar enquanto ainda pressiona Shift para que a tela de inicialização de recuperação do Windows apareça.
- Selecione Solução de problemas e, em seguida, Opções avançadas.
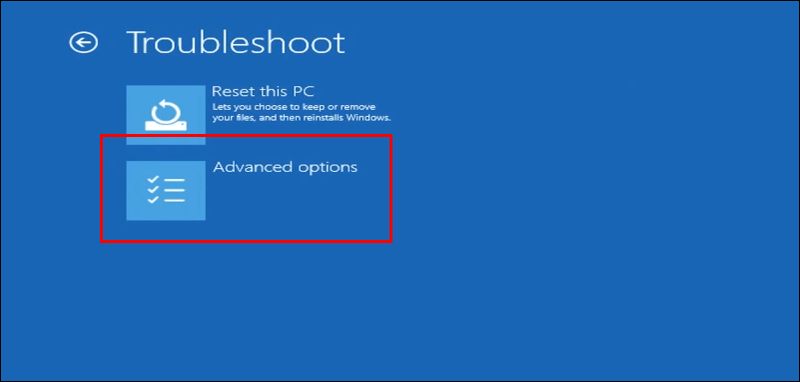
- Escolha Prompt de Comando.
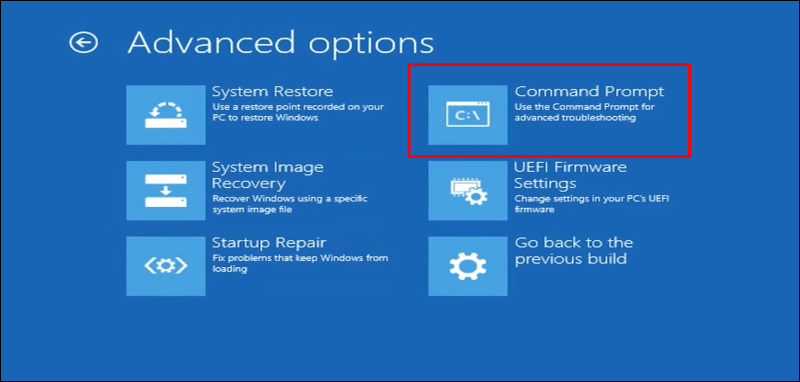
- Na janela Comando, digite os seguintes comandos, pressionando Enter após cada linha:
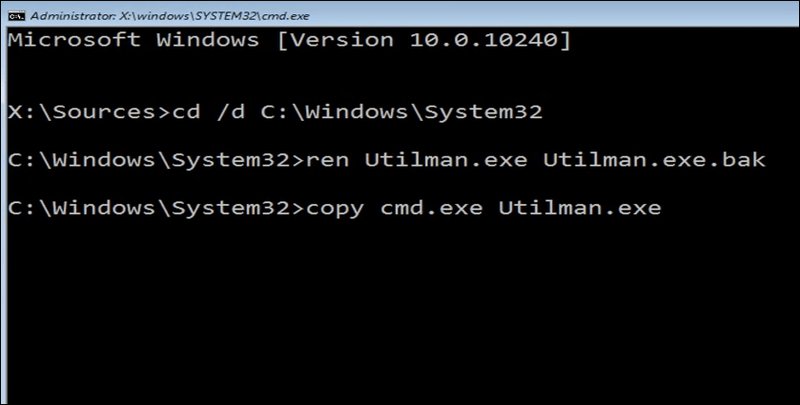
|_+_| - Agora você tem que reiniciar o seu PC. Uma vez na página de login, clique no botão Gerenciador de utilitários.
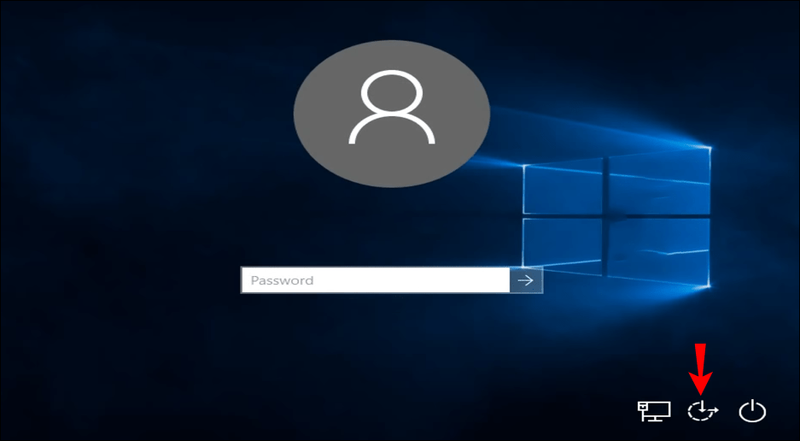
- Digite |_+_| no prompt de comando.
Se você não precisar mais da senha e da conta de administrador padrão do Windows 7, basta configurar sua própria conta de administrador local para substituir a conta padrão. Você não precisará mais lembrar a senha de administrador padrão do Windows 7. Siga esses passos:
como mudar as vozes da liga para japonês
- Pressione a tecla Windows e eu ao mesmo tempo.
- A janela Configurações será exibida. Selecione Contas.
- Vá para Família e outros usuários e escolha Adicionar outra pessoa a este PC.
- Selecione Não tenho as informações de login desta pessoa.
- Escolha Adicionar um usuário sem conta da Microsoft.
- Digite um nome de usuário e senha.
- Clique na conta de usuário recém-criada e selecione Alterar tipo de conta.
- Selecione a opção Administrador e pressione OK.
Qual é a senha de administrador padrão do Windows 10?
Como mencionado anteriormente, não há senhas padrão para versões mais recentes do Windows. No entanto, existem diferentes maneiras de resolver o problema de senha de administrador padrão esquecida no Windows 10.
Use o link Esqueci a senha
Se você não souber a senha de administrador padrão do Windows 10 e estiver preso na página de entrada, esta solução será útil. Você só precisa do e-mail ou número de telefone de recuperação se for o administrador da sua conta.
- Clique em Esqueci minha senha.
- Na próxima tela, você deve primeiro escolher a conta de administrador e depois inserir o texto mostrado no campo. Depois disso, pressione o botão Avançar.
- Escolha seu e-mail ou número de telefone para obter o código de verificação.
- Após recebê-lo e verificar sua identidade, redefina sua senha.
Usar prompt de comando
Se você não tiver uma maneira de verificar a si mesmo, poderá usar o prompt de comando. Aqui estão os passos para começar:
o que a seta cinza significa no snapchat
- Reinicie o computador após inserir o disco de instalação.
- A página de configuração será aberta. Segure os botões Shift + F10 para abrir o prompt de comando.
- Coloque os seguintes comandos e pressione Enter.
|_+_| - Feche a janela cmd e cancele a instalação do Windows 10. Reinicie o computador, mas desta vez sem o disco de instalação do Windows.
- Pressione a tecla Shift cinco vezes seguidas na tela de login para forçar a abertura do prompt de comando no modo de administrador.
- Digite |_+_|.
- Agora altere a senha digitando |_+_|.
Redefinição de fábrica do sistema operacional Windows 10
Redefinir seu sistema operacional pode ser uma maneira de corrigir o problema, mas lembre-se de que você pode perder arquivos. Você tem a opção de salvar arquivos importantes ou apagar tudo.
- Abrir configurações.
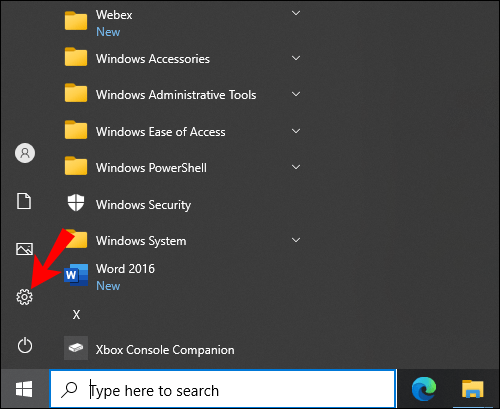
- Vá para Atualização e segurança.
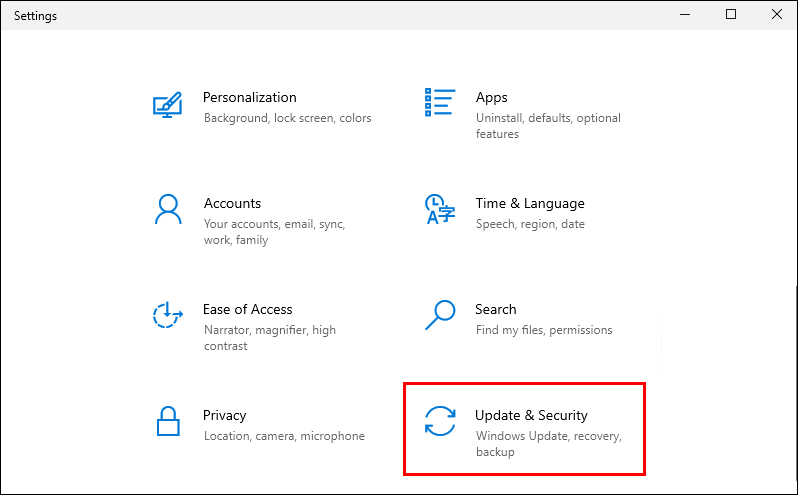
- Encontre a opção Recuperação.
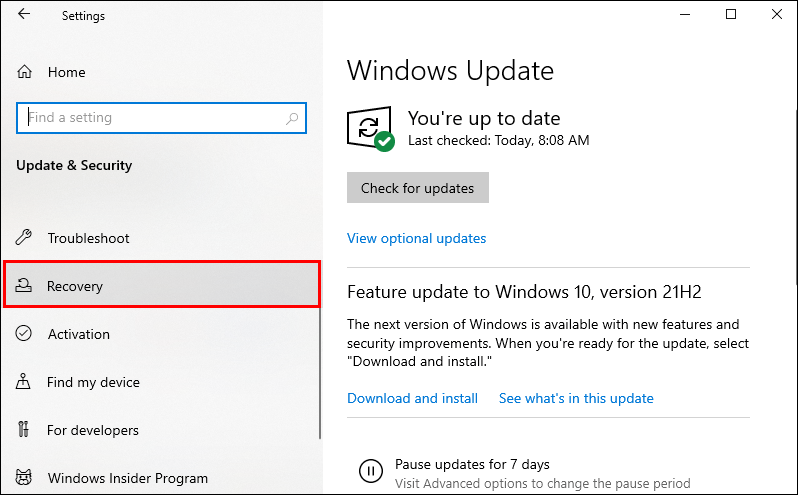
- Clique em Começar em Redefinir este PC.
- Escolha se deseja salvar alguns arquivos ou apagar tudo.
- O PC começará a reinstalar o Windows e você poderá acessar o computador.
O que é a senha padrão do administrador do Windows XP?
Existem algumas opções diferentes para recuperar a senha de administrador do Windows também no Windows XP. Dê uma olhada em suas opções abaixo:
Usar prompt de comando
- Para abrir o Prompt de Comando, vá para Iniciar, Todos os Programas, Acessórios e, em seguida, Prompt de Comando.
- Digite o comando:
|_+_| - Pressione Enter.
Redefinir senha no modo de segurança
- Inicie o computador no modo de segurança.
- Pressione a tecla F8 repetidamente ao ligar o computador até que a tela Opções avançadas de inicialização seja exibida.
- Pressione Enter para entrar no modo de segurança. A conta de administrador padrão aparecerá na tela de login.
- Reinicie o computador como de costume.
- Pressione Ctrl + Alt + Del duas vezes ao chegar à tela de boas-vindas do Windows XP.
- Digite |_+_| no campo nome de usuário.
- Clique em OK depois.
- Abra o Painel de Controle após fazer login na conta de Administrador padrão.
- Altere a senha.
Redefinir senha com CD de inicialização
Se o último método não funcionou para você, você pode tentar usar o CD de inicialização. Você vai precisar de um programa como PC Unlocker , que pode ser executado a partir de um CD ou USB. Para fazer isso, siga os próximos passos:
- Download PC Unlocker .
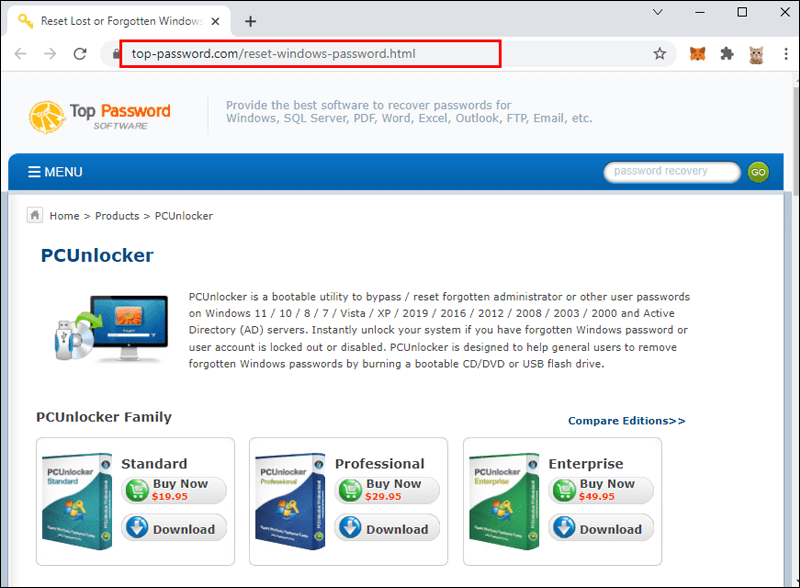
- Descompacte o arquivo.
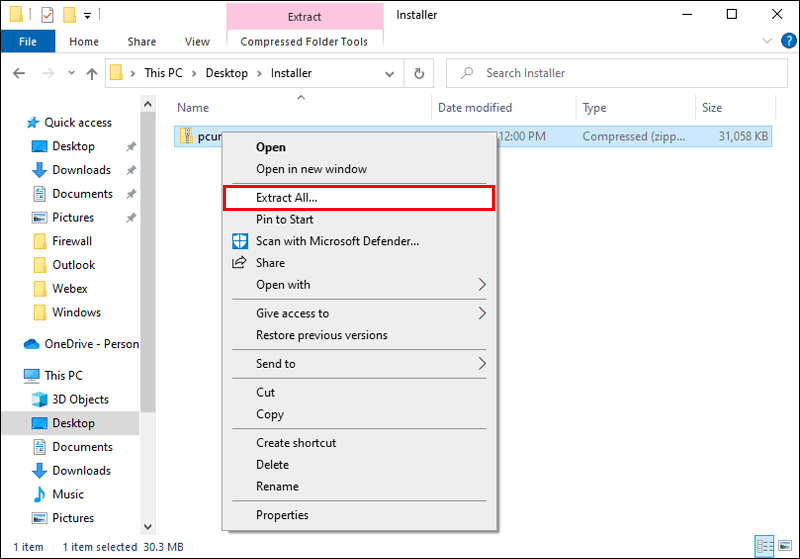
- Grave o arquivo ISO em um CD em branco ou dispositivo flash USB.
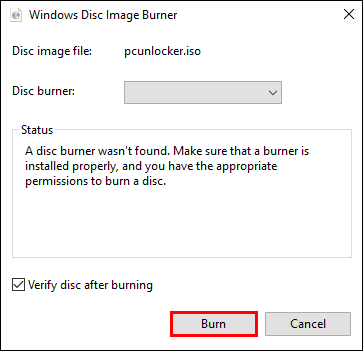
- Use o CD ou USB para iniciar seu PC com Windows XP.
- Quando o processo de reinicialização estiver concluído, você verá a janela principal do utilitário PCUnlocker.
- Clique na opção Redefinir senha após selecionar a conta do administrador na lista.
- Agora você pode fazer login sem uma senha se reiniciar seu PC sem o CD.
Como recuperar o acesso
Ficar bloqueado de muitos recursos que o Windows 10, 7 e XP oferecem pode ser um verdadeiro aborrecimento às vezes, mas felizmente existem muitas maneiras de superar isso. Além disso, usando esses métodos, você também pode recuperar senhas de contas locais. É recomendável usar um gerenciador de senhas para manter todas as suas senhas protegidas com segurança sob uma senha mestra para evitar que isso aconteça novamente no futuro.
Você já esqueceu sua senha padrão de administrador do Windows? Você já tentou um desses métodos? Deixe-nos saber na seção de comentários!